In this article, we will guide you through the process of enabling desktop icon settings in Windows Server 2022. By default, some essential desktop icons like “This PC” (formerly “My Computer”), “Network,” and “Control Panel” might not be readily accessible on your server’s desktop. However, Windows Server 2022 still retains the traditional “Desktop Icon Settings” feature, allowing you to choose and customize the icons you want on your desktop. Follow the steps below to enable these icons on your Windows Server 2022 desktop.
Table of Contents
As you can see, the only Recycle Bin icon is on the top left.
Steps to Enable Desktop Icons Settings
- Open the Windows Settings App:
- Click on the Start button and then select Settings.
- Alternatively, you can right-click on the desktop and choose Personalize from the context menu.
- You can also search for “Themes and related settings” in the Windows search bar and open it.
- Navigate to Desktop Icon Settings:
- Scroll down within the Themes section.
- Click on Desktop icon settings under the Related settings section.
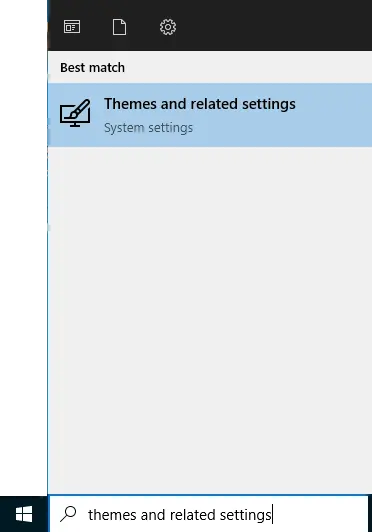
Scroll down and then click on Desktop icon settings under related settings.
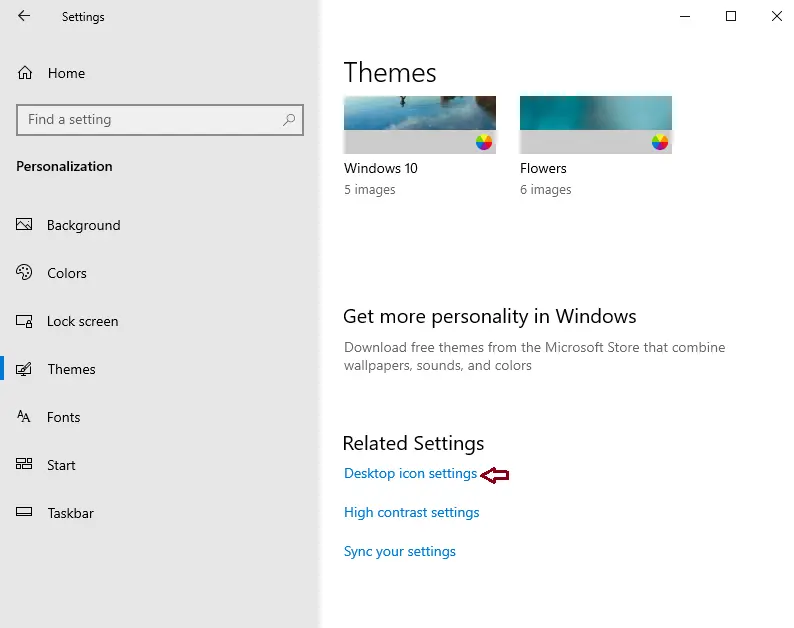
Choose and Apply Desktop Icons:
- In the Desktop Icon Settings window, check the boxes next to the icons you want to appear on your desktop, such as Computer, Network, and Control Panel.
- After selecting the desired icons, click on Apply and then OK to confirm your changes.
Verify Your Desktop Icons:
- Your selected desktop icons should now be visible on the server’s desktop.
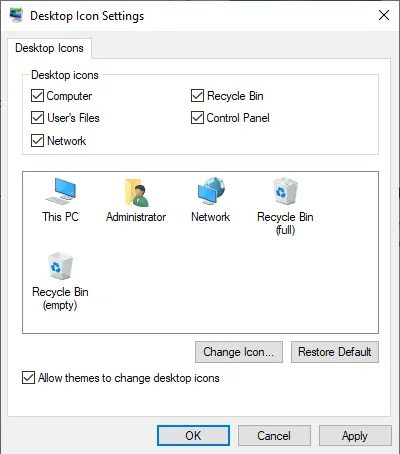
Now you can see your desktop icons.
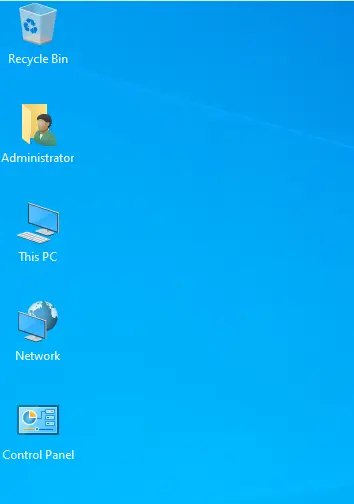
Troubleshooting: Common Issues
If you encounter an error message such as:
“Windows cannot access the specified device, file, or path. You may not have the appropriate permissions to access the item.”
This issue might occur if your Windows Server is not activated or if there are permission issues. To resolve this problem:
- Check Activation Status: Ensure that your Windows Server 2022 is activated.
- Run the Command:
- You can manually open the desktop icon settings by running a command.
- Press Win + R to open the Run dialog box.
Type the following command and press Enter:
desk.cpl ,5
- This command directly opens the Desktop Icon Settings window, allowing you to enable the icons.

Conclusion
By following these steps, you should be able to easily enable and customize desktop icons in Windows Server 2022. This simple yet effective method can help you maintain a more traditional desktop layout, making important tools and settings easily accessible.
Refer to this article to learn in detail about enabling desktop icons in Windows Server 2022.

