In today’s article, we will show you how to deploy VMware vCenter Server 8.0.0. The deployment is very similar to vCenter Server 7.0. The new VMware vSphere 8 IA is out there and you can install it on your development environments. Today I will show you how to install and set up a fresh vCenter server, version 8.0.0. You can test it with your home lab using your computer or laptop.
Table of Contents
How to Setup VMware vCenter Server 8.0.0
VMware vCenter 8.0 Prerequisites
Before the installation of VMware vCenter Server 8.0,. We have to configure the A record in the DNS Manager that points to the new vCenter Server.
Open DNS Manager, expand the DNS server, right-click on the local domain, create a new Host A record, and then verify your records are pingable.
(For example, ESXi-01.jamiltech.local, vcenter.jamiltech.local)
Deploy VMware vCenter Server 8.0
For deploying VMware vCenter 8.0, we first need to download the VMware vSphere 8.0.ISO. Mount the vSphere ISO image and then choose the appropriate installer based on the operating system from which the installation is executed.
Stage 1 Deploy vCenter Server
Right-click on your downloaded VMware VCSA all 8.0.0 ISO files and then choose mount.
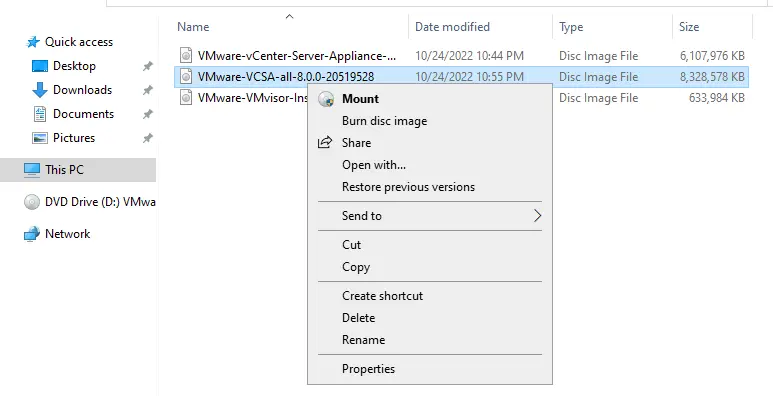
Browse the vCenter Server ISO image, open the vcsa-ui-installer folder, and then the win32 folder. Run the vCenter installer.exe to start the installation.
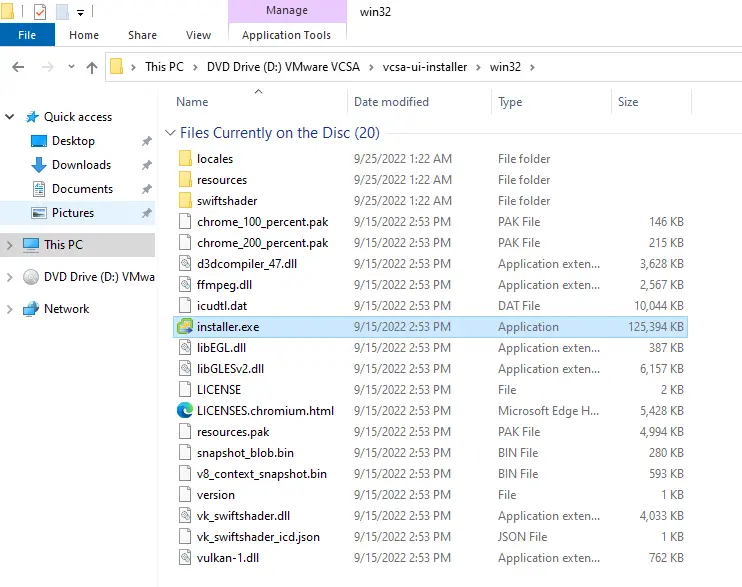
Deploying a New vCenter Server 8.0 Virtual Appliance
vCenter server 8.0 installer, click on Install a New vCenter Server.
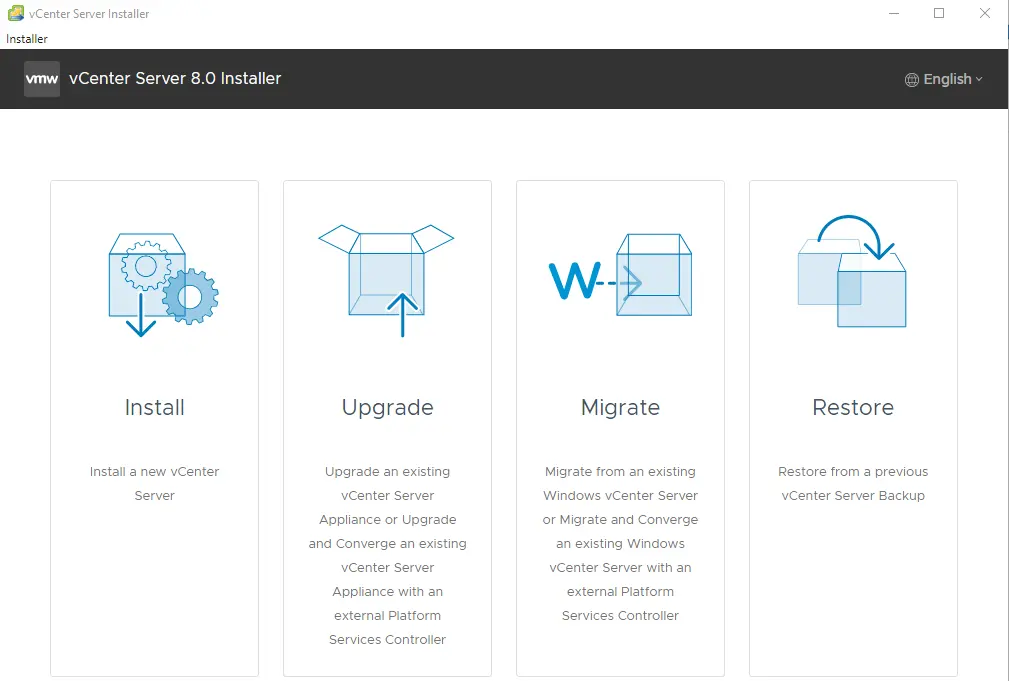
Stage 1: Deploy vCenter Server page, introductions click next.
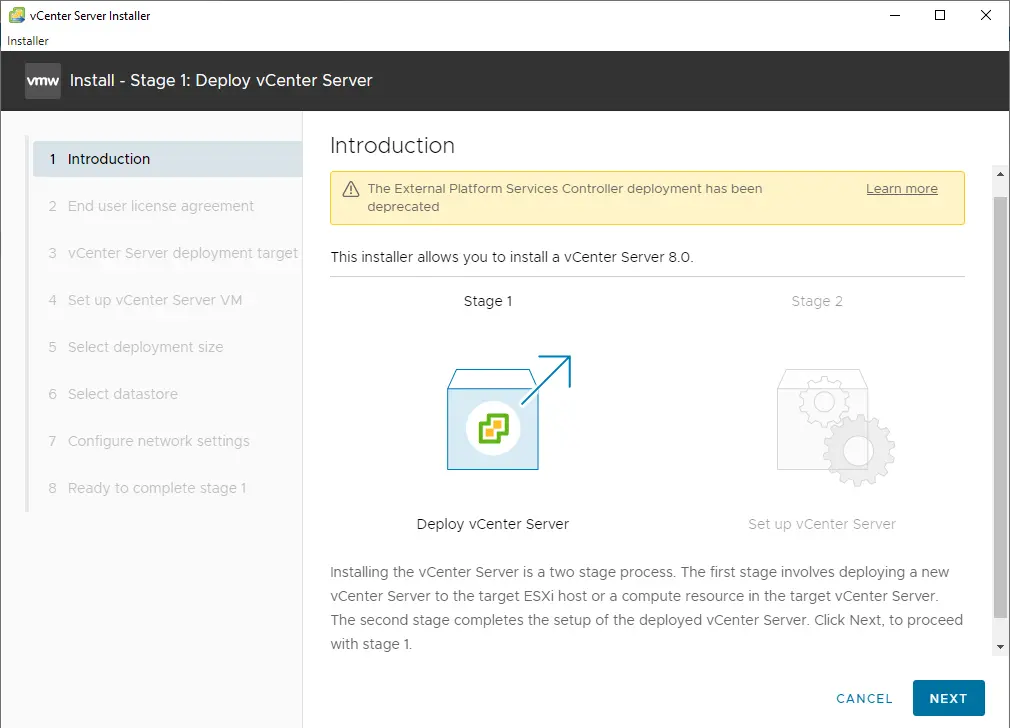
Accept the end user license agreement, and then click next.
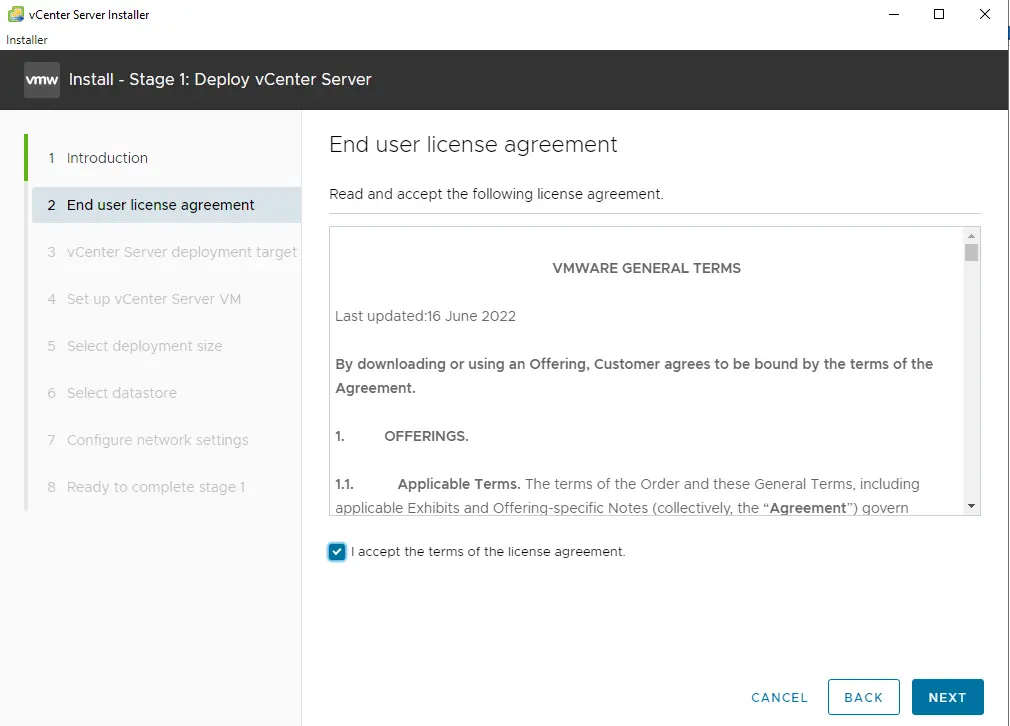
vCenter Server deployment target page, provide details of the ESXi host or vCenter on which the new vCenter 8.0 will be deployed, and click next.
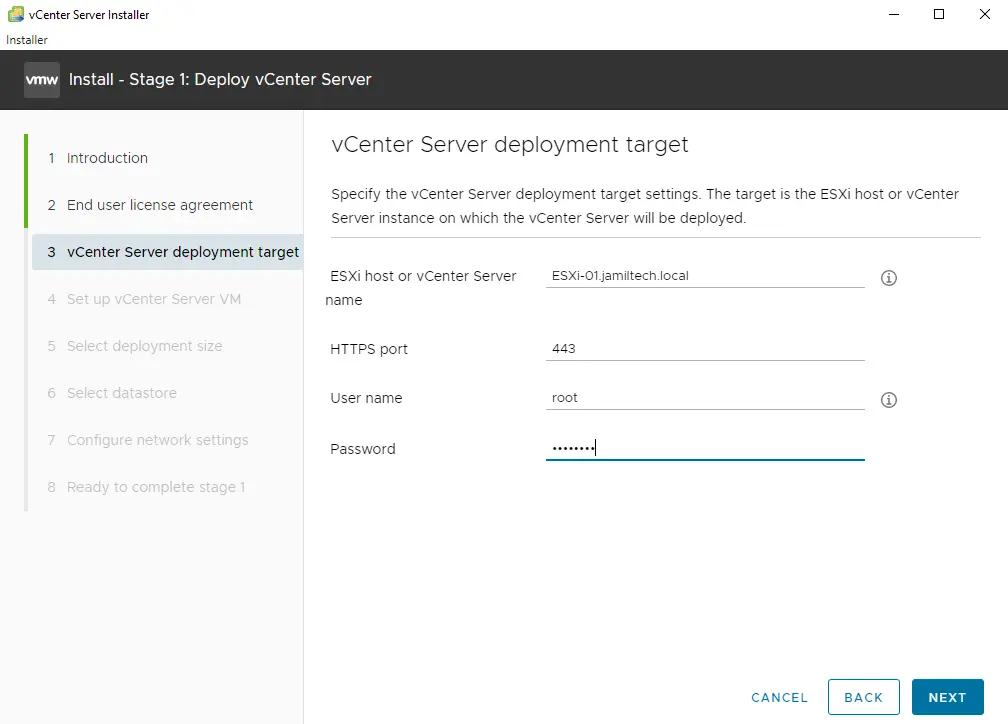
Certificate warning, click yes.
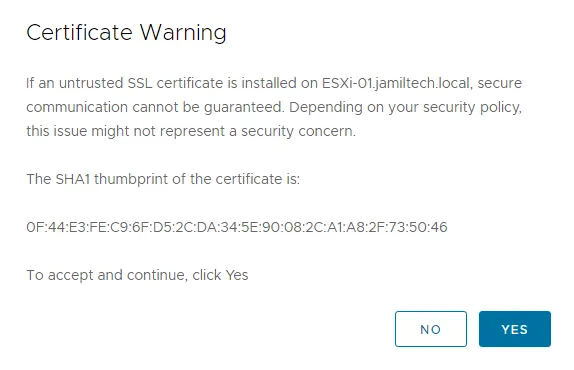
Set up vCenter server VM settings and then click next.
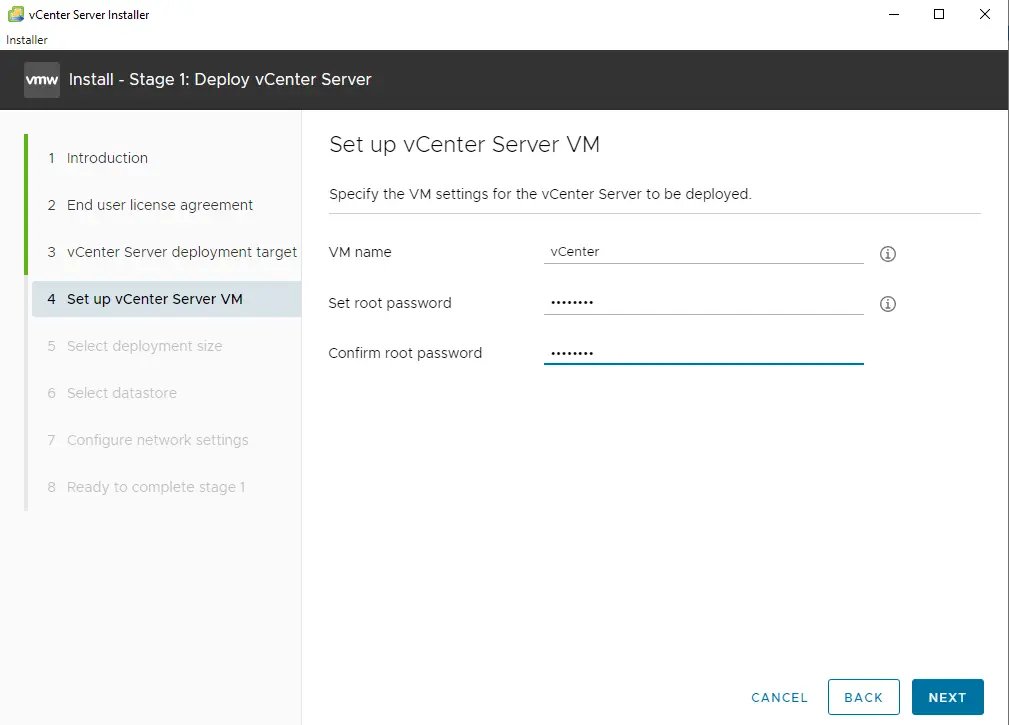
Now you need to specify the deployment size. The vCenter server installer will default to selecting the tiny deployment size that matches your current configuration. This selection will examine the existing storage, CPU, and RAM allocations. This setting is also a great time to make sure that your vCenter Server deployment size matches your environment. Click next
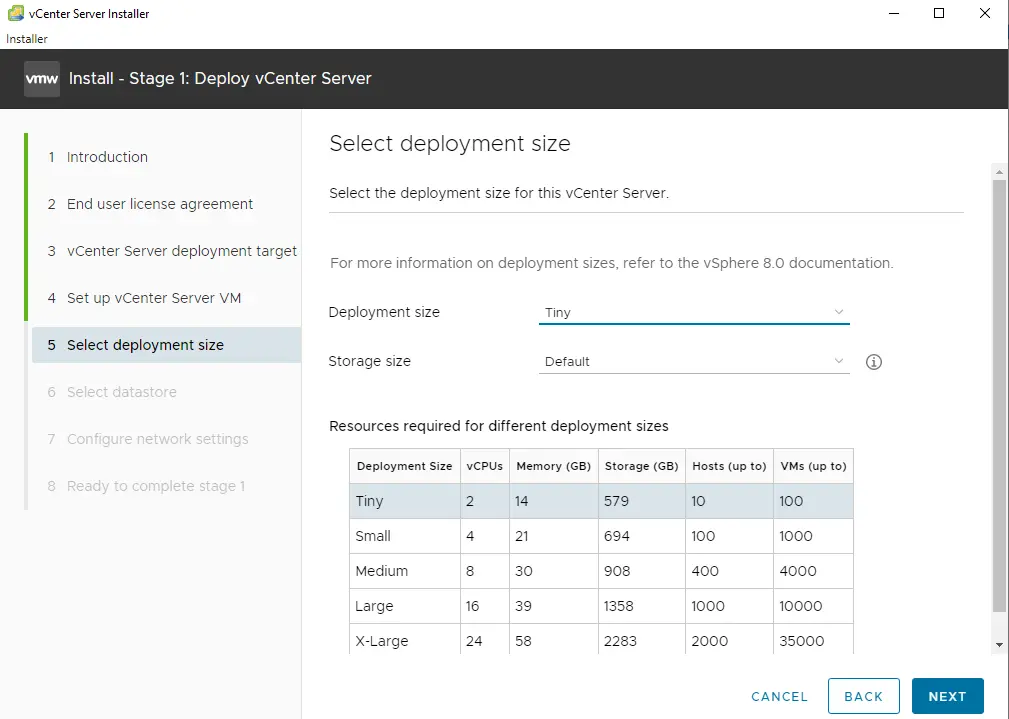
Select a datastore for the new virtual appliance and click next.
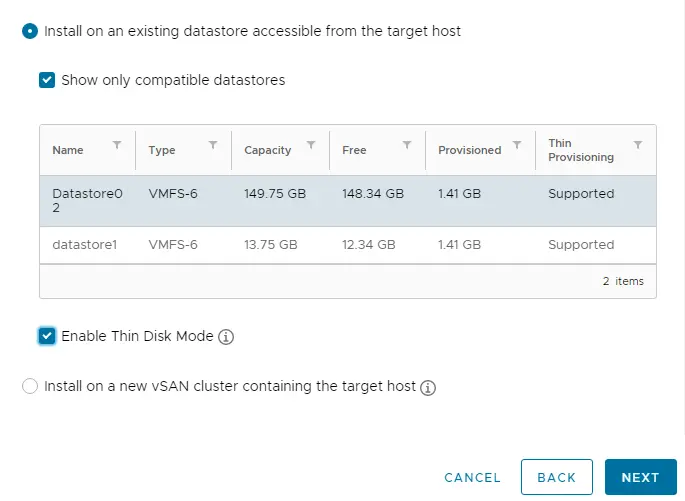
Configure network settings for your vCenter server, and then click next.
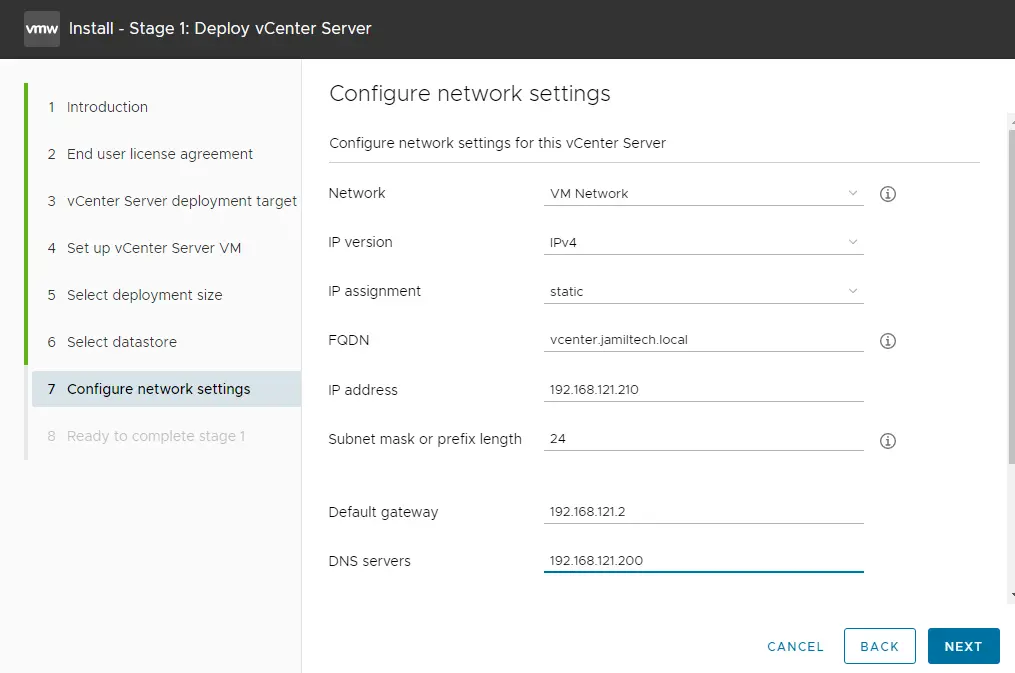
Ready to complete state 1, choose FINISH to start deployment of the VMware vCenter Server 8.0 appliance.
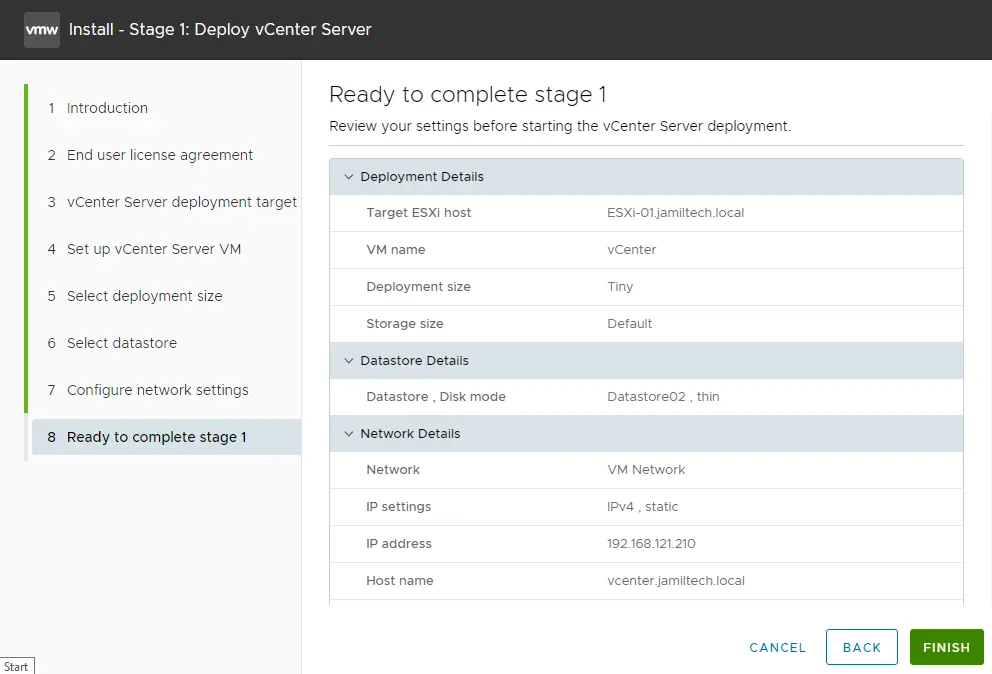
The vCenter server installer provides progress, showing the deployment stages.
Deploying a new vCenter Server appliance
Powering on the new vCenter Server
Waiting for RPM installation to start
Storage setup
Installing various RPMs
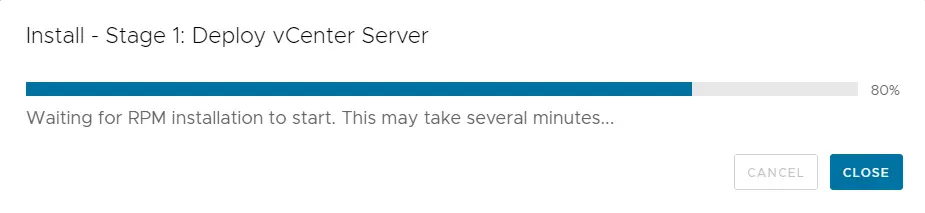
Install – Stage 2: Set up vCenter Server 8.0
Now we are on Stage 2 of the installation of the vCenter Server.
Stage 1 is completed, and the message will appear on the screen. Click Continue
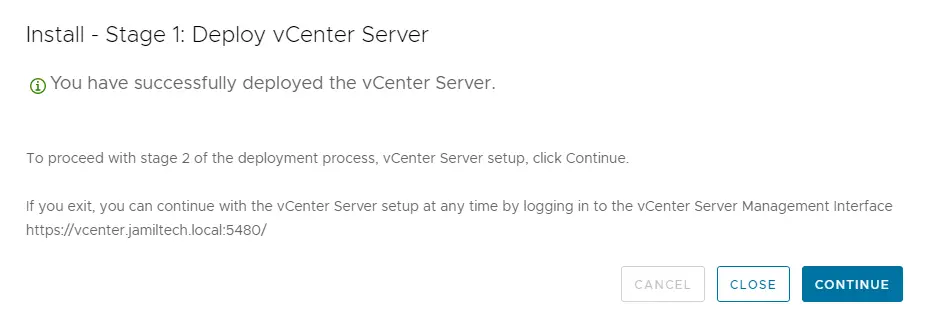
Install – Stage 2: Set up the vCenter Server Introduction page, which describes the vCenter server installation overview. Click next.
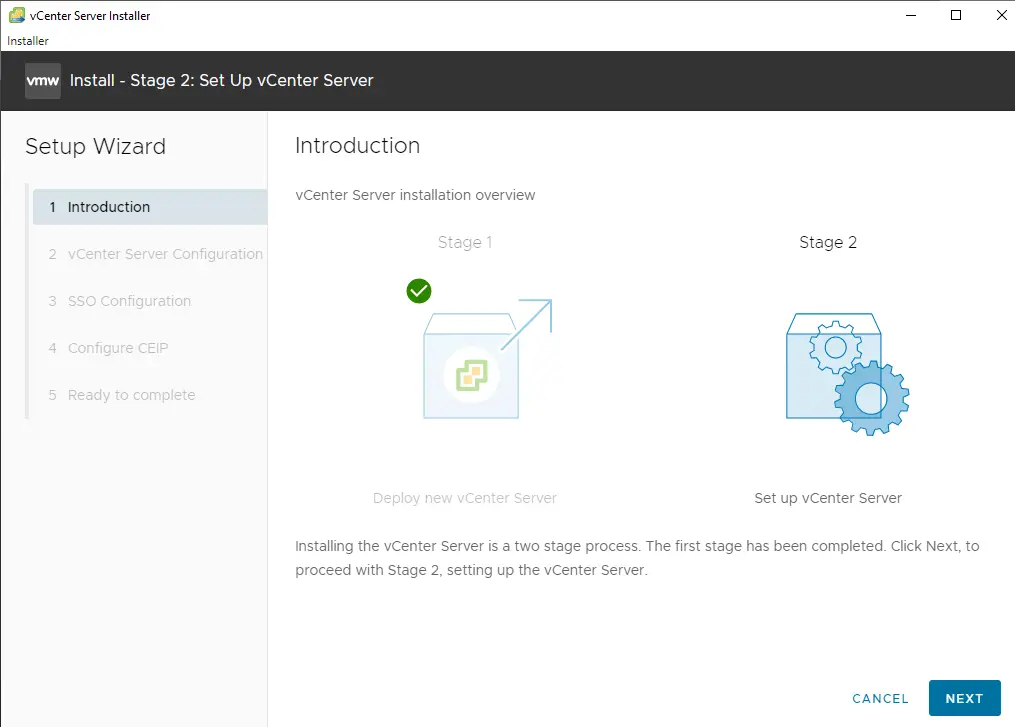
vCenter Server configuration, Select synchronize time with the ESXi host. Enable the SSH access, and then choose Next.
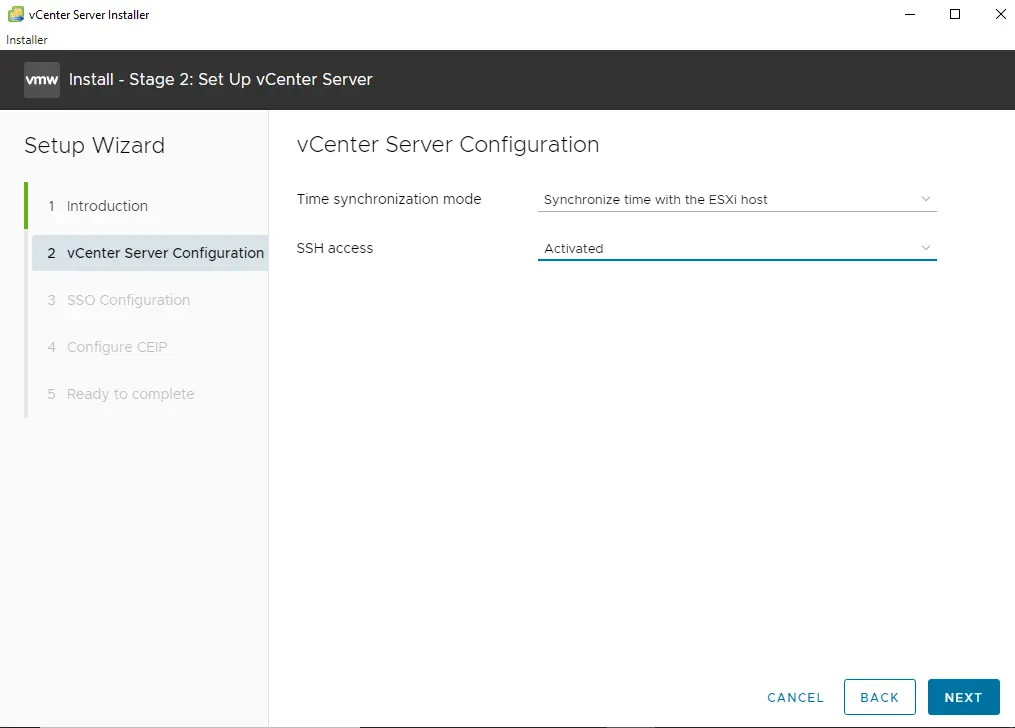
On the SSO Configuration page, you can create a new SSO domain and then click Next.
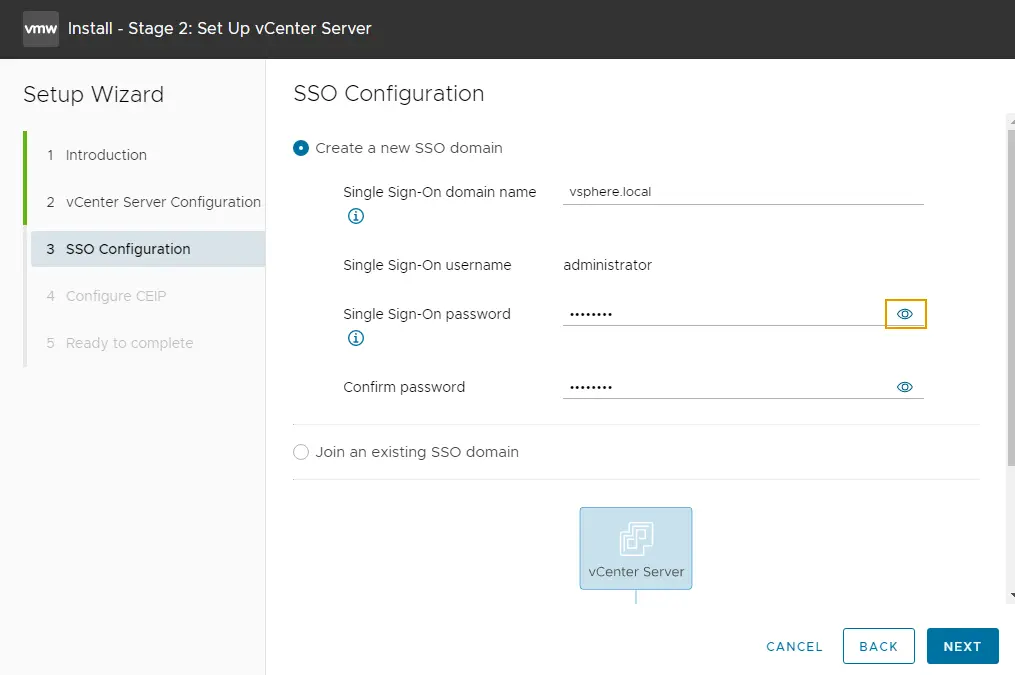
Configure the CEIP page, tick the box if you want to participate in the VMware Customer Improvement Program, and then click next.
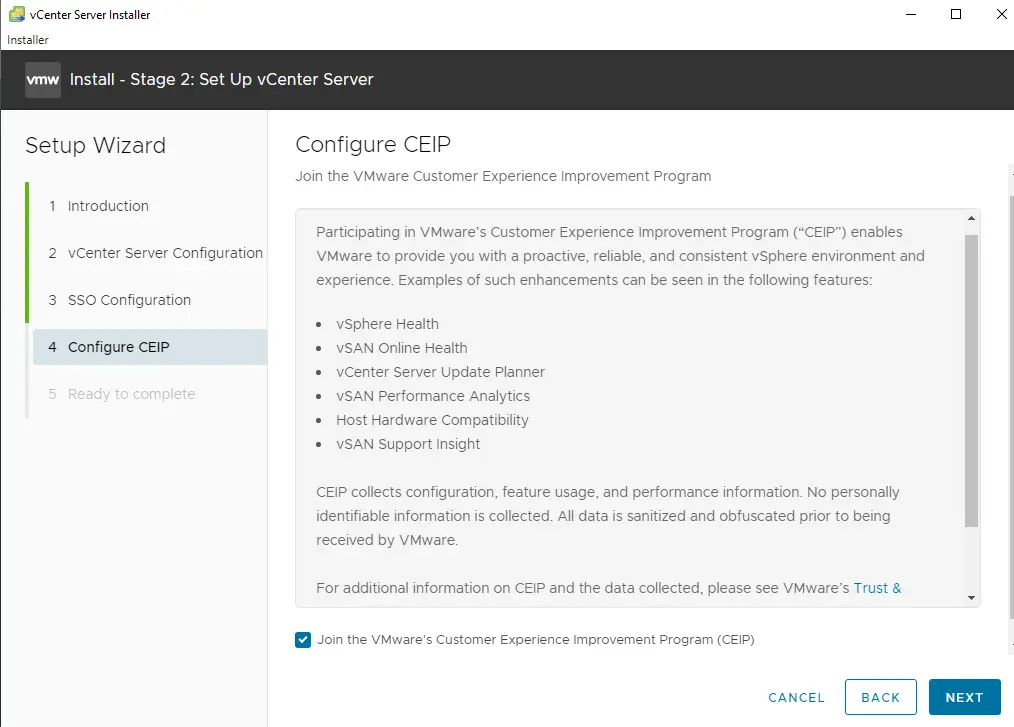
Ready to complete stage 2: set up the vCenter server, have a look to see if you are happy with the setup, and if yes, click Finish.
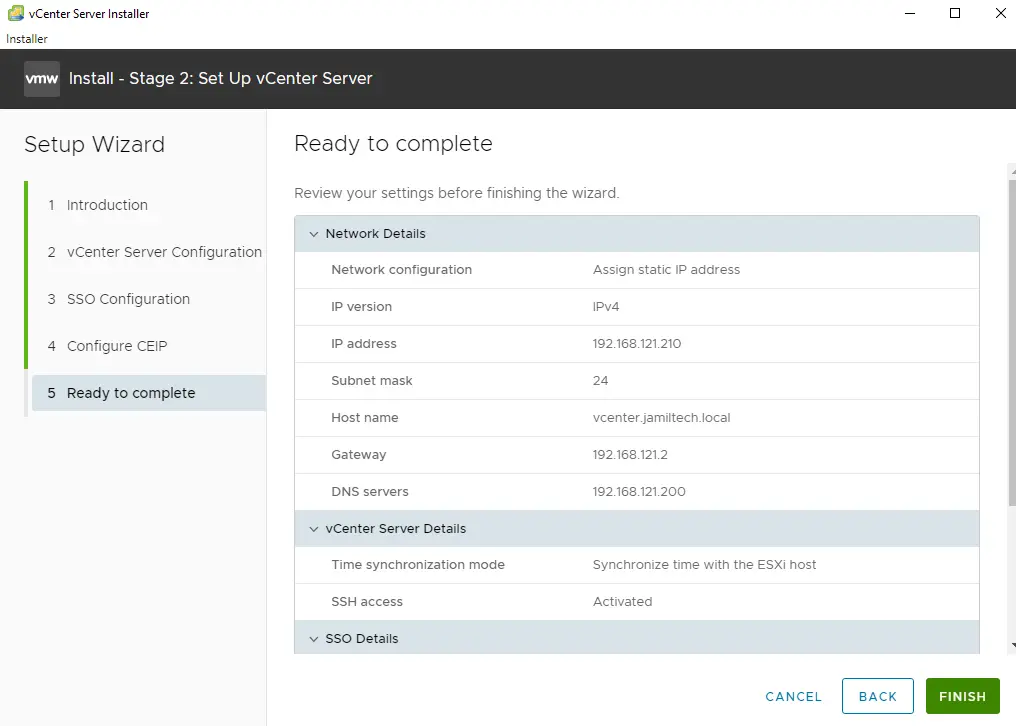
A warning message will appear, and you will not be able to pause or stop the installation. Choose ok to continue the installation.
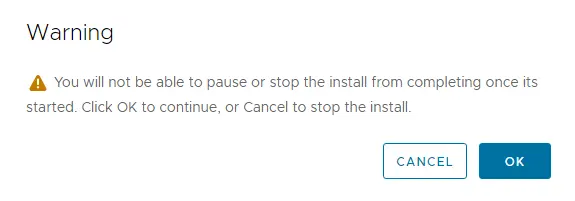
Stage 2: vCenter server setup is in progress. It will take a few minutes to complete the installation.
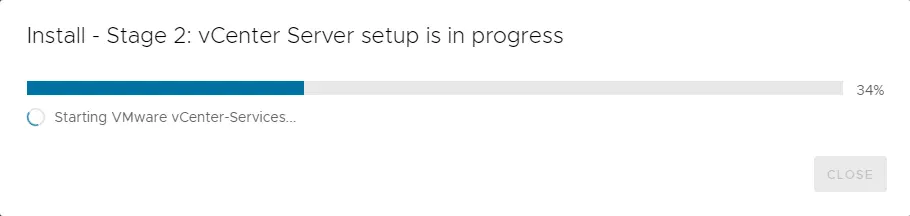
Stage 2: Complete the page. Congratulations! You have successfully deployed vCenter Server 8.0
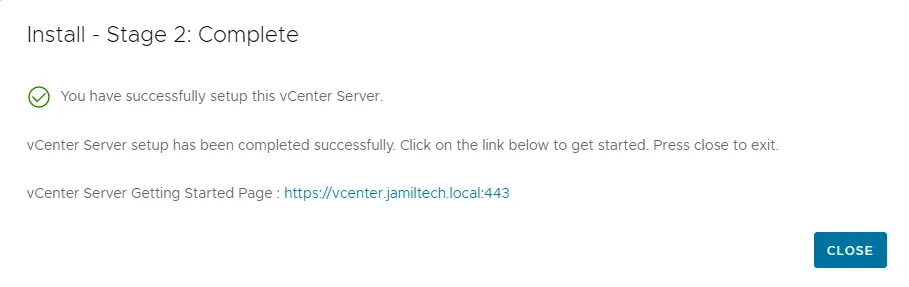
To access your vCenter server 8.0, open your favorite browser, enter your vCenter server address (for example, https://vcenter.jamiltech.local), and then press enter.
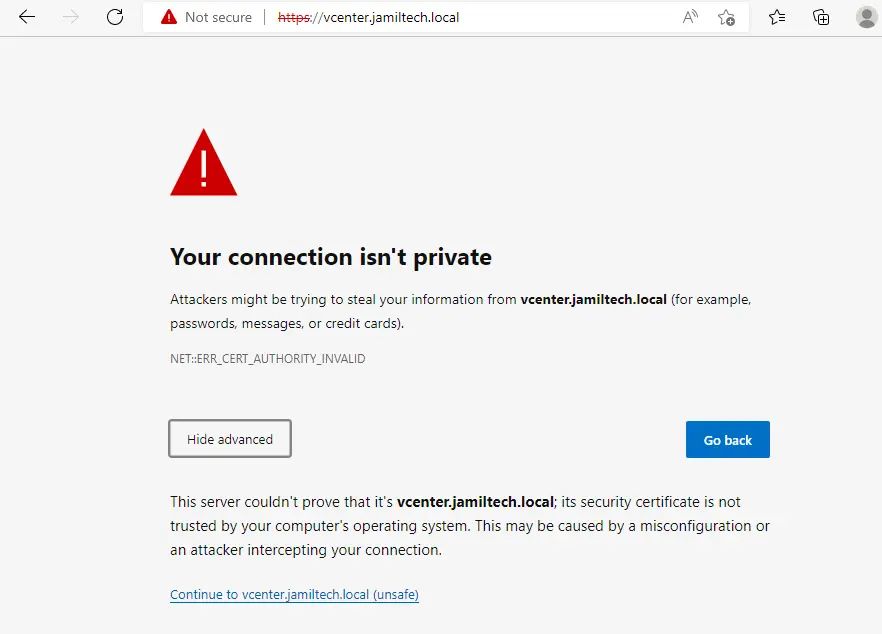
Launch vSphere client
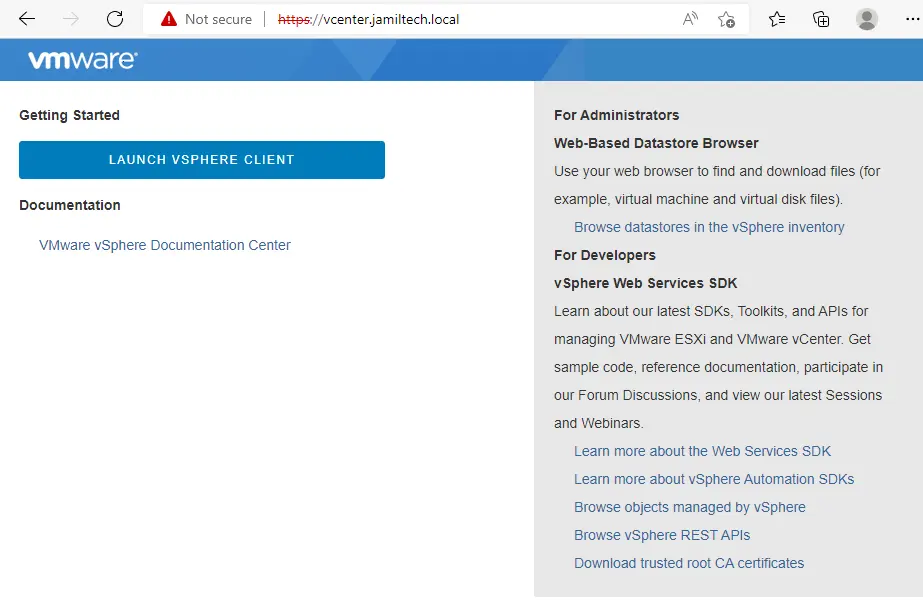
Enter vCenter Server credentials, [email protected], password, and then login.
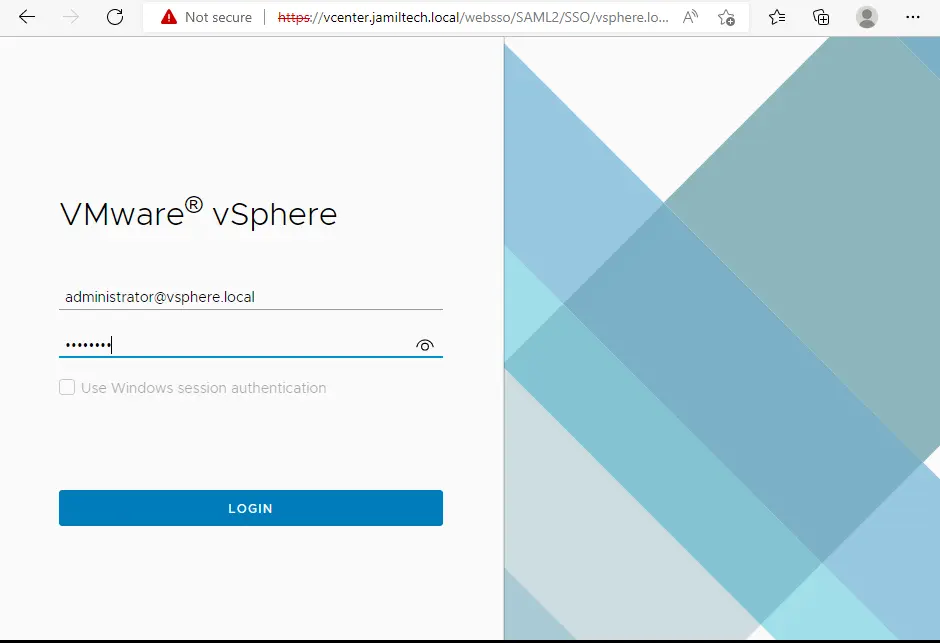
The vSphere vCenter Server 8.0 dashboard.
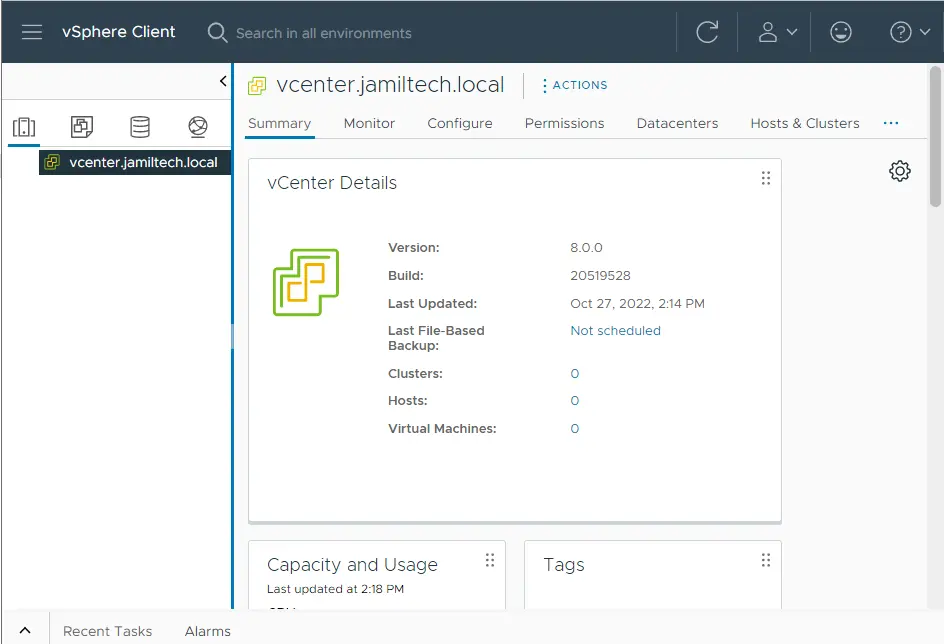
Read more: How to Deploy vCenter 8 in a VMware Workstation.


