This article will explain to you how to restore via System Restore Points in Windows 11. A Windows System Restore works by fixing any problems brought about by Windows updates, applications, and drivers. It isn’t quite the same as how data backup works. It does not save a copy of your files. System Restore points operate to repair your system by itself in a boot, driver, or operating system problem. But in the lack of restore points, you won’t be able to trace back to the stable version of your device. Deleting a restore point will free some space and will not affect your computer negatively.
Table of Contents
Restore System via System Properties
Open Windows System Protection and select the System Restore button, as shown in the picture below. Then you will be able to revert or undo system changes by reverting your device to a previous restore point. This is a pretty good way to restore your system.
Open the run box, type sysdm.cpl, and then hit enter to open system properties.
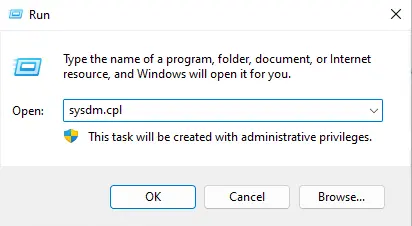
Under the System Properties tab, click on the system restore button.
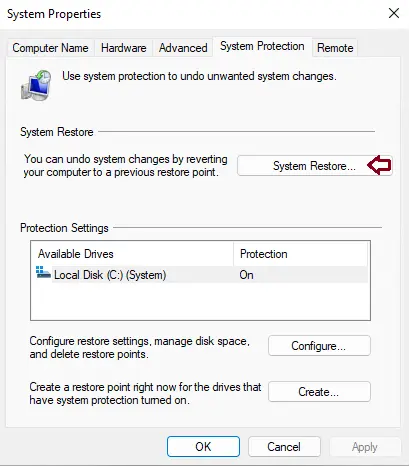
Restore system files and settings wizard, and choose next.
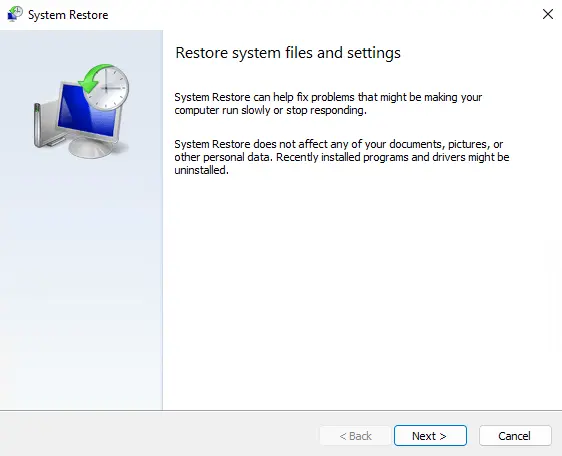
Restore via System Restore Points
Choose a restore point you want to restore to, and then choose next.
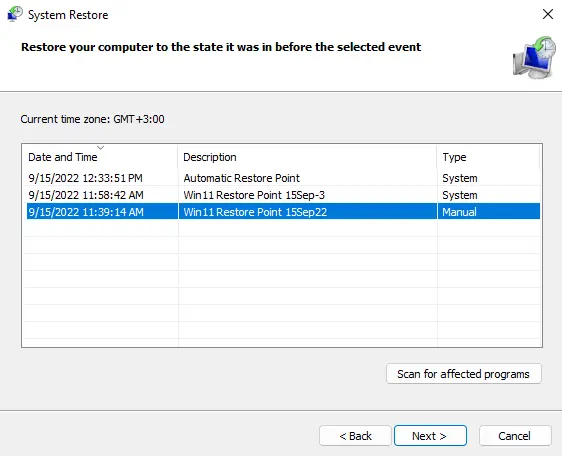
Select Finish to start the restoration process.
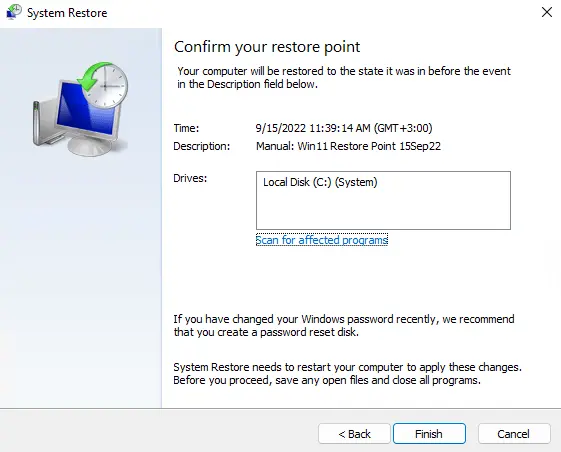
System restores cannot be interrupted; choose Yes.
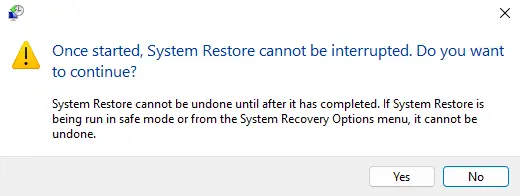
Preparing to restore your system
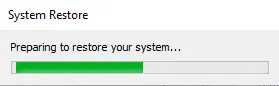
It depends on your device speed; this will take a few minutes to complete. Your computer will restart to be successfully restored.
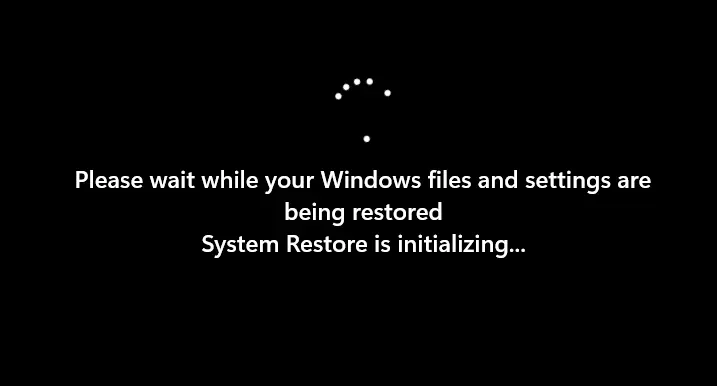
Once you log in to the system, you will notice “System restore completed successfully”.
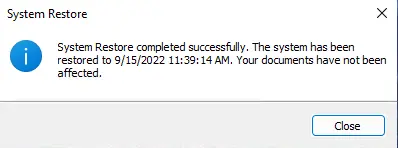
Restore Windows 11 Back to a Restore Point
If your Windows 11 device runs into any problems, you can apply a restore point, whether the restore point is created manually or automatically, to get your system back to how it was before.
Restore System via Advanced Startup
If your system is unable to boot up, you might have to access the Advanced Startup settings and then restore your system using them. There are different ways you can access the Advanced Startup screen.
Turn off your device and then press F2 (Esc, F10, Dell, etc.) before you see the Windows logo. Choose boot from USB or CD/DVD media. This will boot your system into recovery mode.
Here, you can access recovery via Windows installation media. In the Windows Setup screen, select Next.
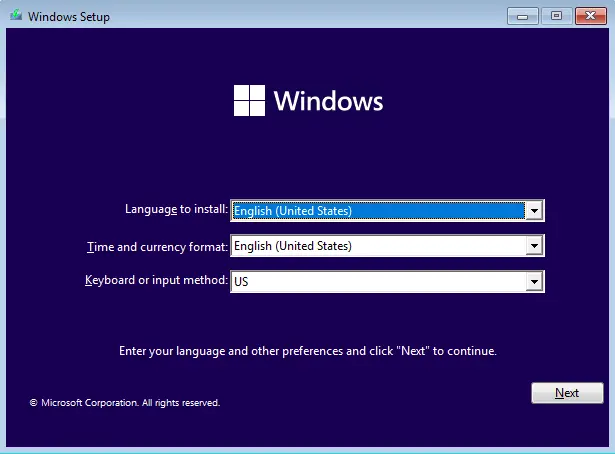
Click on the Repair Your Computer link.
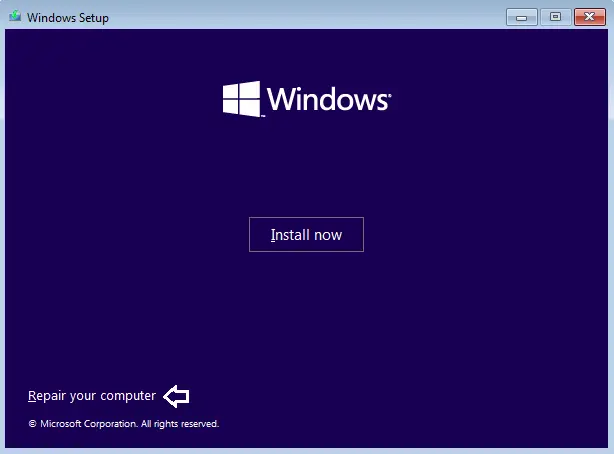
Select Troubleshoot.
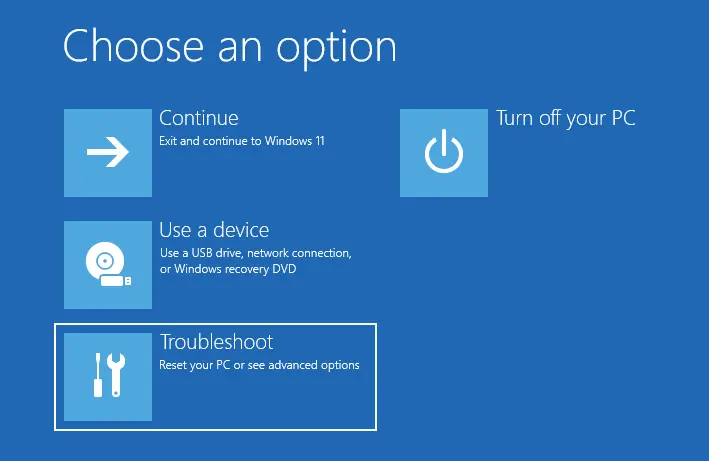
Now click on System Restore.
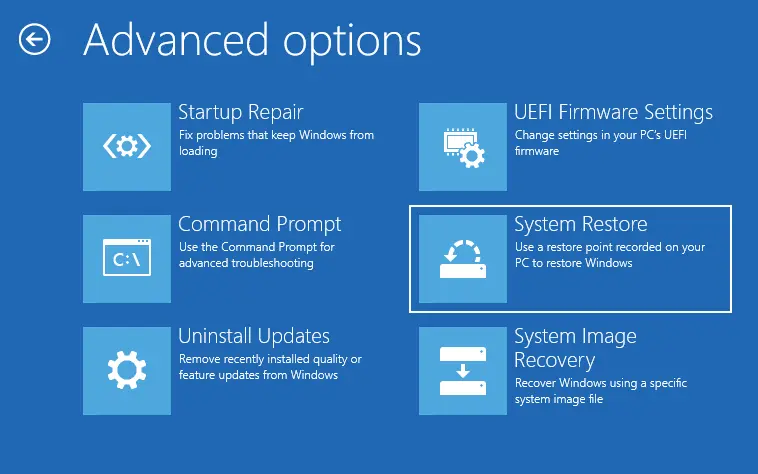
Choose your target operating system (Windows 11).
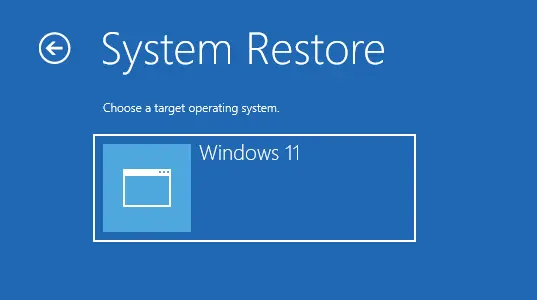
System Restore wizard, click next.
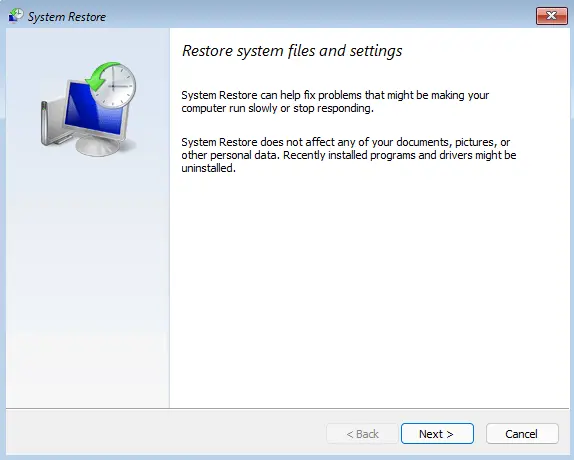
Common Problems of System Restore
There are a few issues with system restore, including creating a system restore point and restoring your system.
Restoration Point FAQs
What is a restore point?
Restore Point is a Windows 11 built-in feature that permits users to revert some changes to their Windows system to an earlier state. The Windows system restores point is used to restore the installed software, tools, system settings, system files, and Windows Registry to an earlier state.
How do I find an earlier restore point?
Go to the Windows System Protection tab and choose System Restore… to continue.
Choose Next.
There, you can find the system restore points.
Will System Restore delete my files?
System Restore is able to change your system files and revert your device and system settings to their earlier dates, but it will not delete or remove your personal files, documents, or photos.
The System Restore point is missing
The issue system restore point is invisible might happen when you are trying to restore the system to an earlier date. This issue might be caused by mistaken removing of restore points, Windows updates, there is no free space for creating a restore point, the System Restore point turned off, or disabled, defragmented page file, and so on.
System Restore did not complete successfully
The issue of system restores not being complete successfully May happen when restoring the system. And it might be caused by different reasons. For example, the system restore failed to restore the directory from the restore point; the system restore couldn’t approach a file; the system restore failed to extract the file or some other reason.
System Restore Stuck
When you are an effort to restore your device to a previous date, you might come across the problem of system restore stuck including 2 kinds of situations: Windows 11 system restore is initialization and system restore is stuck on restoring files.
Should I delete restore points?
Yes, you can delete or remove restore points without any hesitation. If your system disk has no free space, the earlier-created restore points will be deleted automatically.
To learn more in detail, please visit this article.


