In this article, we will walk through the process of configuring the StarWind Virtual Tape Library (VTL). If you find that the StarWind console does not start automatically, you can manually open it by double-clicking the desktop shortcut. No username or password is required to access the console. Since no devices are configured initially, we will create a VTL device. You can do this by either right-clicking on the server icon and selecting Add VTL Device, or clicking on the Add VTL Device link in the ribbon.
For installation instructions, refer to my previous article on [Installing StarWind Virtual Tape Library].
Table of Contents
Step 1: Configure StarWind Virtual Tape Library
- Open StarWind Management Console:
- Click on the Add Device (Advanced) link.
- Add Device Wizard:
- Select Tape Device as the device type, then click Next.
- Choose Virtual Tape:
- Select the option for Virtual Tape, and then click Next.
- Create a New Virtual Tape Library:
- Type a name for the VTL.
- Click the Browse button to select the location where the virtual tapes will be stored.
- Select Location for Virtual Tape Library:
- Choose the appropriate folder and click Open.
- Choose the Tape Library Model:
- By default, the VTL emulates an HP MSL8096 tape library. This model is widely used, making it a suitable option.
- Ensure the option Fill storage slots with empty tapes after creating is selected, then click Next.
- Configure the iSCSI Target:
- Leave the settings as default unless specific changes are required for your environment, and click Next.
- Create the VTL Device:
- Click Create to finalize the VTL device setup.
- Device Creation Completed:
- Once the VTL and virtual tape files are created successfully, click Close.
- Manage Tapes:
- By default, the system may create multiple tapes. You may delete them if necessary and proceed to create new tapes.
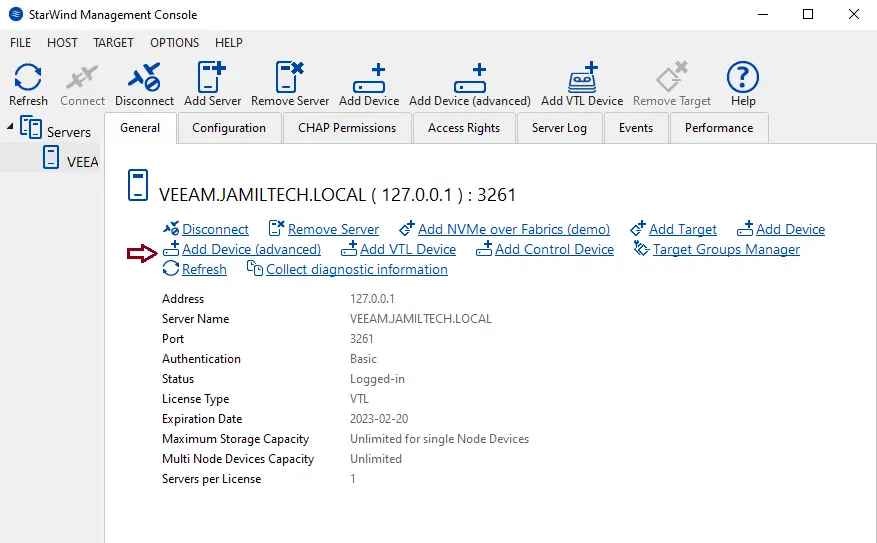
Add Device Wizard, select device type “Tape Device” and then click on Next.
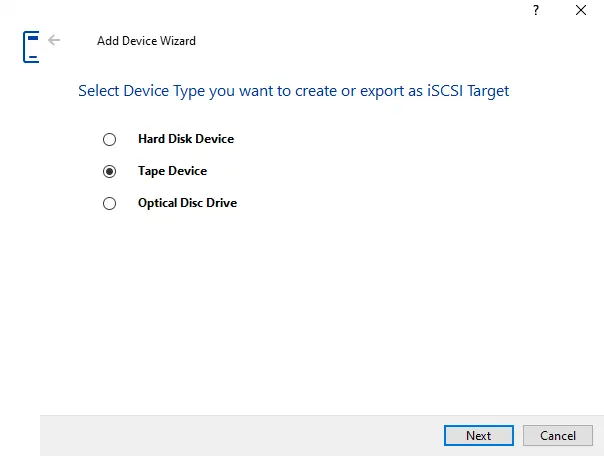
Choose Virtual Tape, and then click Next.
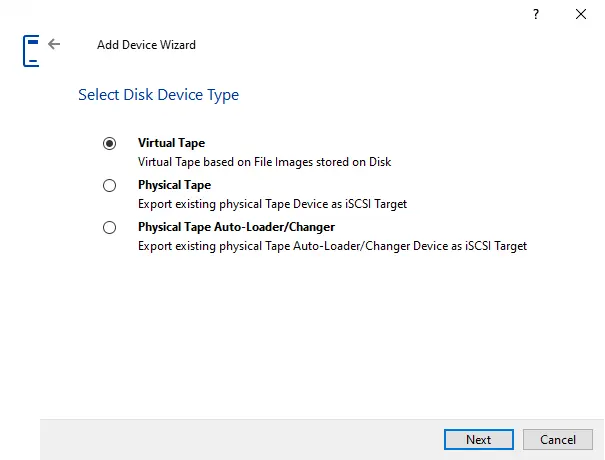
Select Create a new virtual tape library, type a name, and then click on the browse button to select a location.
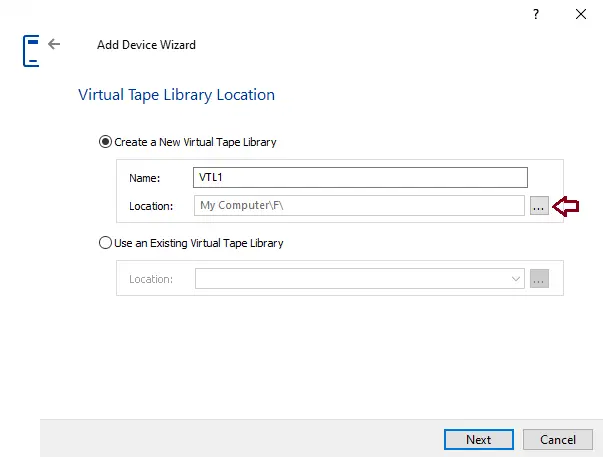
Select your location, and then click open.
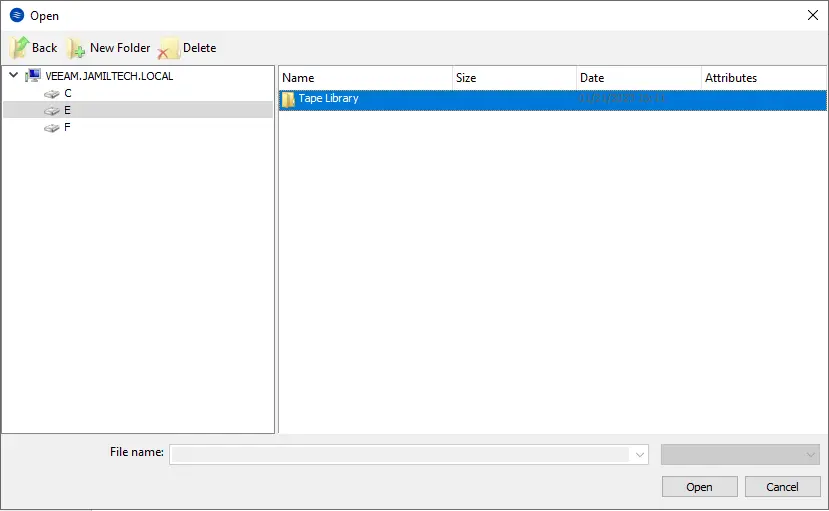
Click next.
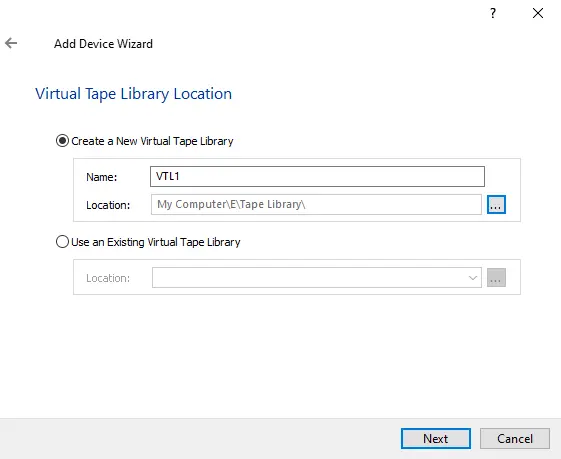
You can see here that the VTL is an HP MSL8096 tape library selected. This model is well-known, so it looks like a good choice. Keep the box selected “fill storage slots with empty tapes after creating” and then click next.
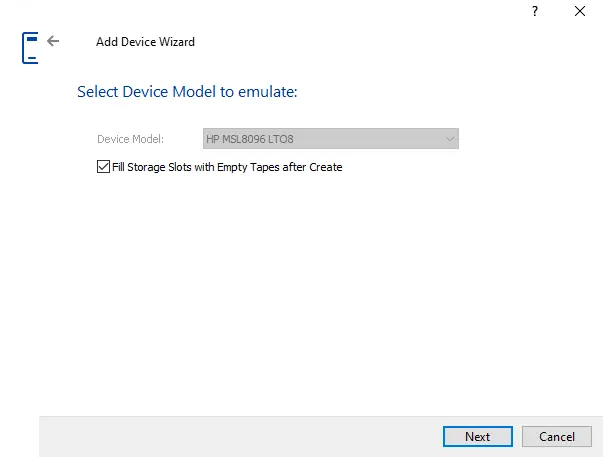
Configure the iSCSI target that the VTL will use. You can leave all the settings default and then click next.
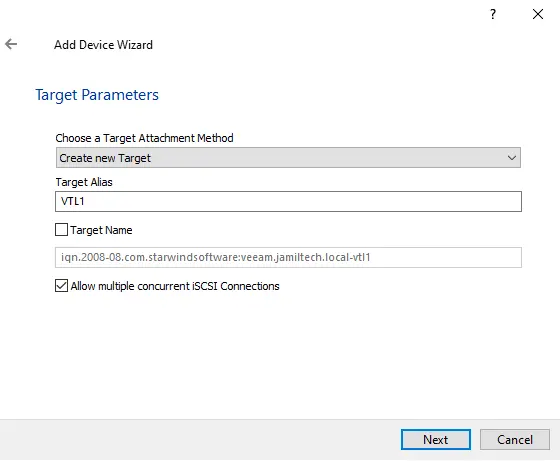
Choose the Create button to create the Device.
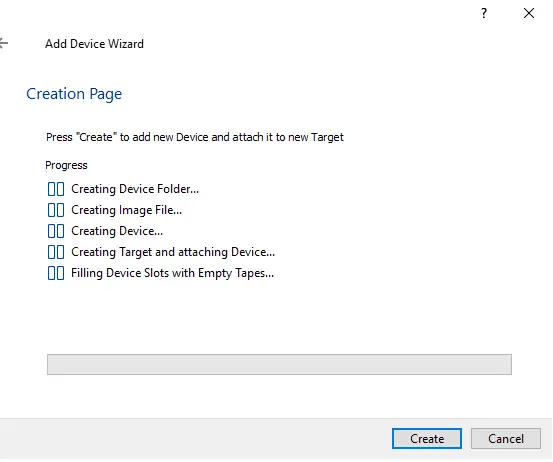
Once the VTL and all other virtual tape files are created successfully, click close.
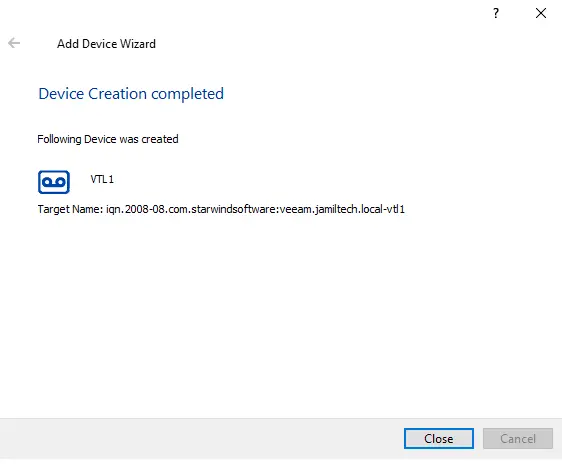
By default, it will create lots of tapes, so we need to delete them.
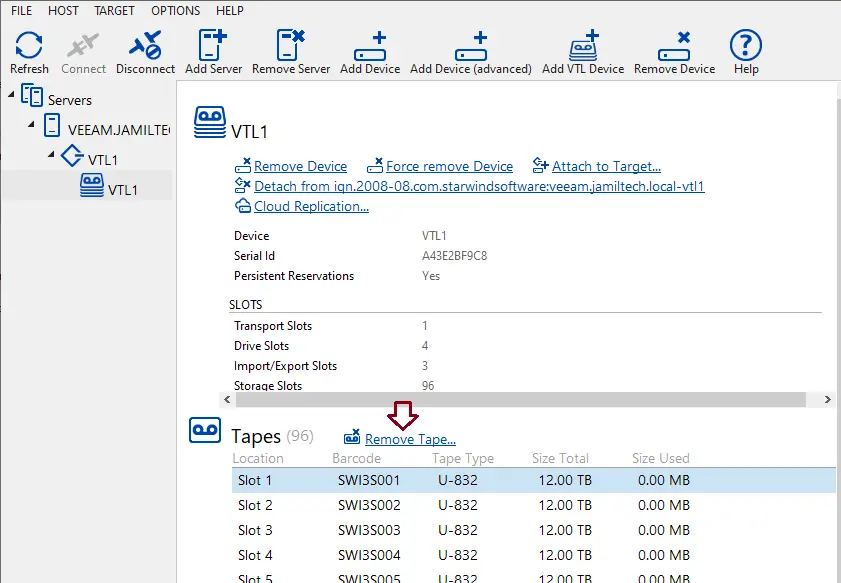
Step 2: Create VTL Tapes
- Click on Create Tape:
- In the StarWind Management Console, click on the Create Tape option.
- Specify the Tape Location:
- Choose the path where the virtual tapes will be stored by clicking the browse icon (…).
- Select the Folder:
- Select the appropriate folder and click Open, then click Next.
- Configure Tape Parameters:
- Specify the tape type, quantity, and custom size.
- Click Create to generate the tapes.
- Verify the Tapes:
- After creation, you will see the VTL tapes listed in the console.
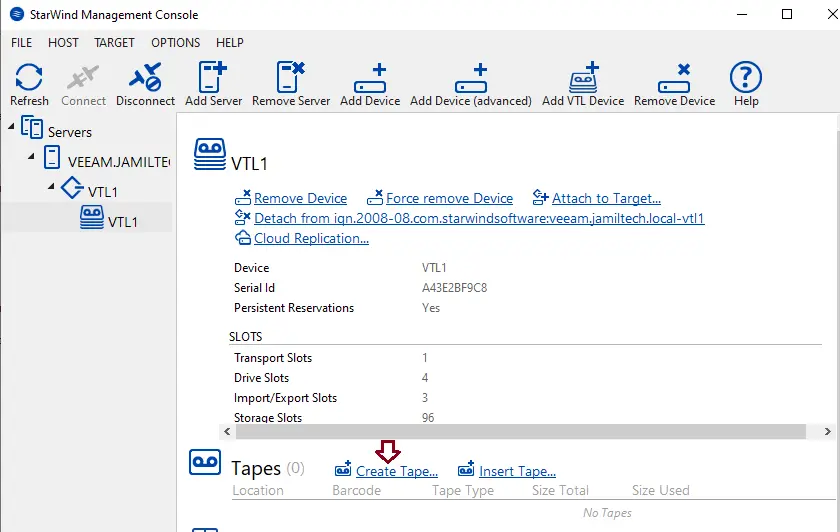
Specify the path where you want to save virtual tapes, and click on the … browse icons.
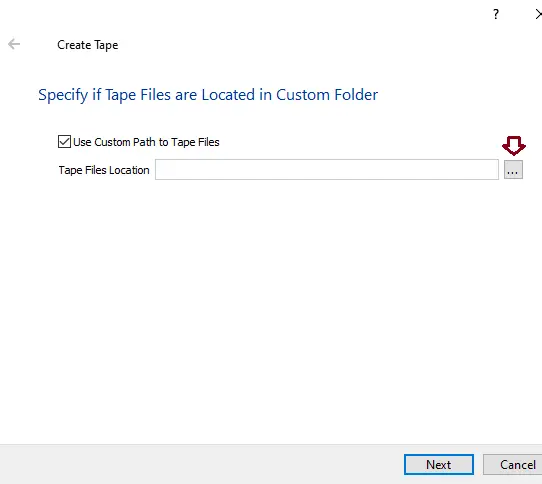
Select a folder, and then open it.
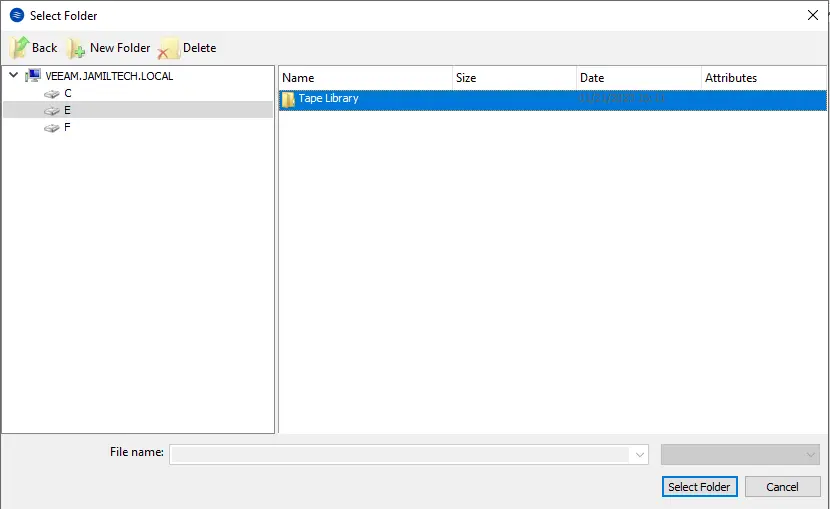
Click next
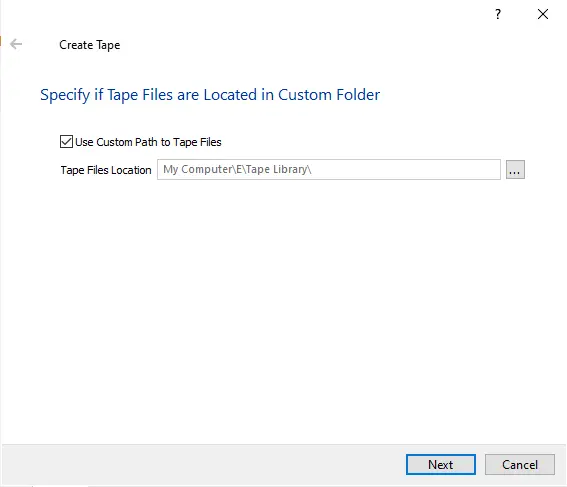
Specify the type parameter, choose tape quantities and a custom tape size, and then click Create.
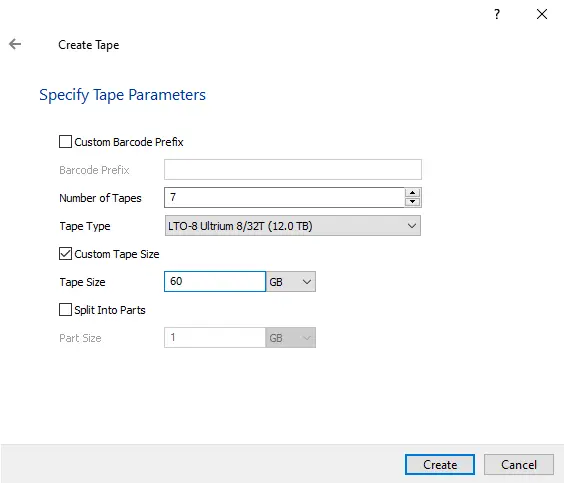
Now you can see the tapes.
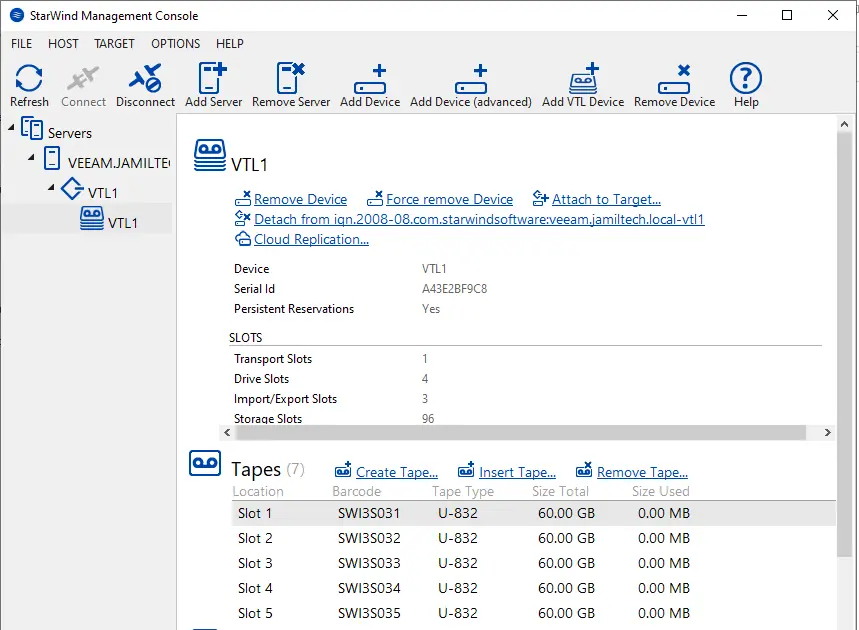
VTL tapes were created.
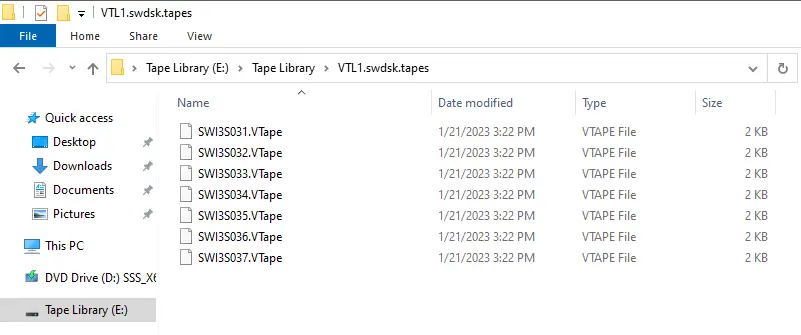
Step 3: Connect to StarWind VTL
- Open iSCSI Initiator:
- Search for iSCSI Initiator in the Start menu and open it.
- Connect to the Target:
- Enter the IP address of the tape drive host and click Quick Connect.
- Connection Successful:
- Once the iSCSI target is connected, click Done, then OK.
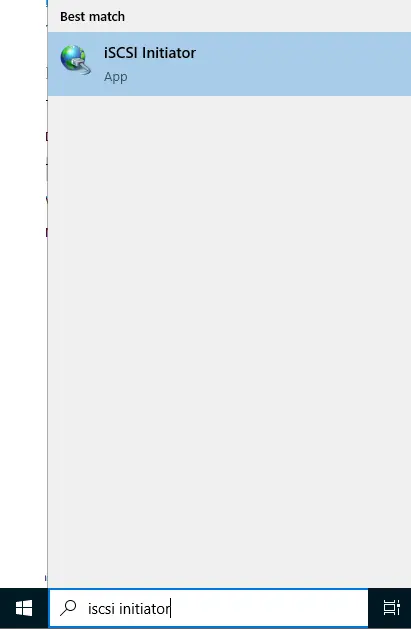
Enter the tape drive host IP address, and then click on Quick Connect.
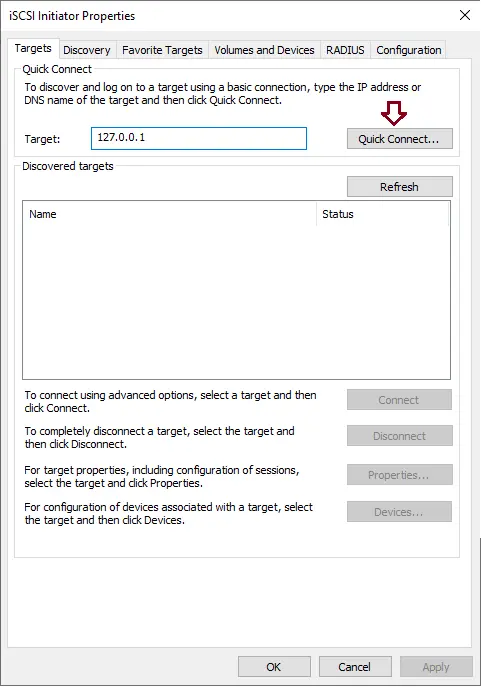
The target iSCSI has been connected; click done.
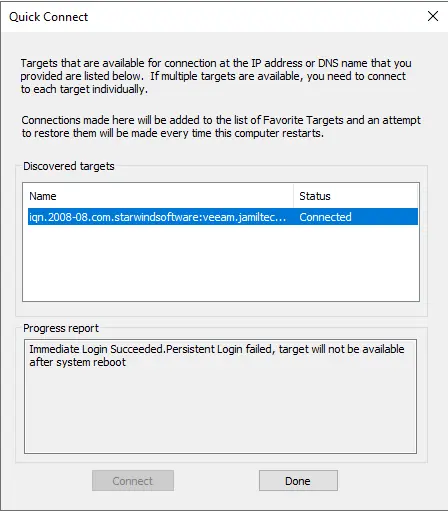
Click ok.
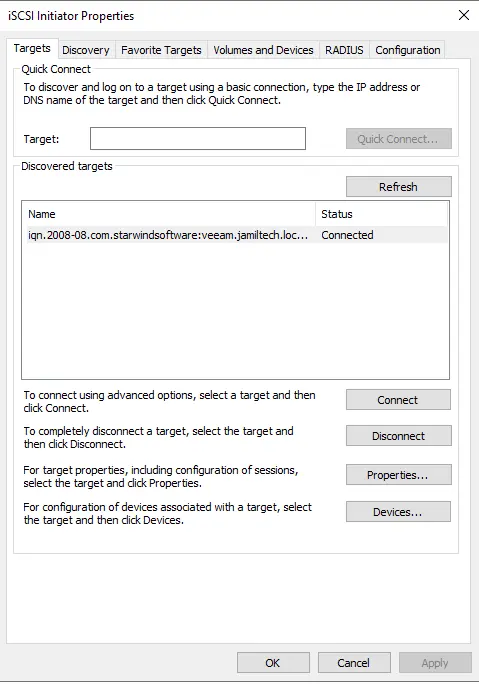
Open Windows device manager. We can see the tape device is showing, and we want to install the tape drive driver.
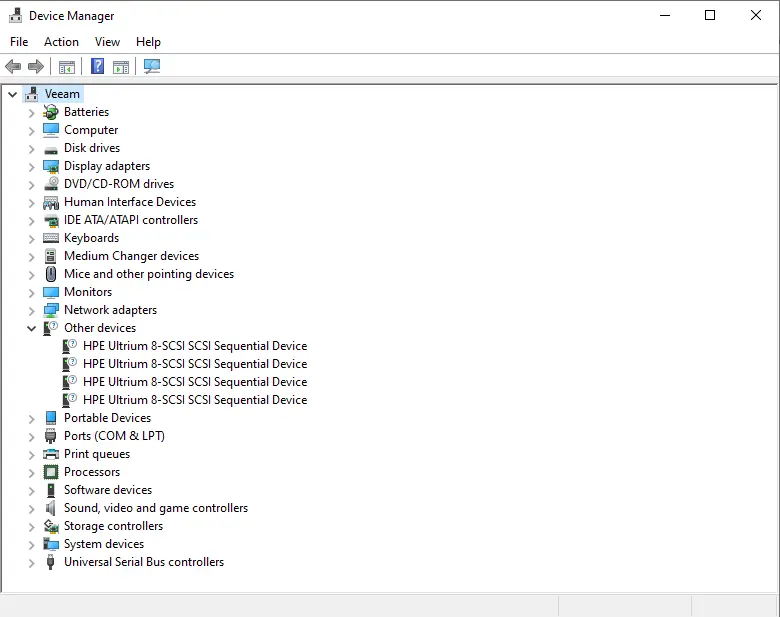
Step 4: Install HPE Tape Drive Drivers
- Download HPE StoreEver Tape Drivers:
- First, download the HPE StoreEver Tape Driver from the [HPE Official Website].
- Run the Driver Setup File:
- Open the setup file and click Extract.
- Select Extraction Location:
- Choose the folder where the driver files will be extracted, then click OK.
- Install the Driver:
- Once extracted, run the setup file to install the HPE StoreEver Tape Driver.
- Follow the on-screen instructions to complete the installation.
- Verify Installation:
After successful installation, open Device Manager. The tape drive should now be visible as a local device.
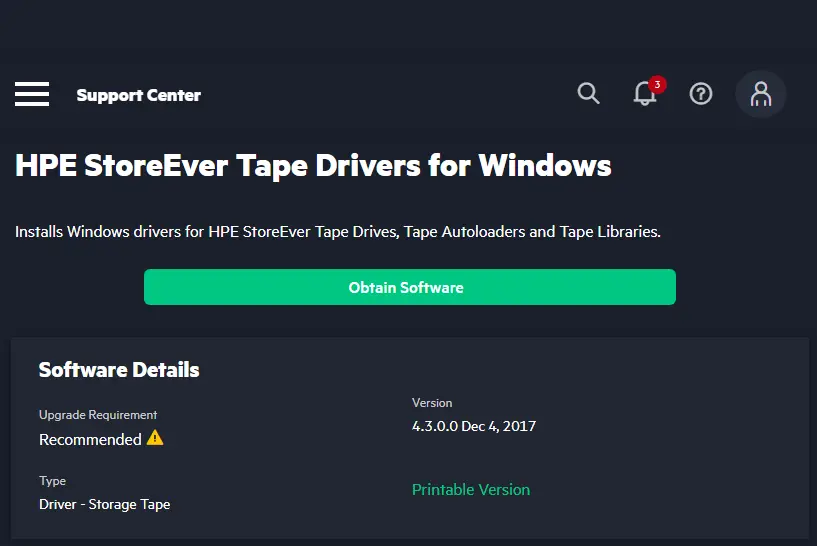
Run the HPE Driver Setup file.
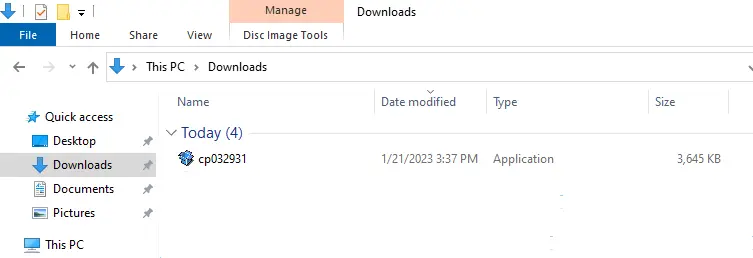
Click on the Extract button
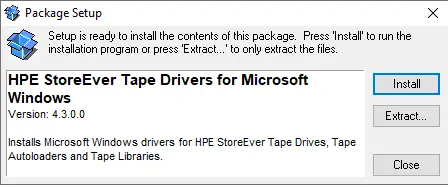
Select the location where you wish to extract the HPE StoreEver Tape driver, and then click OK.
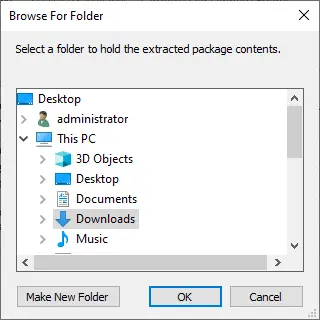
Open the extracted location and then double-click on the setup file to install the HPE tape driver.
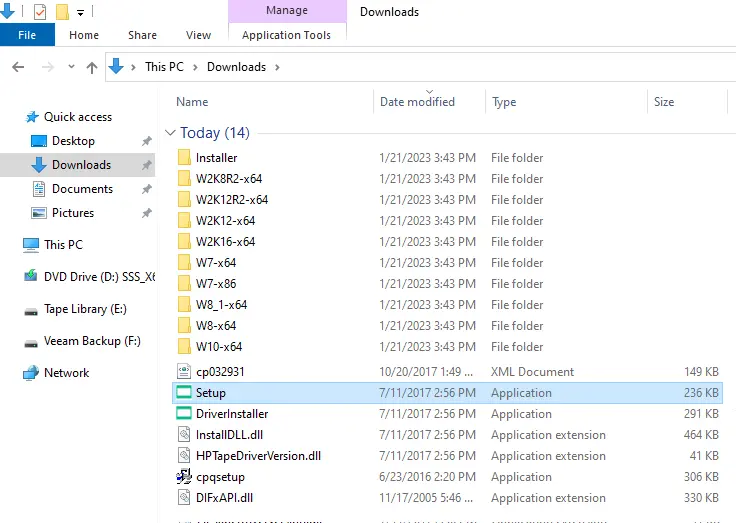
HPE StoreEver Tape drivers for Windows; click on the install button.
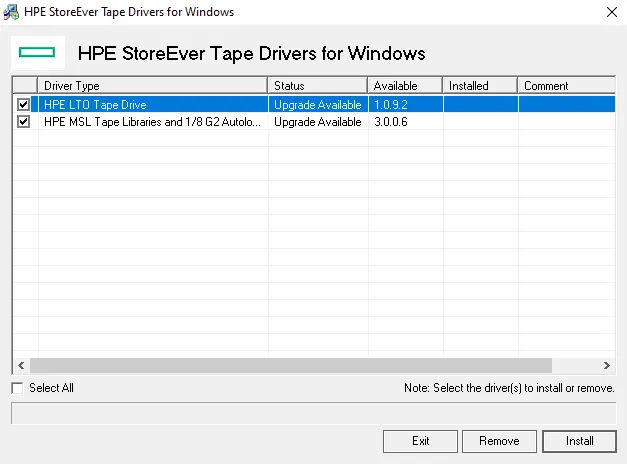
HPE Tape Driver was successfully installed; click OK, and then exit.
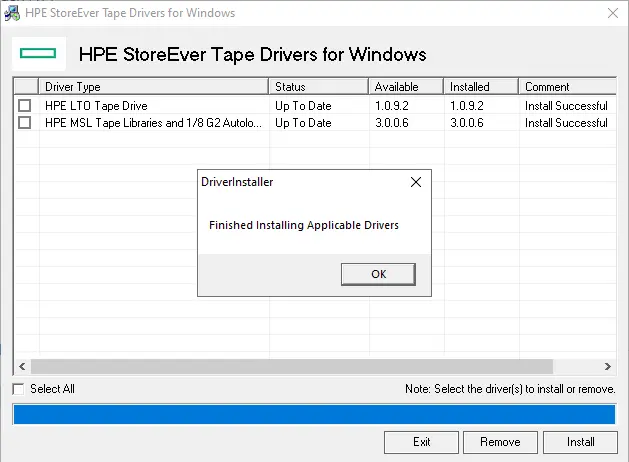
Once successfully connected, you can go to the Device Manager, and the tape drives will appear as local devices.
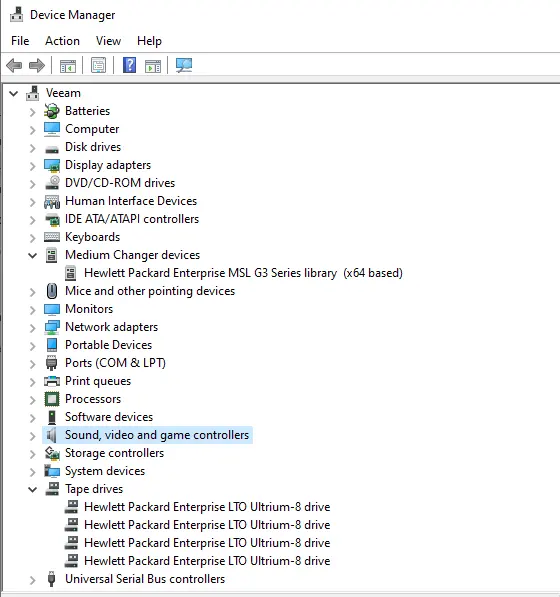
Conclusion
By following this guide, you’ve successfully configured a StarWind Virtual Tape Library (VTL) and installed the necessary drivers. The VTL is now ready for use with your backup software, such as Veeam, and can be utilized as a virtual tape device for both testing and production environments.


