This article describes the procedure for how to export import Whitelist GFI Mailessentials email address entries to several formats as desired for external outside MailEssentials. The GFI MailEssentials produce a number of whitelist modules that permit an administrator to determine which email addresses won’t be filtered for spam. A whitelist is a list of emails and domains from which emails are always received.
Table of Contents
The whitelist contains a record of criteria that identify valid emails. The emails that match these standards aren’t scanned by anti-spam filters, and these emails are always delivered to the recipient. Visit the GFI website for more details.
Export Import Whitelist GFI MailEssentials
To generate a template of the Whitelist XML via the GFI MailEssentials settings,.
Log in with the GFI MailEssentials dashboard.
Expand the Anti-Spam and expand whitelist and then click on the Whitelist options.
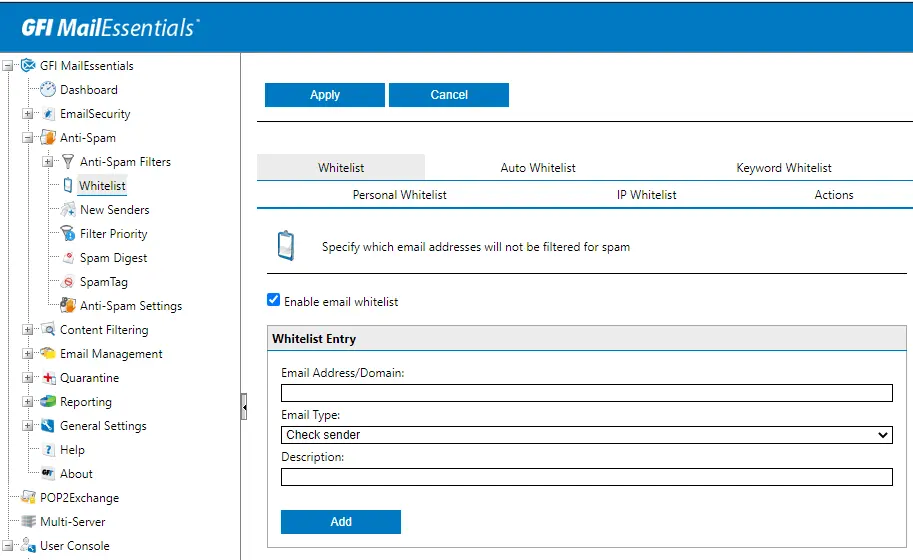
Scroll down and then click on the Export button to export GFI Mailessentials Whitelist emails into the XML file.
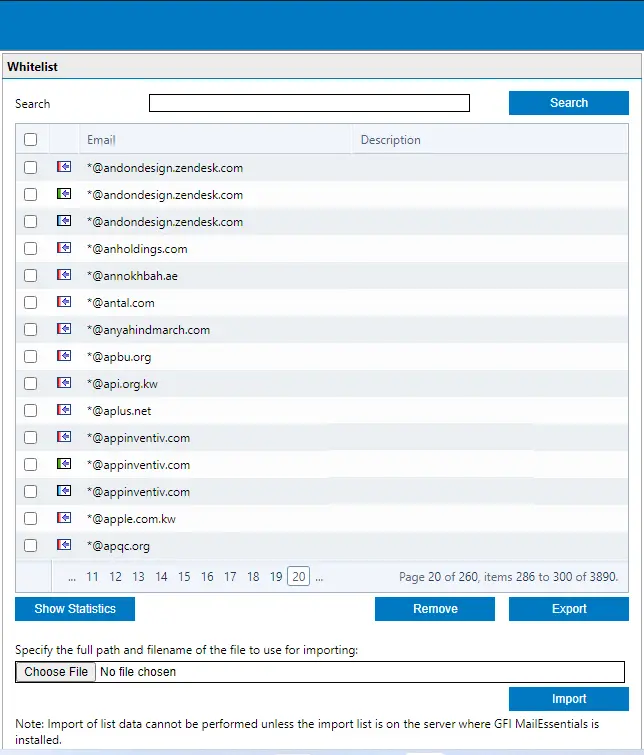
Exported whitelist XML

Now click on the Keyword Whitelist tab, and then scroll down.
Click on the export button to export subject keywords to an XML file.
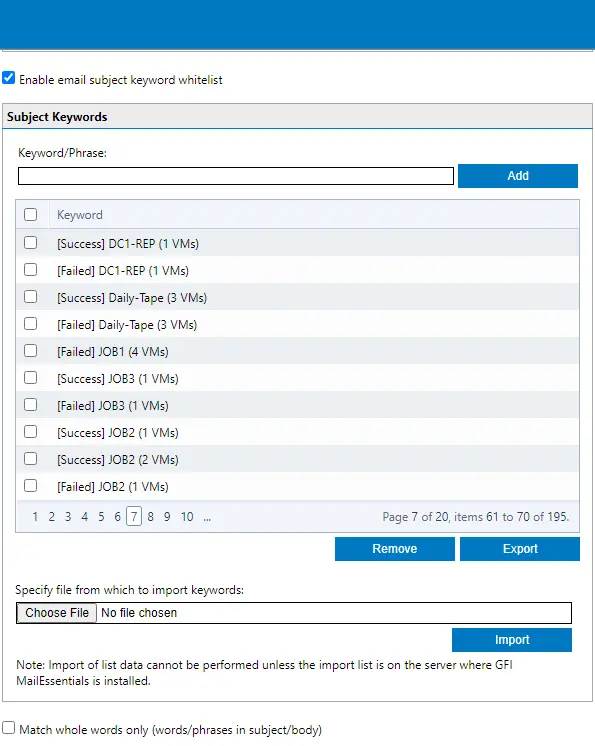
Click the Save button.

Import Whitelist in GFI MailEssentials
Once you have saved your updated XML file, copy the newly exported whitelist.xml file and then paste it into the new GFI MailEssentials device.
Expand the Anti-Spam and expand Whitelist, and then click on the Whitelist Tab.
Scroll down and then click on the Choose File button to export and import whitelist.
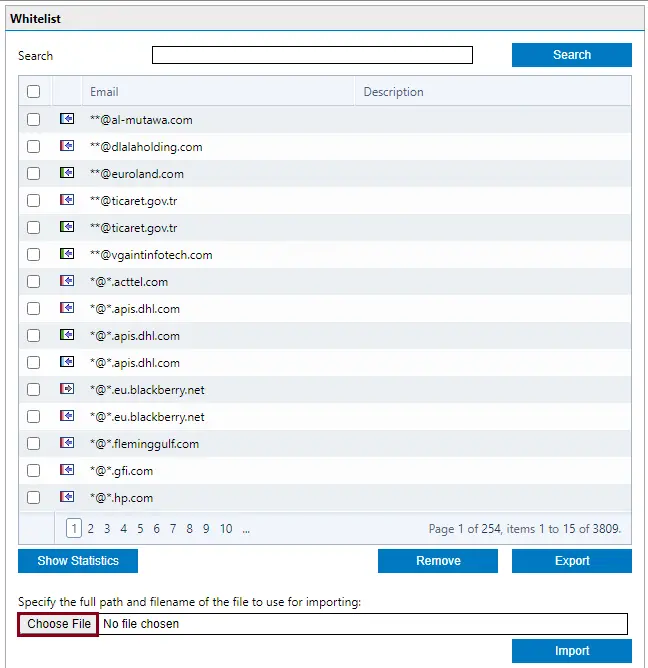
Browse the folder where you saved the whitelist XML file.
Select the exported_whitelist.xml file and then click open.
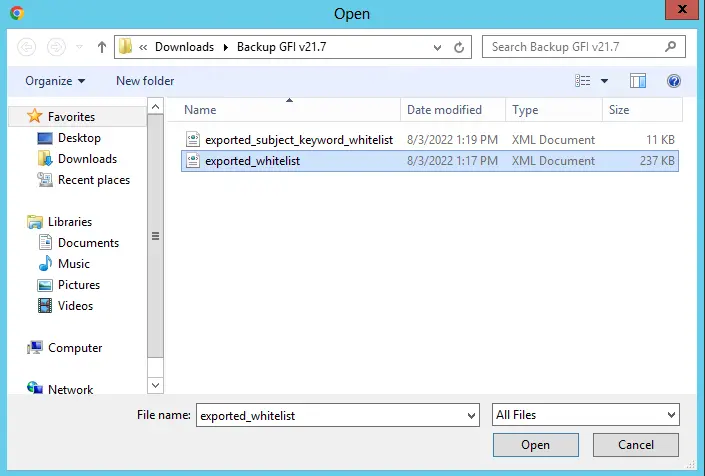
Select Import
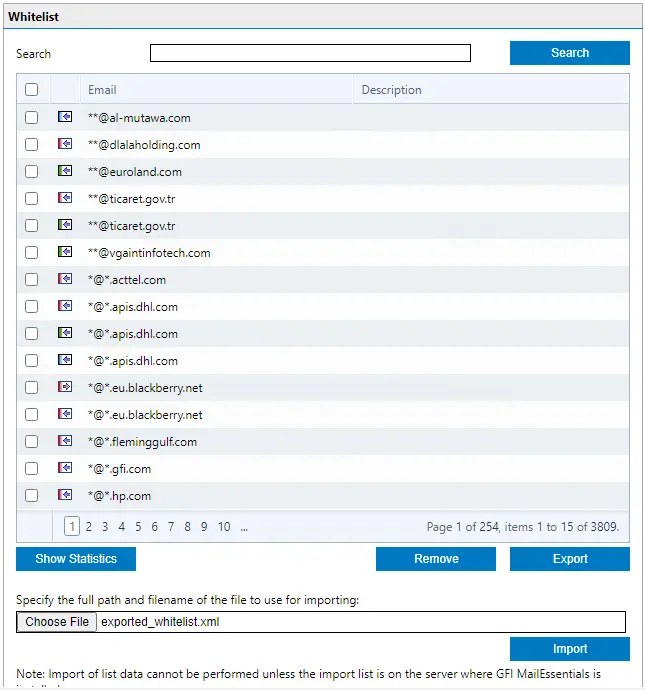
Now click on the Keyword Whitelist tab, scroll down, and then click on the Choose File button.
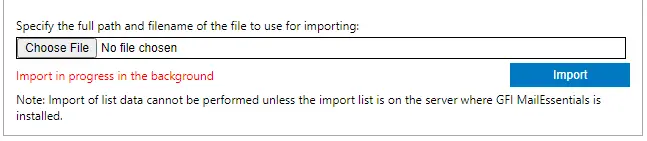
Browse the path where you saved the exported file Select the exported_subject_keyword_whitelist.xml file, and then click OK.
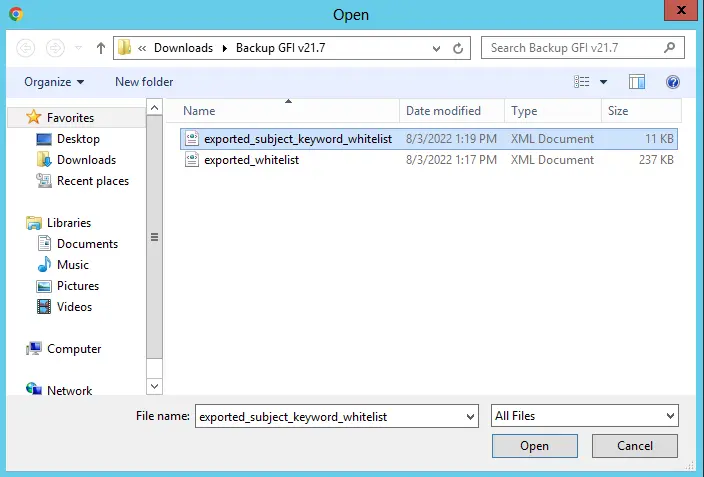
Select Import, and it will import the keywords whitelist file.
After importing successfully,.
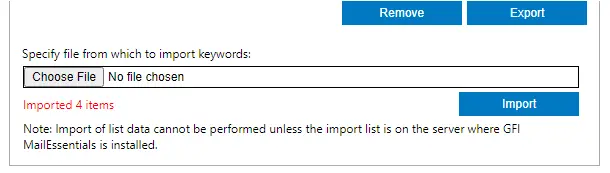
Note:
Entries that are successfully imported to the Whitelist database are displayed on the configuration tab for each Whitelist. Further, you can send a test email to test the whitelisted email.


