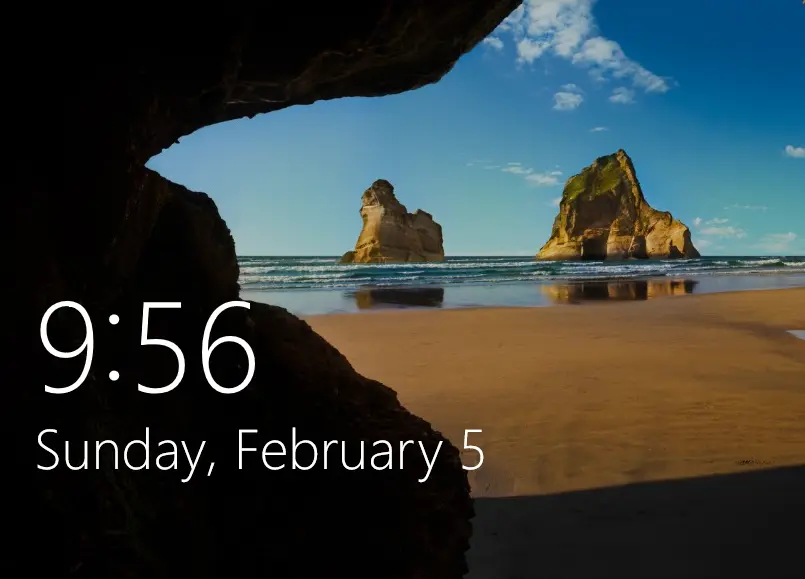In this article, we will learn the most accessible way how to restore entire computer Acronis True Image from a backup. Restore the entire system disk to the original disk within Windows. In these steps, I am restoring the entire computer backup. Acronis True Image should be installed on the device in order to perform recovery under Windows.
Acronis True Image is the best replacement for the usual Windows restoration process. It enables you to back up the full logical drive, restoring the Windows files/folders along with the installed applications. In case your system gets corrupted, the Acronis tool can restore your Windows operating system to the state when you last created a backup. Once you want to create a backup, you must be sure that it is created in some different storage media or on some computer with other drives. If not, there may be a danger of the backup file getting destroyed or corrupted.
You can download Acronis True Image from their official website.
Table of Contents
Restore Entire Computer Acronis
To restore a Windows device in Acronis True Image.
Run Acronis True Image and click the Backup tab.
Under the backup, click on the down arrow key, and then click on the Add existing backup button.
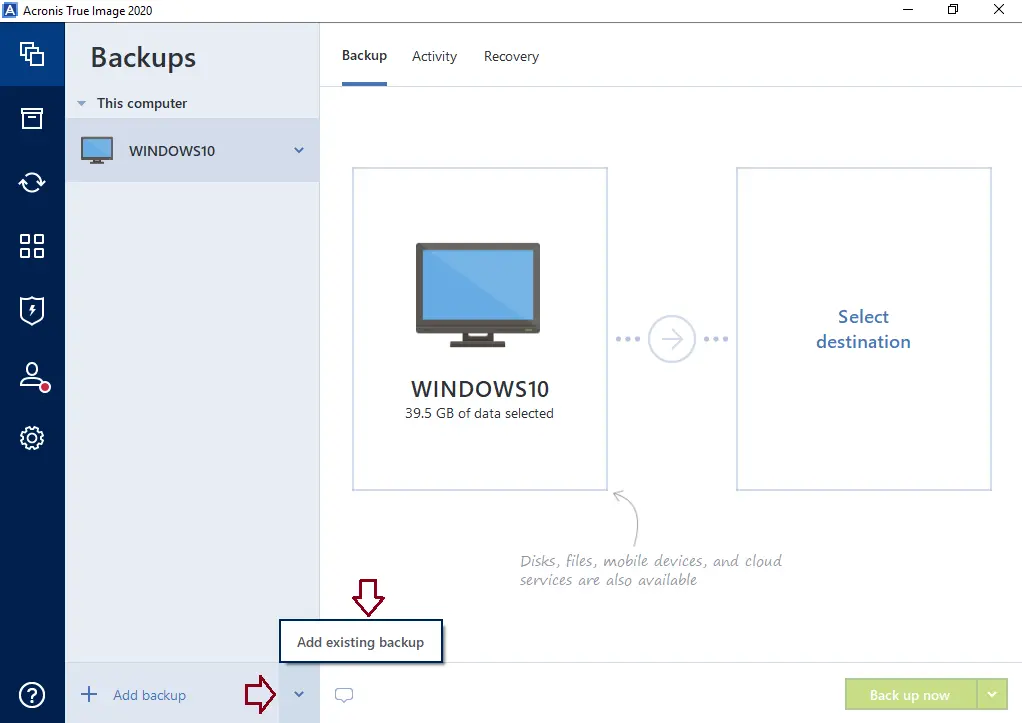
In the Add an Existing Backup window, choose the backup that contains the disks or partitions you wish to recover. If you have a backup on a network drive, enter the network path and then enter credentials. Click on the backup, and then click on the add.
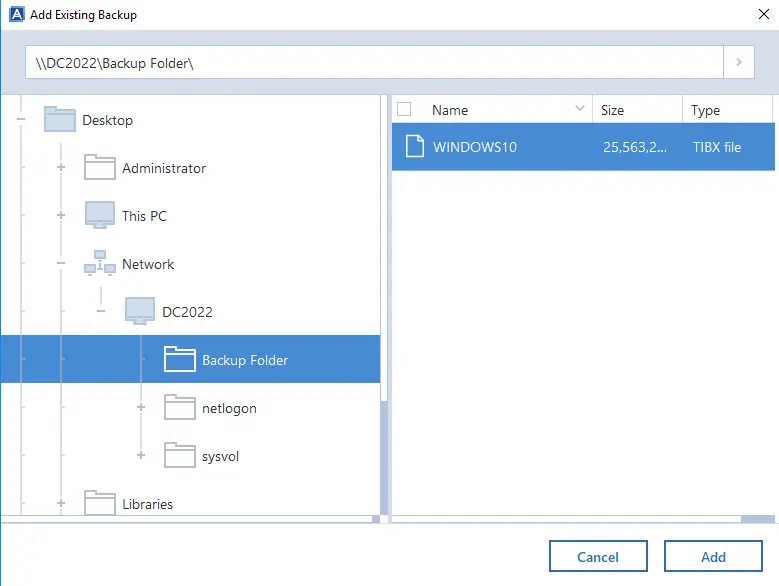
Click on recovery options.
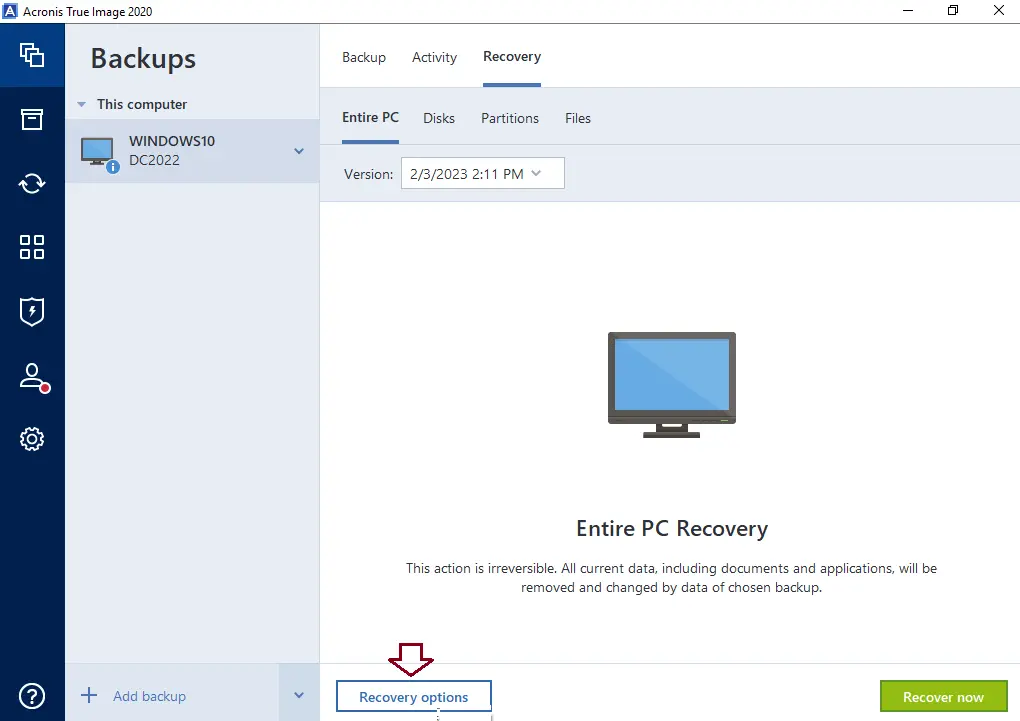
Acronis Disk Recovery Options
In the disk recovery options, configure recovery options for the backup (schedule, backup scheme, email notification, etc.)
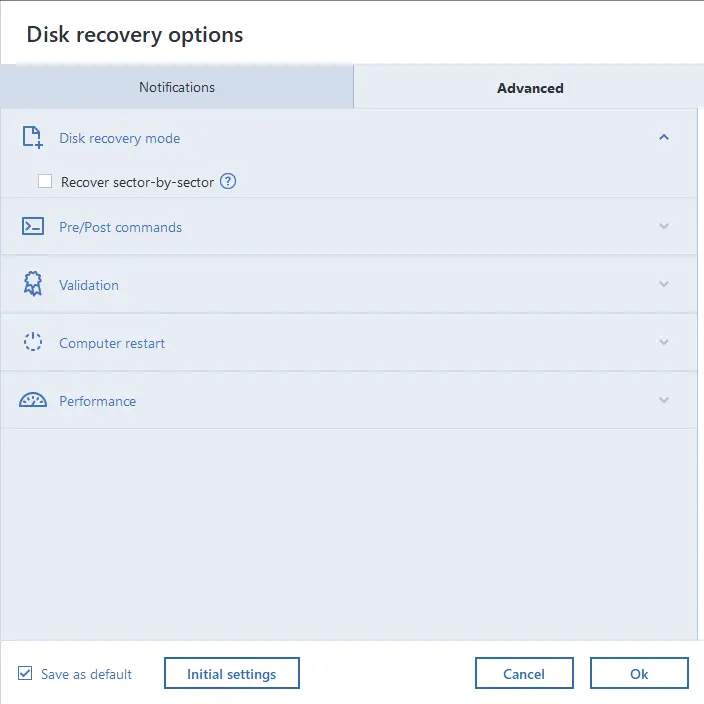
Click on the Recover Now button to start the recovery process.
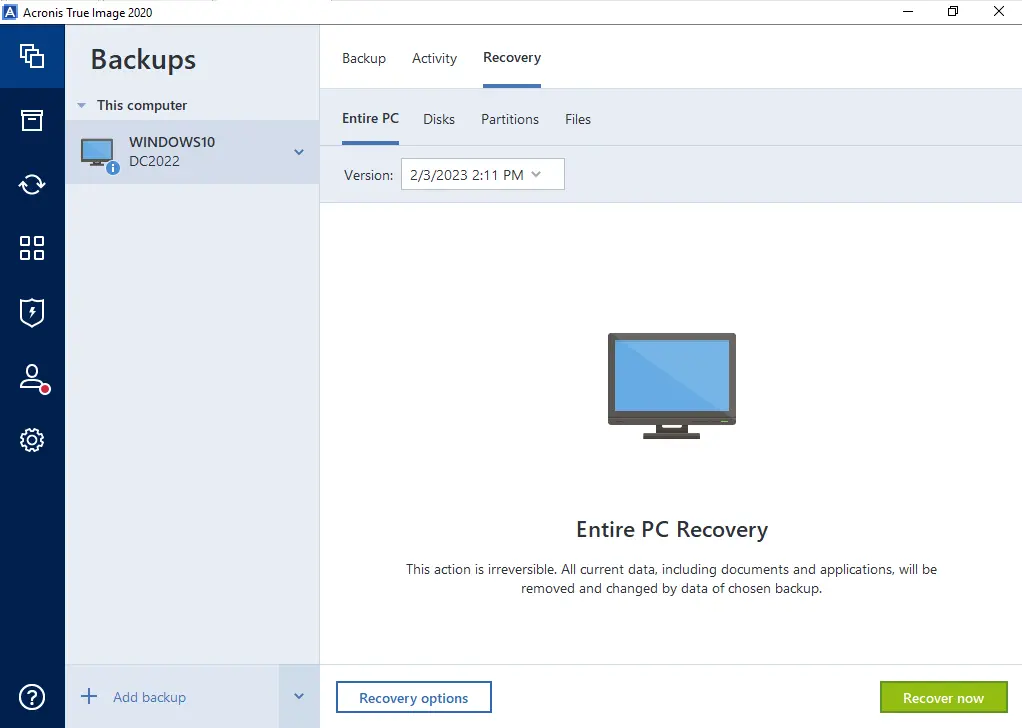
Acronis True Image: A computer restart is required; click on restart.
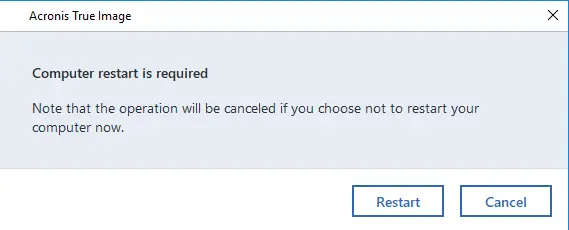
Acronis True Image’s entire computer recovery operation is in progress.
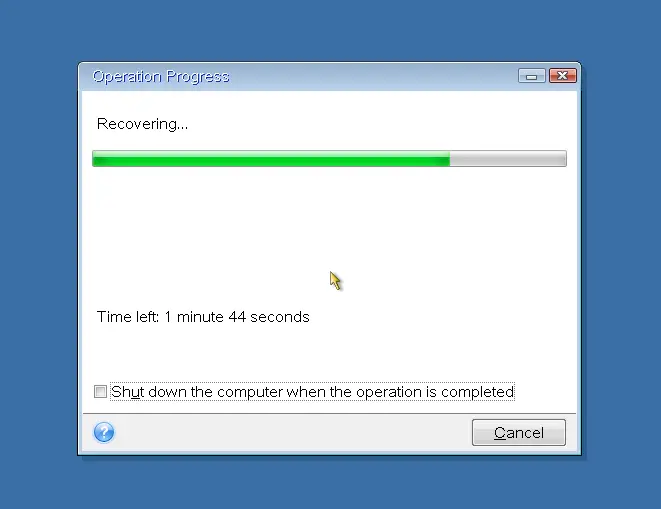
The entire computer has been successfully restored.