This article will explain how to restore files from tape in Veeam backup. Follow the steps below to restore files and folders from tape. If you would like to restore the files to their original location, then the mount server should have access to the virtual machine guest OS (if the file-level restore is performed over the network) or the VMware vCenter Server and ESXi server where the target virtual machine runs (if the file-level restore is performed over vSphere Web Services).
Additionally, VMware Tools should be installed on the target virtual machine. You cannot restore files/folders from a backup created in the reverse incremental way if the job is being performed. You can’t restore virtual machine guest operating system files from a running replica or if the replication job with the required VM is being performed.
Restore files from Tape Veeam
Run Veeam Backup & Replication, and choose the Home tab. Click on the Restore tab, and then select Tape.
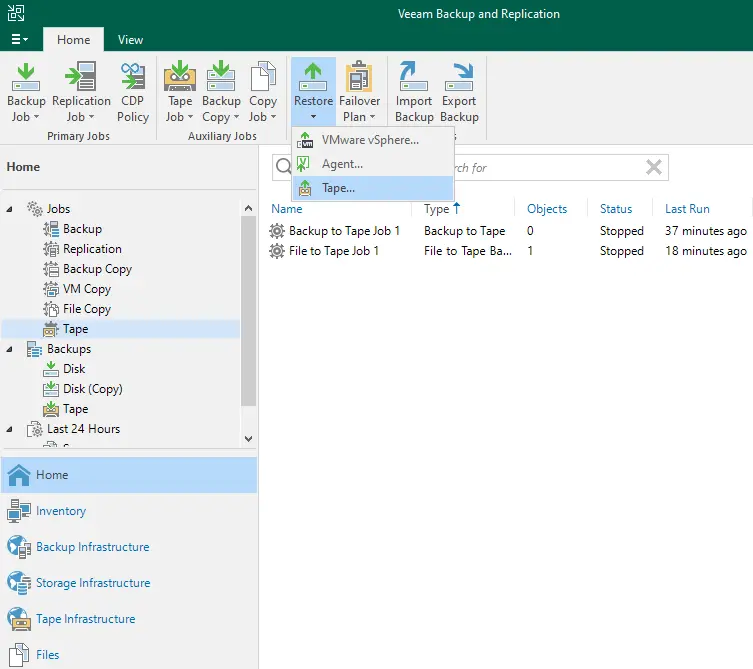
Restore files from tape wizard, and then click on Restore Files.
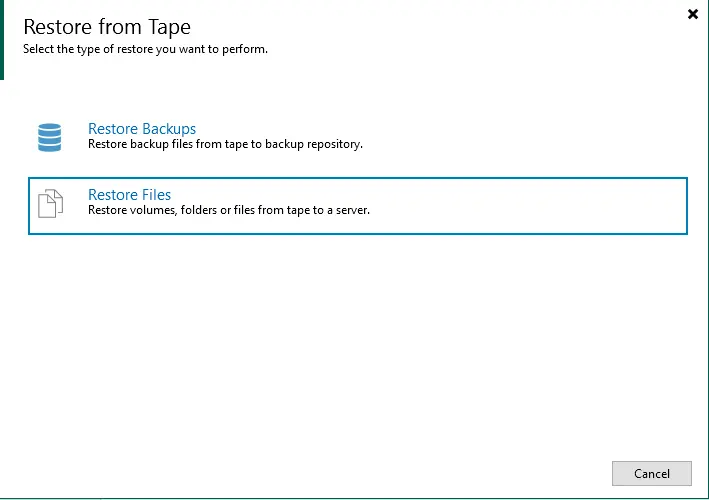
Objects to Restore option, click on the add button, and then choose files and folders.
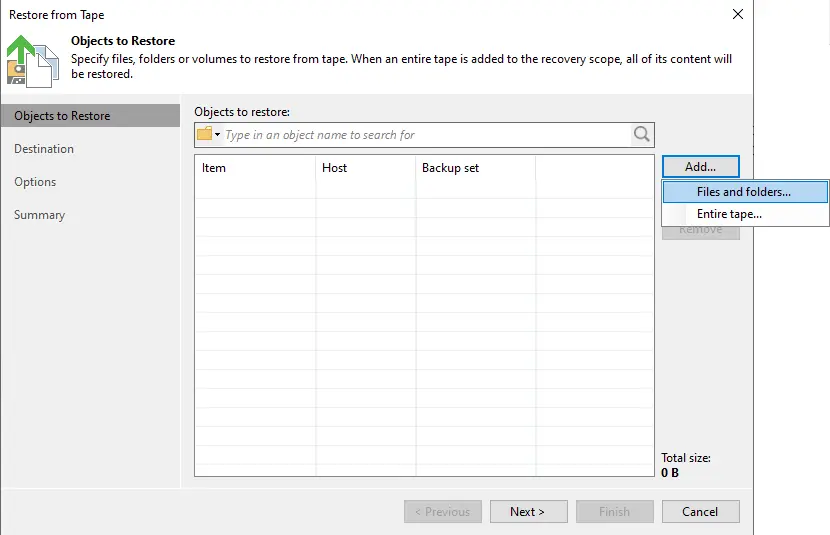
Expand your server and browse to the file or folder you want to restore. Select them, and then choose OK.
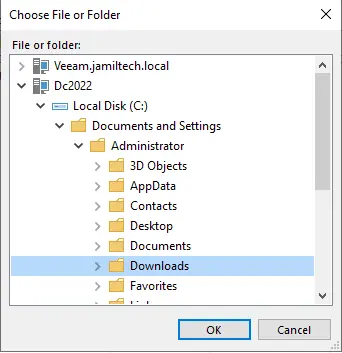
Click on Backup Set.
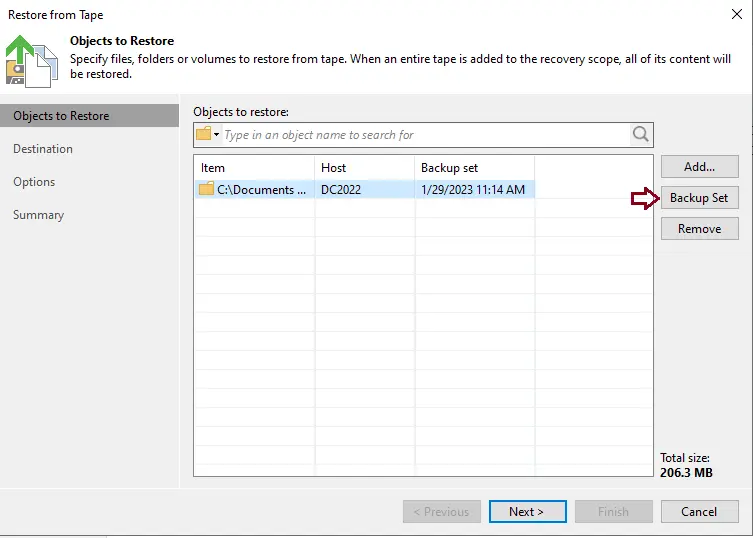
If you would like to restore files from a different restore point, choose them and click OK. By default, Veeam Backup will restore the latest version of files and folders available on the tape.
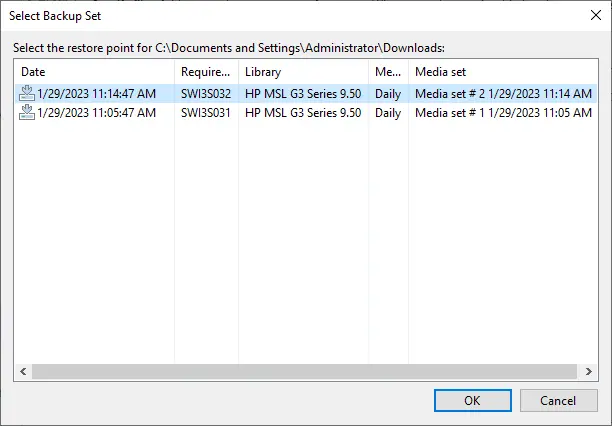
Click next
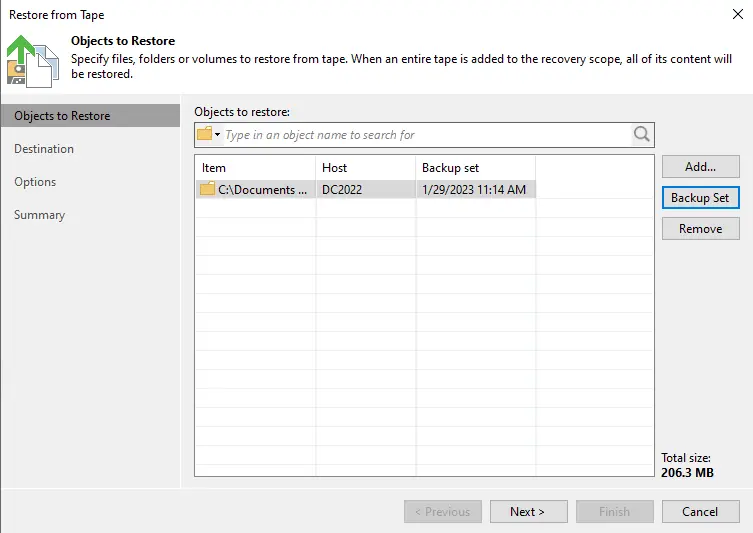
Specify where to restore selected objects, and choose the original location if you wish to restore files and folders to the original server.
If you would like to restore files to a different server,. You can restore to the Veeam backup server shared directory or to any other computer that is added to Veeam Backup and Replication.
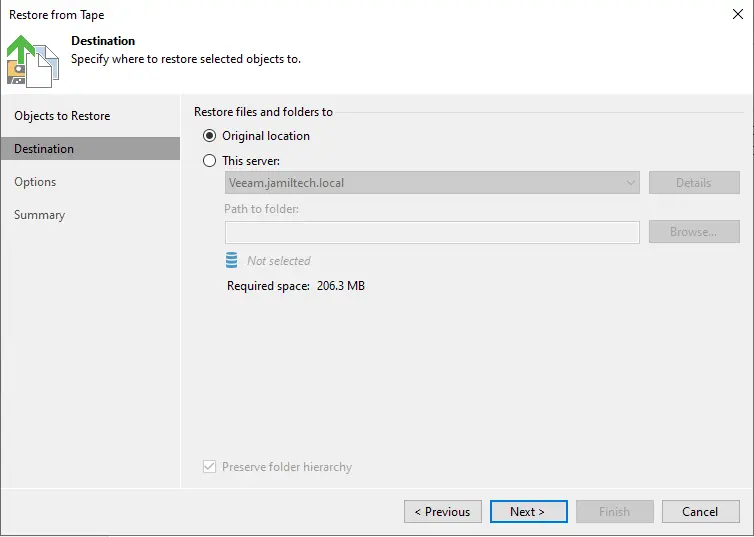
Tick the box “overwrite the existing files to… and then choose Next.
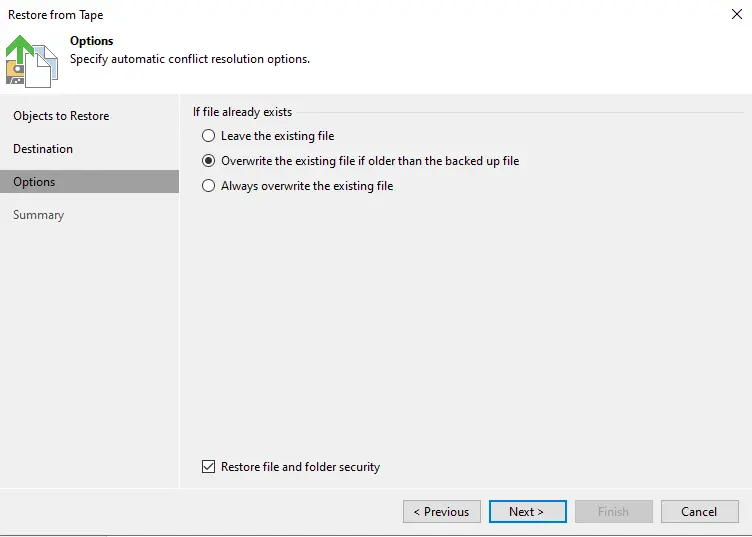
Review the summary of restored files from the tape and then choose Finish.
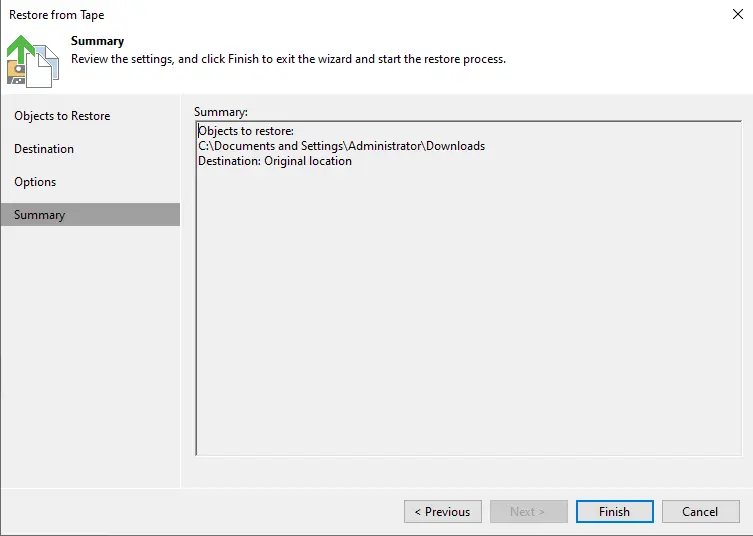
Restoring files from tape succeeded.
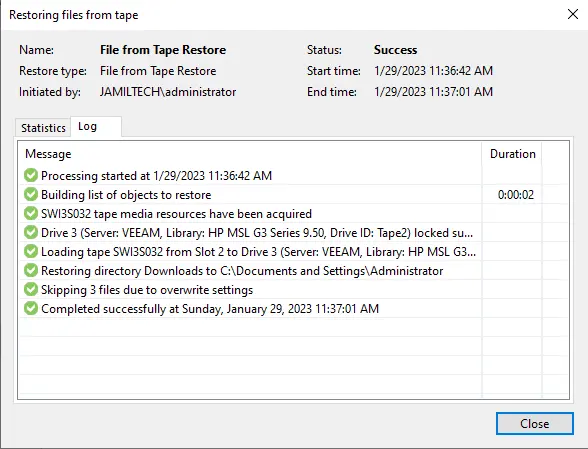
You can see the files in the restoration folder.
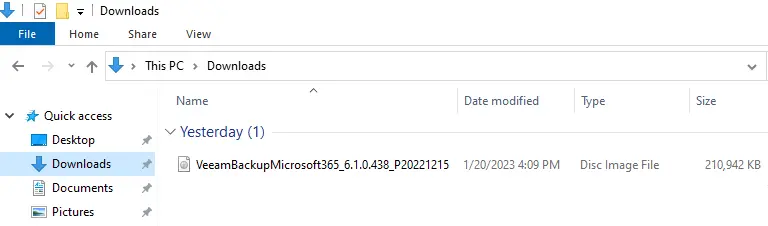
Refer to this article to get more information about restoring files from Tape.
Read this article: How to Link Backup Jobs to Tape Veeam Backup.


