Installing VMware ESXi on physical servers that lack CD/DVD drives can be done efficiently using a bootable USB drive. This guide will walk you through creating a bootable USB drive for VMware ESXi 8.0 using two popular tools: Rufus and Universal USB Installer.
Prerequisites
- VMware ESXi 8.0 ISO Image: Download from the VMware website.
- USB Drive: At least 8GB capacity.
- Windows Computer: For running the installation tools.
Table of Contents
Method 1: Using Rufus
- Download Necessary Files:
- Prepare the USB Drive:
- Connect your USB drive to the Windows computer.
- Open Rufus by double-clicking Rufus.exe.
- Configure Rufus:
- Select USB Device: Choose your USB drive from the “Device” dropdown menu.
- Boot Selection: Click on “Select” next to the Boot selection field.
- Choose ISO File: Locate and select the VMware ESXi ISO file (VMware-VMvisor-Installer-8.0.0-21203435.x86_64.iso).
- Create the Bootable Drive:
- Rufus will create the bootable USB. This process will take a few minutes
Start: Click the “Start” button. Confirm any warnings about erasing data by clicking “OK”
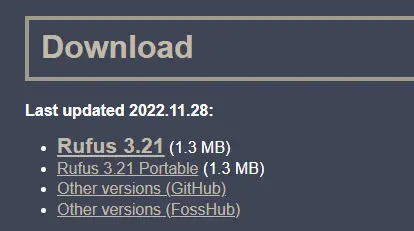
Connect your USB disk to your Windows computer.
Double-click on run Rufus
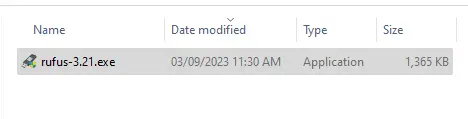
Select your USB Device
In the Drive Properties section, click on the Select button next to the Boot selection.
The browse window opens.
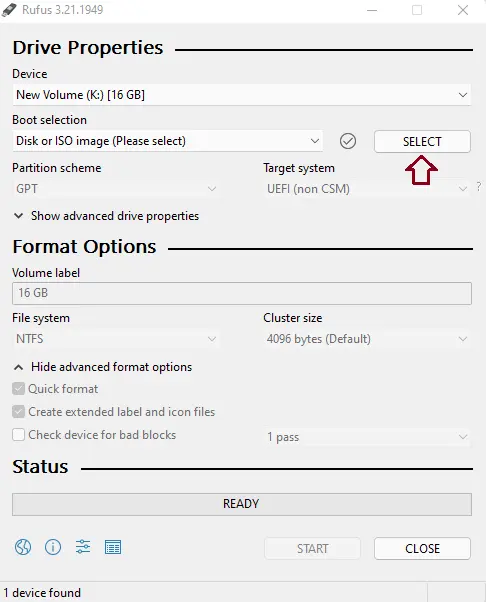
Go to the location where the VMware-VMvisor-Installer-8.0.0-21203435.x86_64.iso file is located, and then choose open.
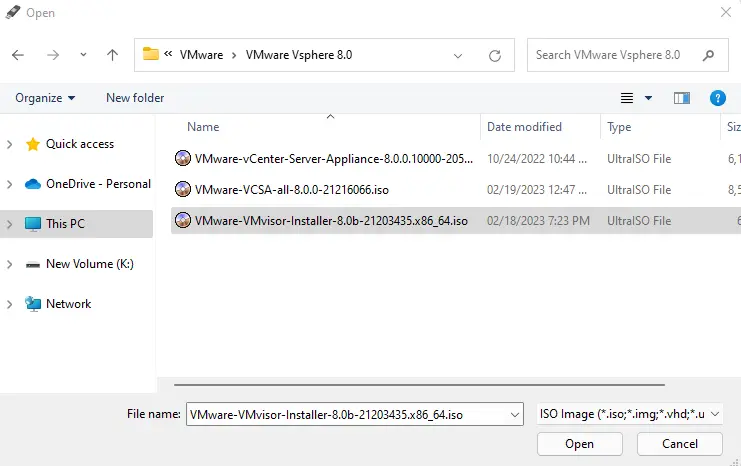
Click on the start button to start creating bootable USB media ESXi 8.0.
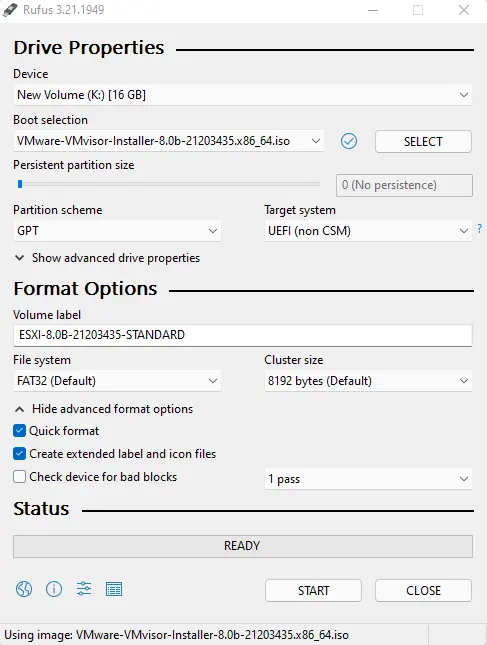
Rufus USB disk Erase the data warning and choose OK.
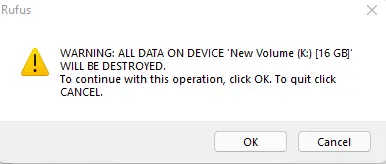
Rufus software will start to create USB bootable ESXi Installer. This will take a few minutes.
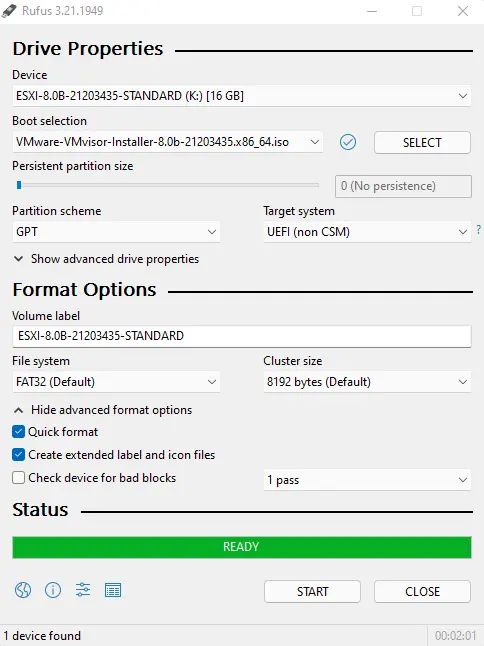
Method 2: Using Universal USB Installer
After the process is complete, click “Close”.
Download and Install:
Download Universal USB Installer.
Install and open the Universal USB Installer.
Configure the Installer:
Select ISO: Choose “Try unlisted Linux ISO”.
Browse for ISO: Locate and select the VMware ESXi ISO file (VMware-ESXi-Installer-8.0b.iso).
Select USB Drive: Choose your USB drive from the dropdown menu.
Create: Click “Create” and confirm any warnings. The tool will extract and copy files to the USB drive.
Finalize: After the process is complete, click “Close”
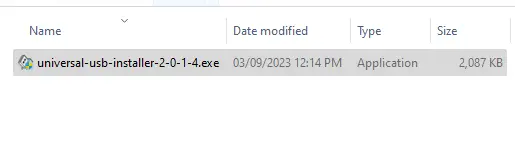
Accept the license agreement.
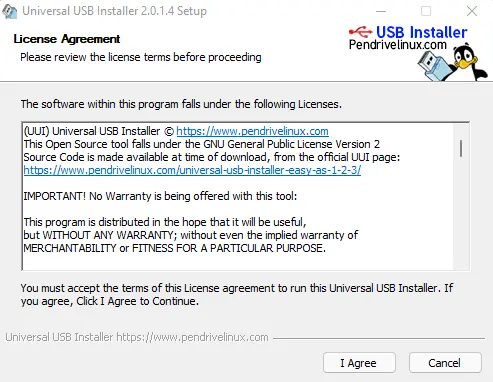
Choose “try unlisted Linux ISO” and then click on the browse button.
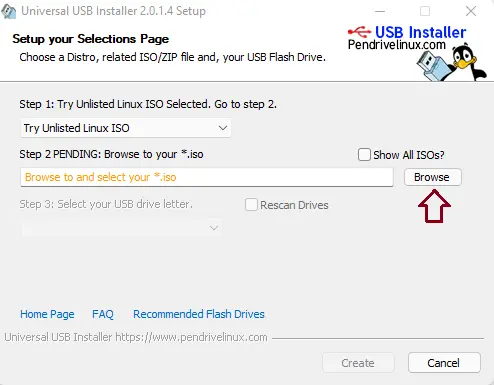
Click on the ISO image of ESXi 8.0 (VMware-ESXi Installer-8.0b.iso file).
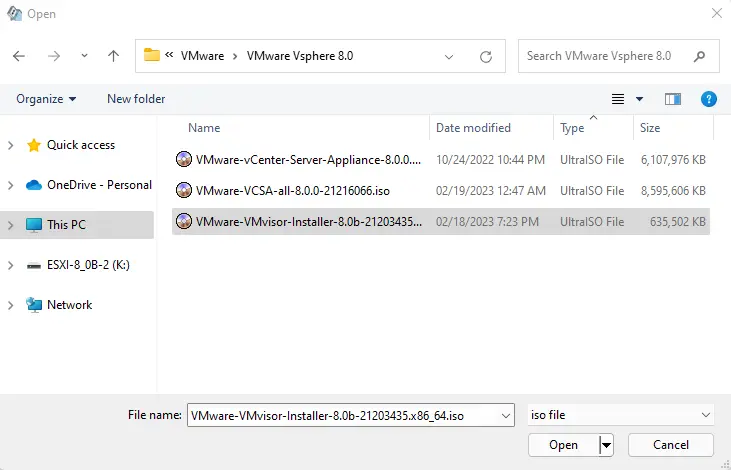
Select Create
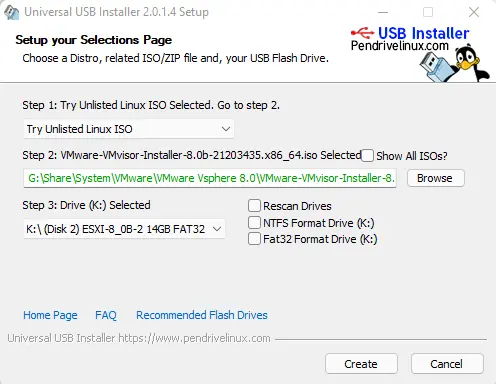
Click yes
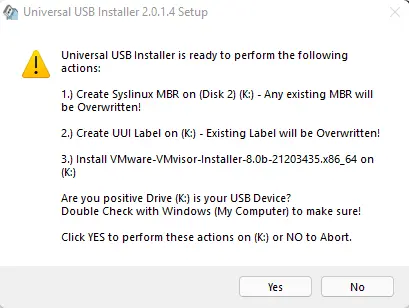
Its starts extracting the VMware ESXi 8.0.iso file before copying it to the USB.
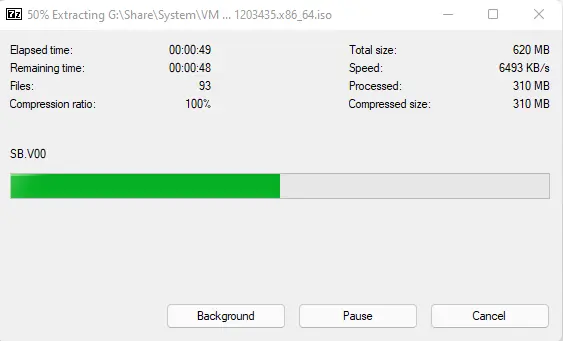
Final Steps
- Change Boot Order:
- Restart your computer and enter the BIOS setup (typically by pressing F2, F10, or Del during startup).
- Set the USB drive as the primary boot device.
- Save changes and exit the BIOS.
- Boot from USB:
- Insert the bootable USB drive into the server and restart it. The server should boot from the USB drive and begin the VMware ESXi installation process.
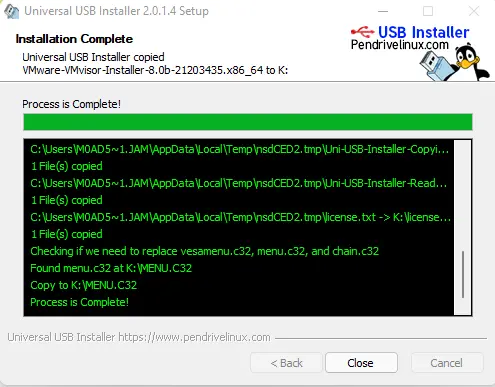
By following these steps, you can easily create a bootable USB drive to install or upgrade VMware ESXi 8.0, even on servers without CD/DVD drives.
For more information on VMware ESXi, visit the VMware documentation.


