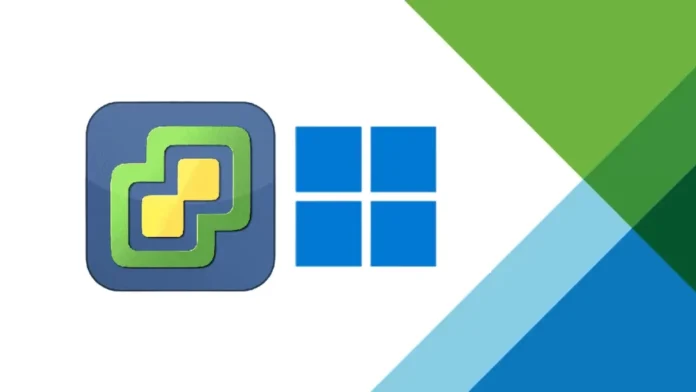In this article, we will mention all the steps on how to install VMware vCenter on Windows Server. These steps contain step by step guidelines on how to install VMware vCenter v6.7 on Windows. Before you continue to install the vCenter server for Windows, it is necessary to understand the requirements and the necessary steps to ensure successful deployment of the vCenter VMware server on Windows.
Table of Contents
Hardware Requirements for Windows vCenter Server
When you need to install the vCenter Server or Platform Services Controller on a physical server or virtual machine running Microsoft Windows, your system hardware meets Specific Requirements.
Download VMware vCenter Server for Windows
Download the VMware vCenter Server for Windows 6.7 ISO image from VMware’s Website.
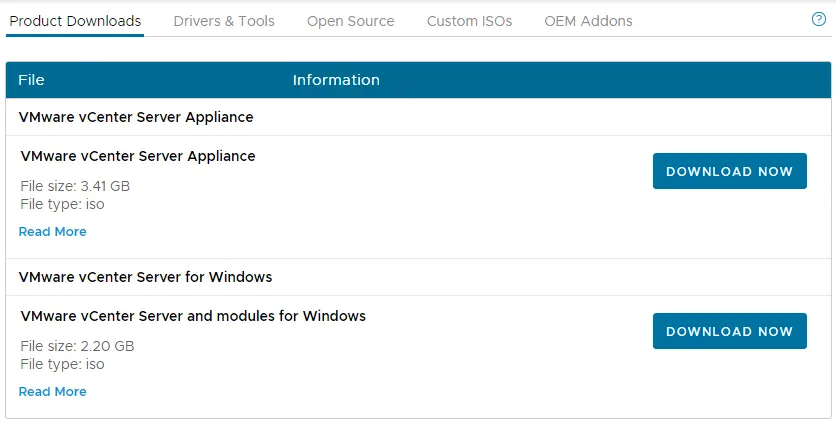
Install VMware vCenter on Windows
After downloading the VMware vCenter 6.7 ISO file, mount your vCenter Server 6.7 ISO image, and then start the installation.
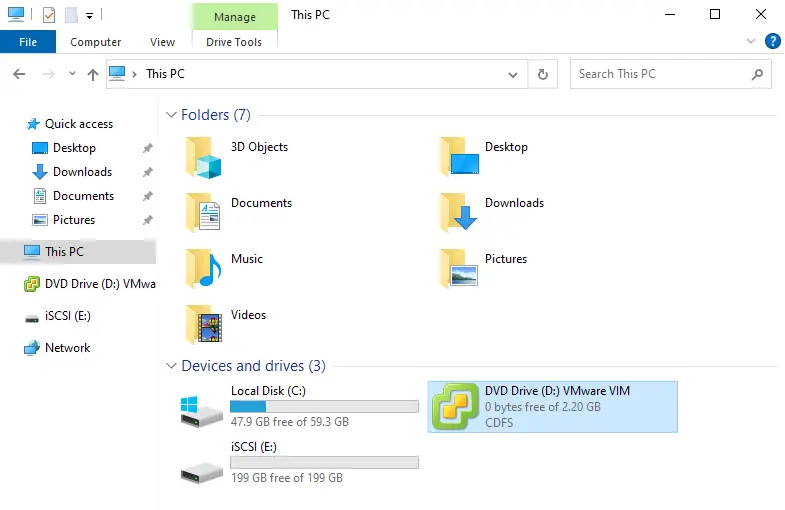
The VMware vCenter Installer will open. Click on vCenter Server for Windows, and then click on the Install button.
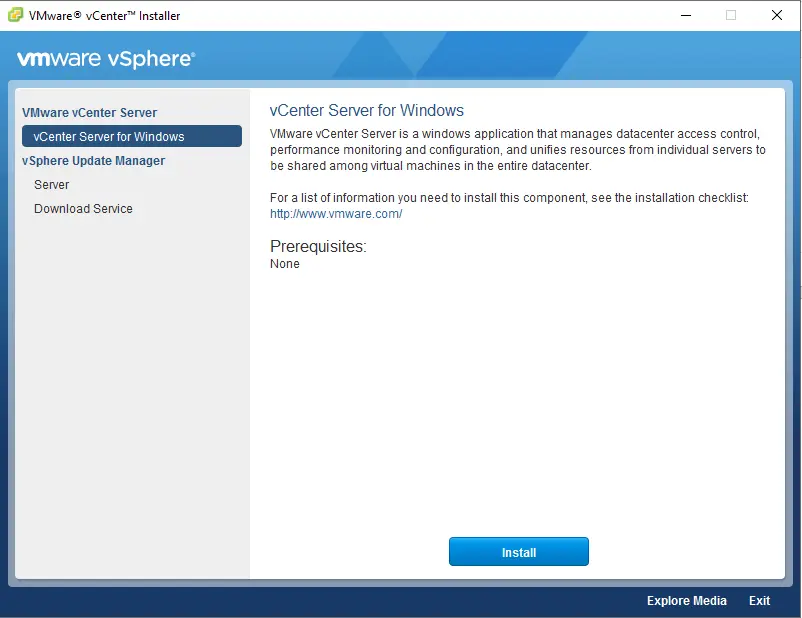
Welcome to the VMware vCenter 6.7 Installer. Choose next.
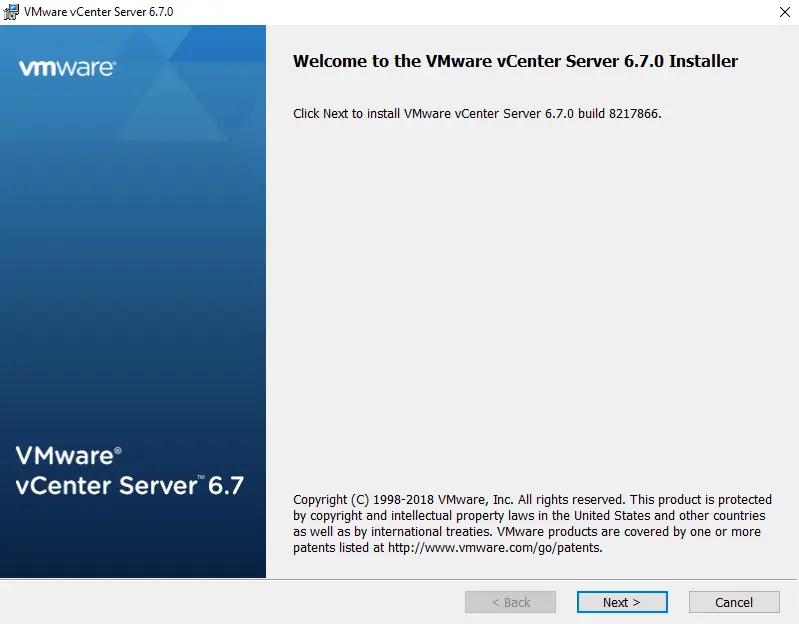
Accept the end user license and choose next.
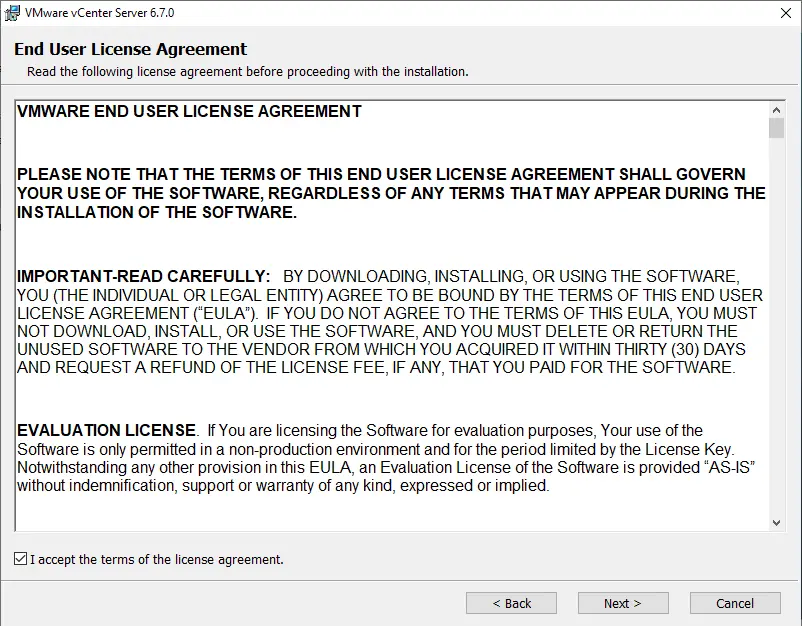
Select the deployment type, choose “Embedded Deployment” and then click next.
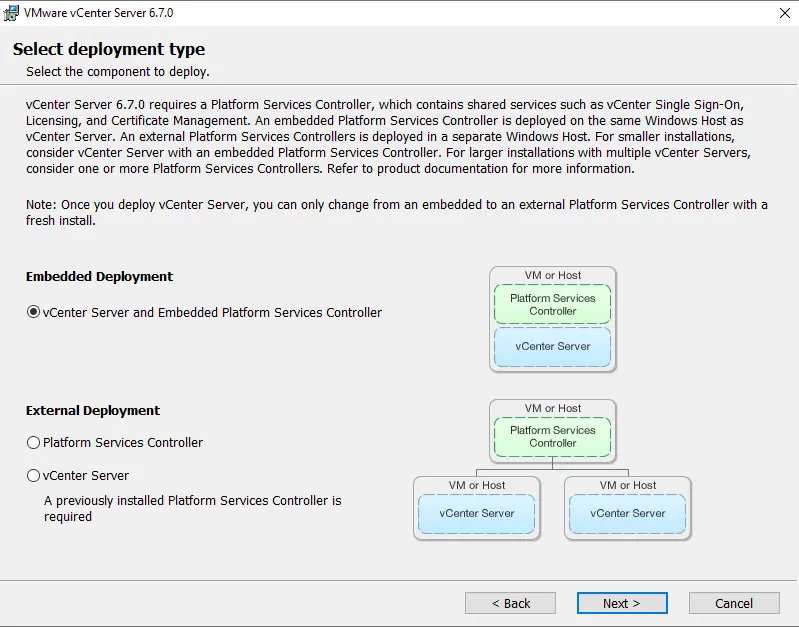
Enter the FQDM in the System Name field, and then click Next.
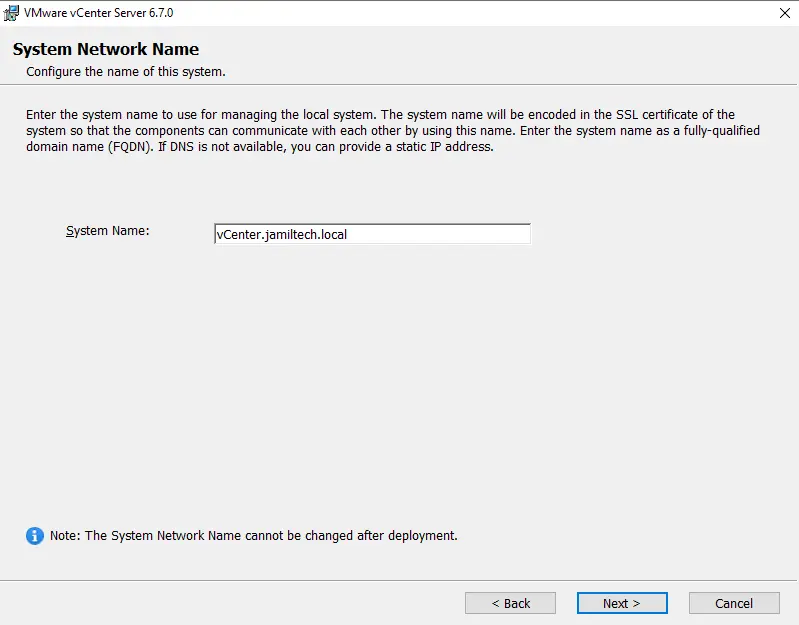
vCenter Single Sign-On Configuration
Leave it as the default vsphere.local, enter the password for the SSO administrator account, and then click next.
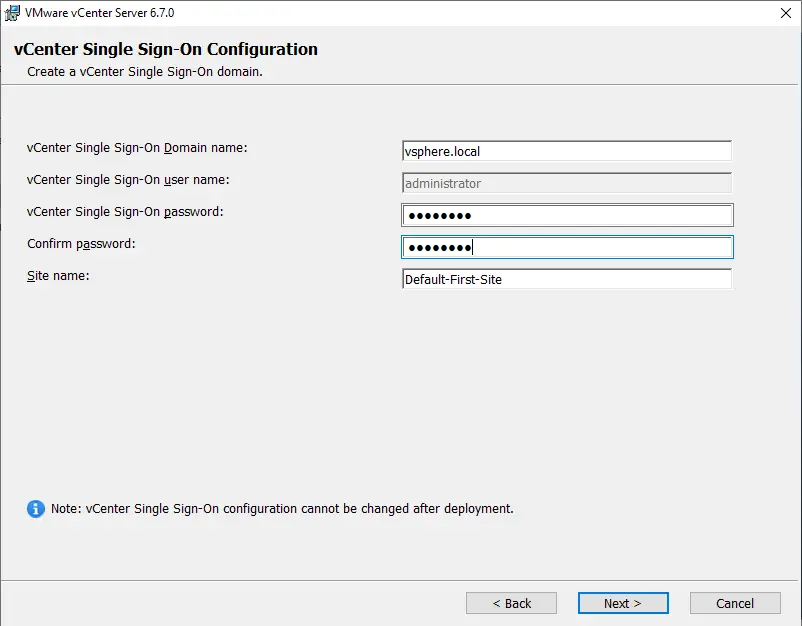
Choose to use a Windows local system account, and then click next.
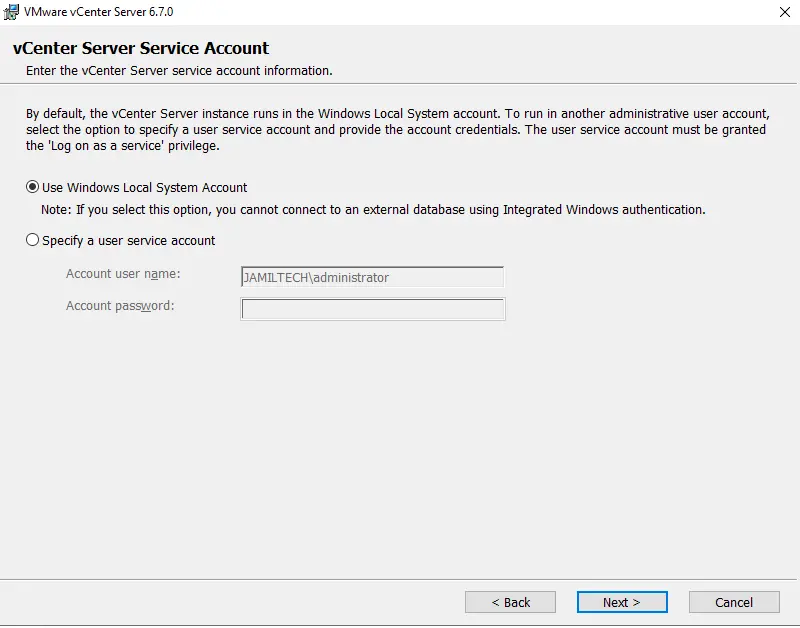
Configure database settings and click next.
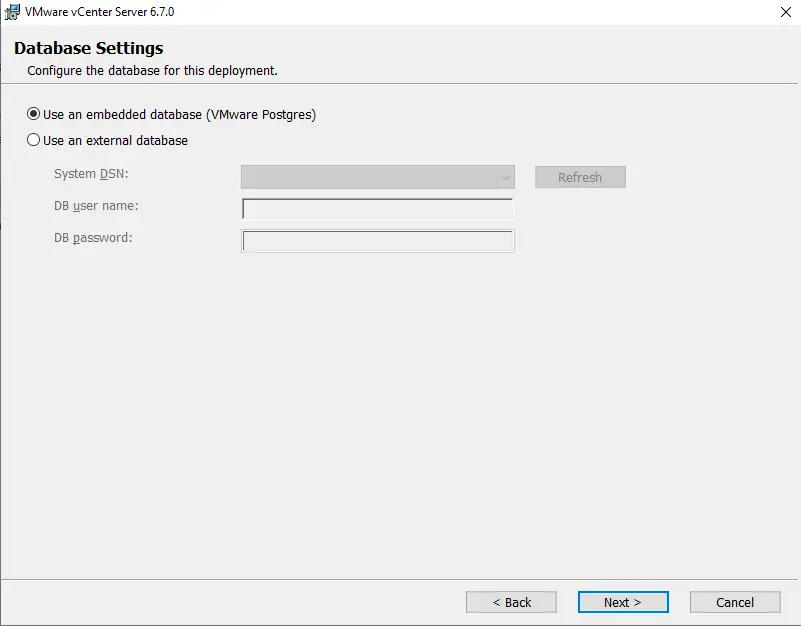
Keep the default port configuration, and then click next.
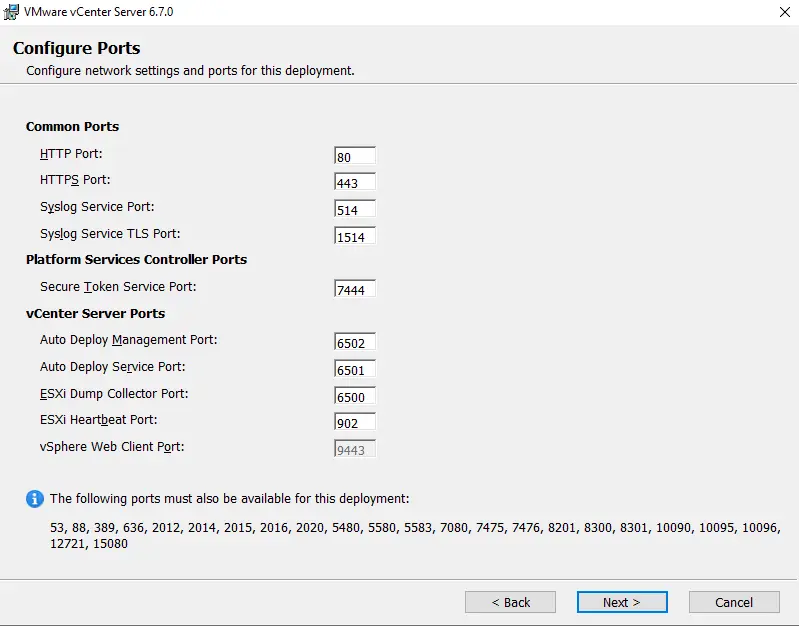
Select the storage location where you wish to install vCenter services, and then click next.

VMware Customer Experience Improvement Program, choose next.
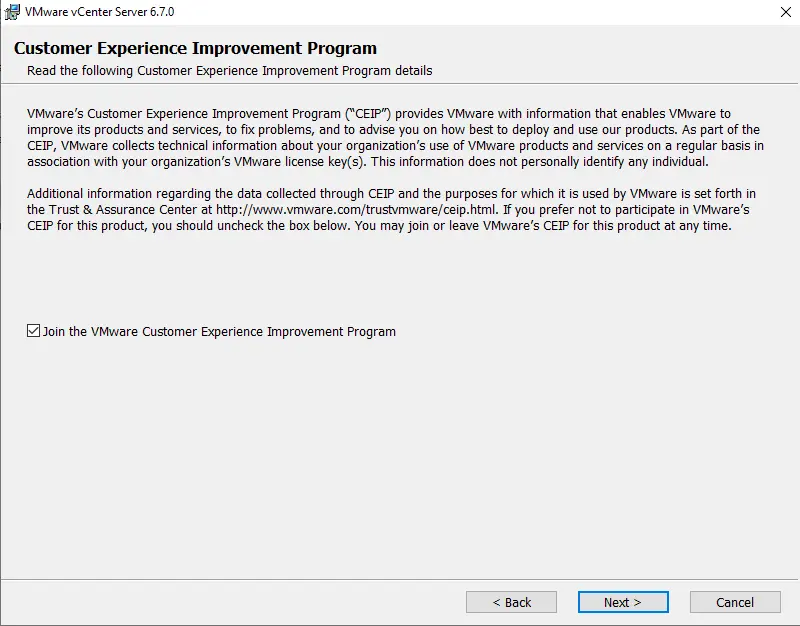
Review the Windows vCenter Server configuration, and then click on the Install button to start the process.
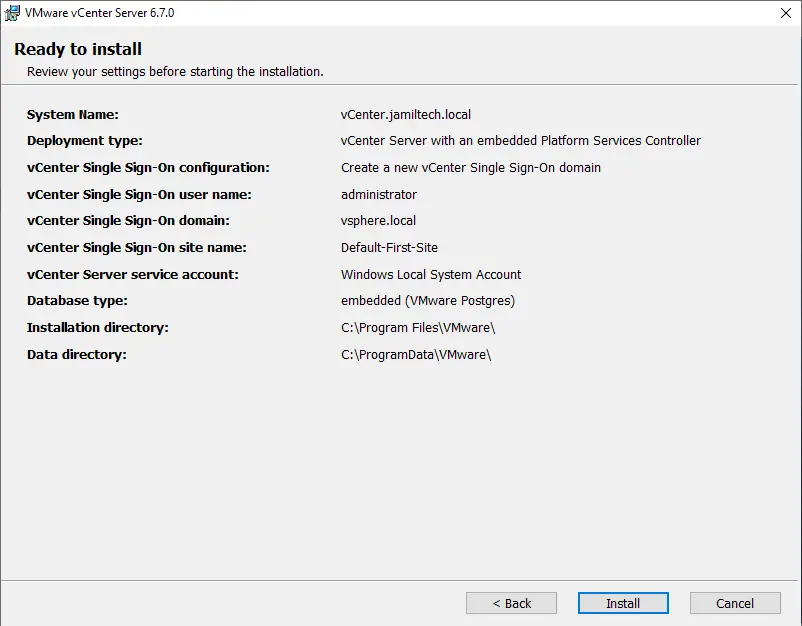
Your vCenter Server for Windows is successfully installed; choose Finish.
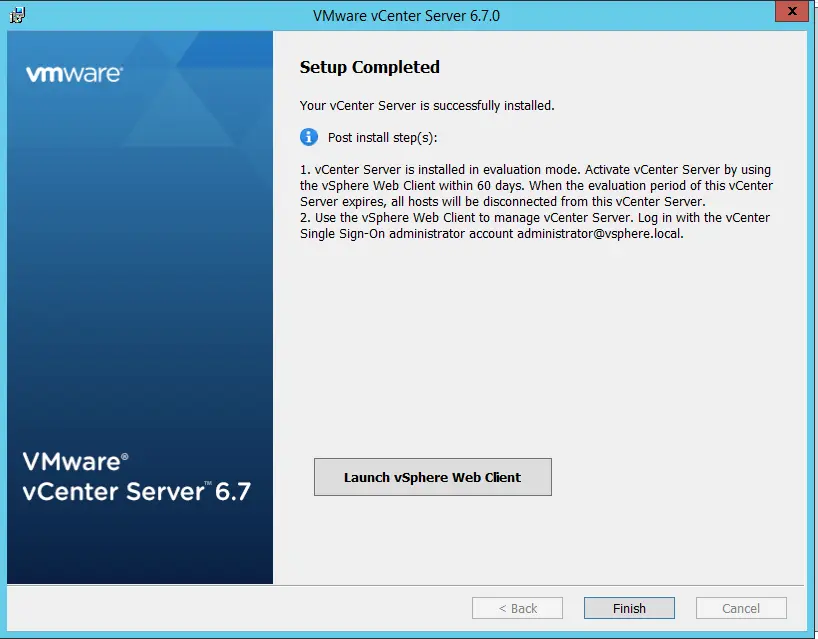
VMware vCenter for Windows Post-Installation
Open any browser, type the vCenter IP or FQDN, and then hit enter. Click on Launch vSphere Client.
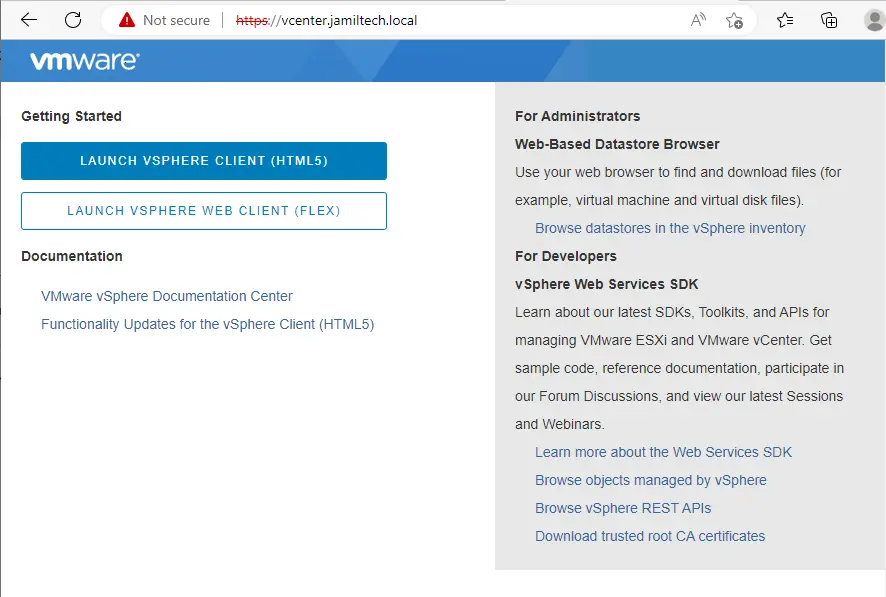
Log in with your credentials, and then hit login.
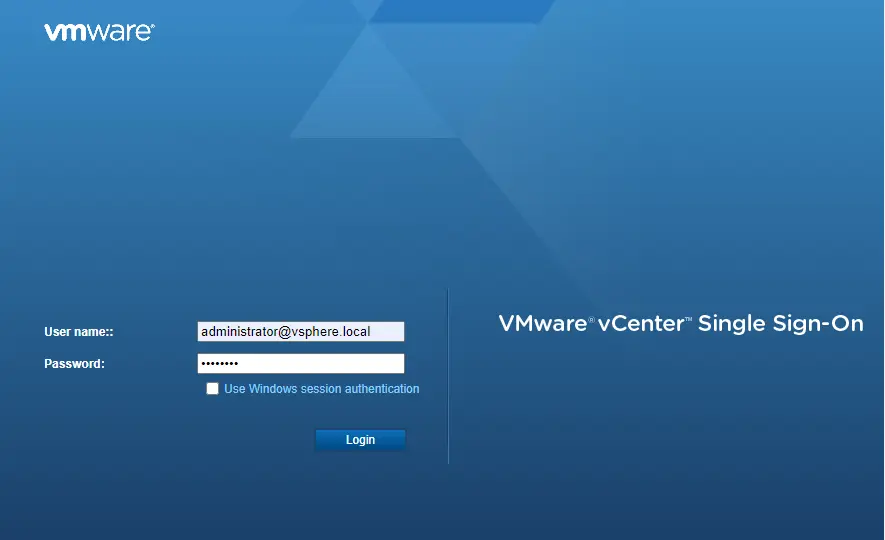
VMware vCenter for Windows 6.7 login with a 60-day trial period.
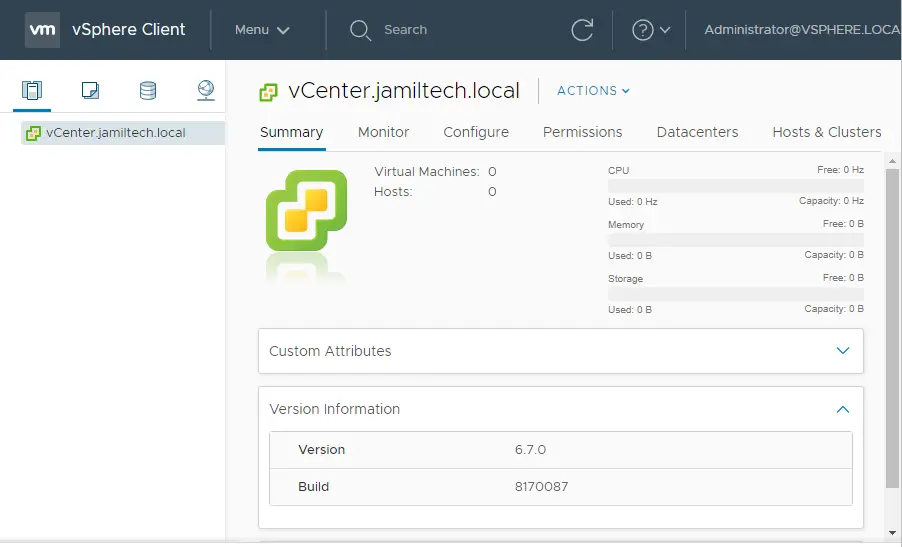
Related: How to Migrate Windows vCenter to VCSA 8.0