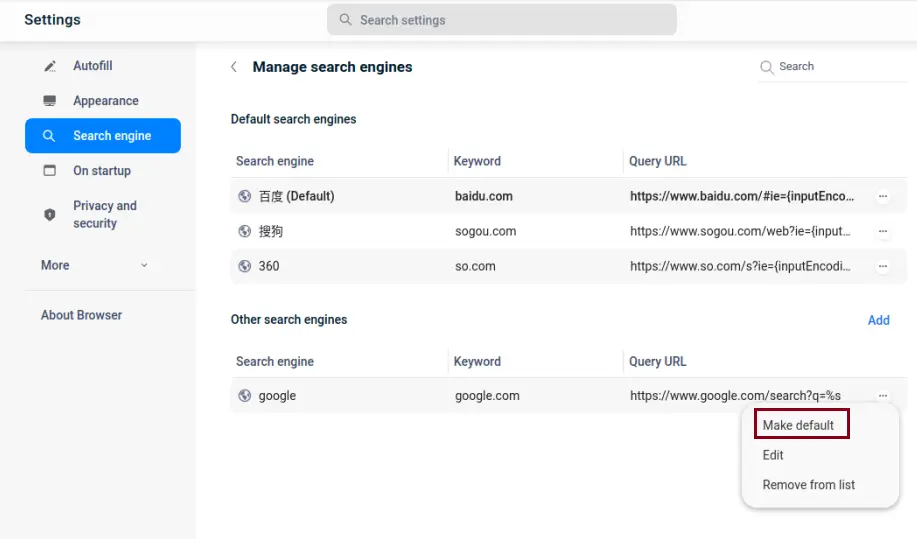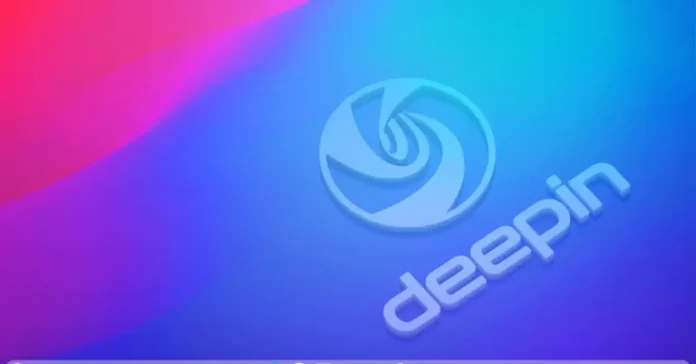This article will continue with how to install Deepin Desktop Environment. Deepin Desktop Environment (DDE) is one of the much-loved desktop environments that are native to the Deepin Linux distribution designed by Wuhan Deepin Technology Co., Ltd. The graphical effects of the Deepin Desktop community operating system can be compared to those of Windows 11 and macOS. The Deepin operating system is entirely modified, from the interface to the application center. It has several applications, such as a screen recorder, screenshot tool, tools like Windows snipping, drawing tool, music player, etc.
How can I install Deepin Desktop Environment on a system? Deepin Desktop is the default DE for the Deepin Linux distribution. You will love this Deepin desktop for Ubuntu.
Deepin Desktop Environment Installation
In this article, we will cover the steps for installing the Deepin 20.2 desktop operating system.
Table of Contents
Deepin Minimum system requirements
Install DeepIn Desktop Environment
Linux Deepin Desktop Environment Settings
Deepin Desktop Environment File Explorer
Deepin Browser and Change the Search Engine Settings
Minimum System Requirements
Intel Pentium IV 2.0 GHz or latest.
RAM 2GB Memory, 4G is advised.
Disk 25 GB free disk space
For more details, please visit Deepin’s Website
Download DeepIn 20.2 ISO
Download Deepin desktop environment for ubuntu from their official website
Create Deepin Bootable USB
How to create a Deepin bootable USB
Install Deepin Desktop Environment
Follow the below article to install Deepin Linux.
Boot from a DeepIn Bootable USB Drive.
First, change your system boot option from computer bios, and select boot from USB.
In the Deepin boot menu, choose to install Deepin 20.2.
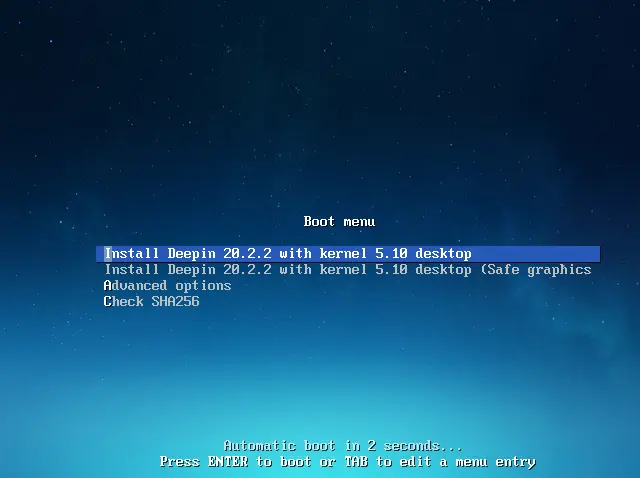
Choose the Deepin desktop Linux language and license agreement, and then click Next.
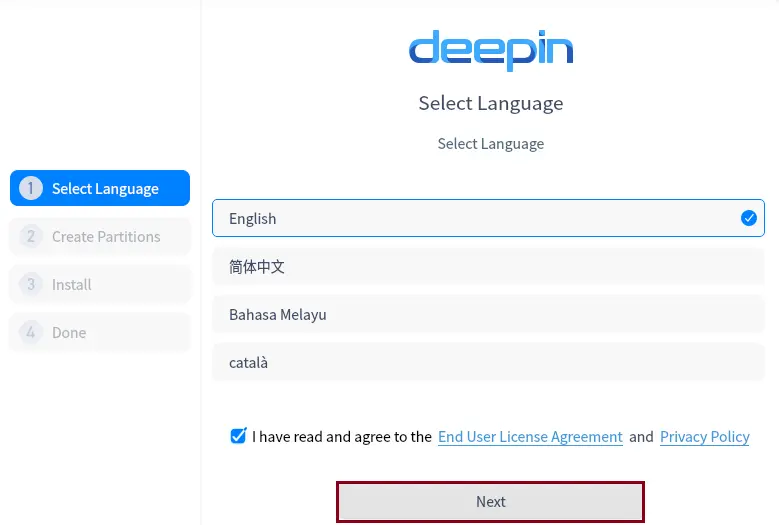
Friendly note: click next.
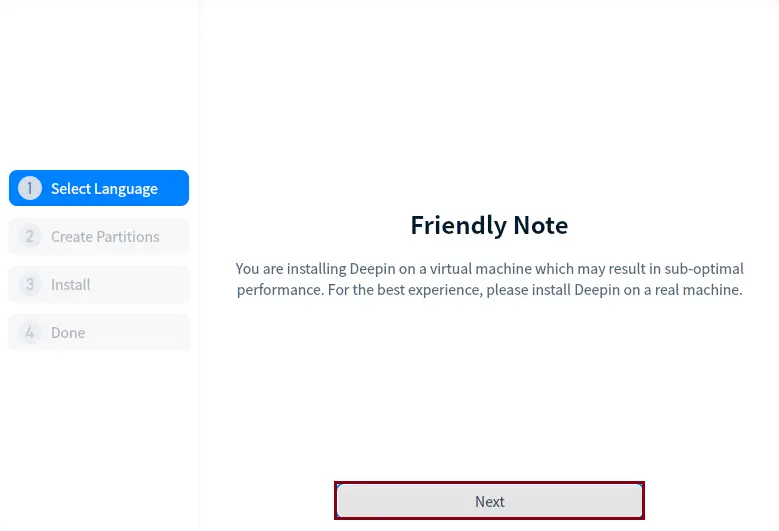
Create a partition in the Deepin desktop environment of Ubuntu, select the full disk, and then select Next.
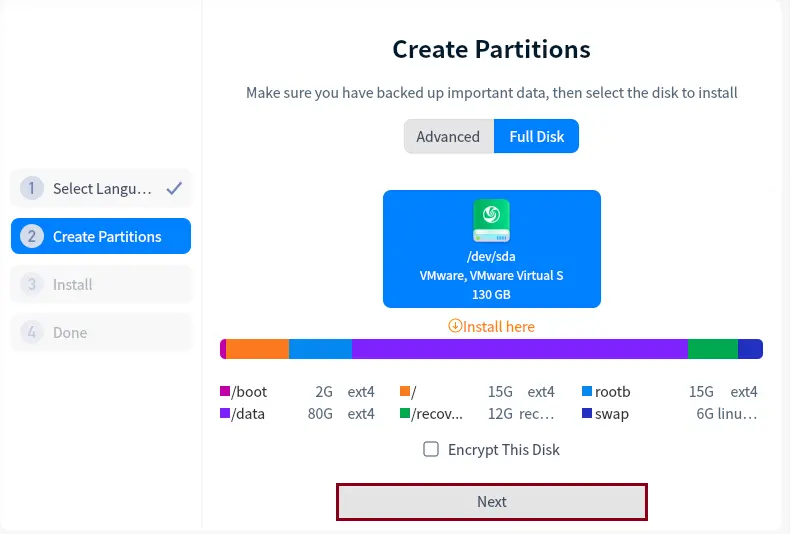
When you are ready to install Deeping, select Continue.
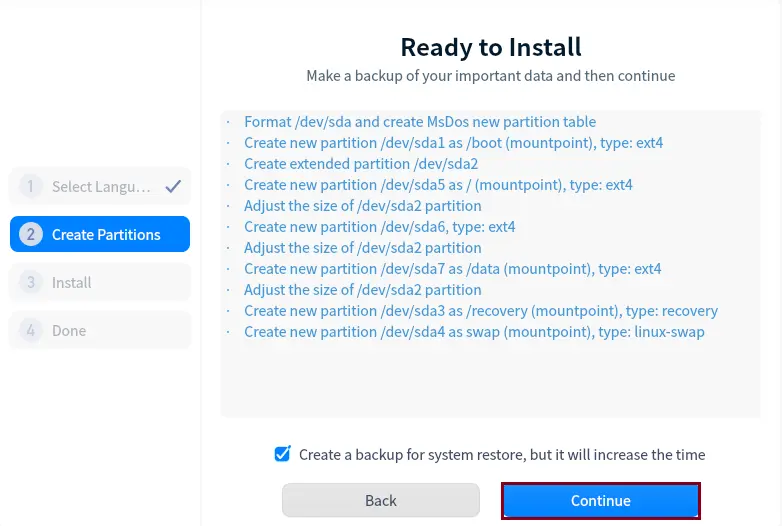
DeepIn Linux Installation
Installing the Deepin Ubuntu desktop environment.
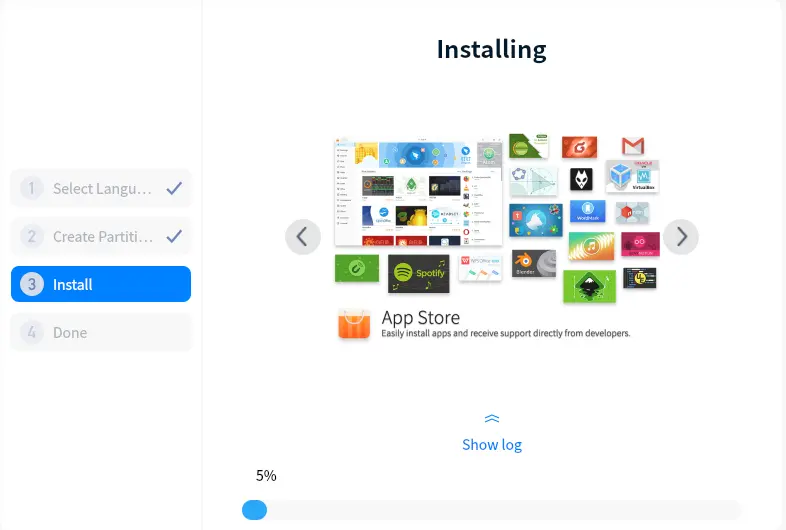
Once the Deeping Linux installation is done, remove the DeepIn Bootable USB drive, and then click on Reboot Now.
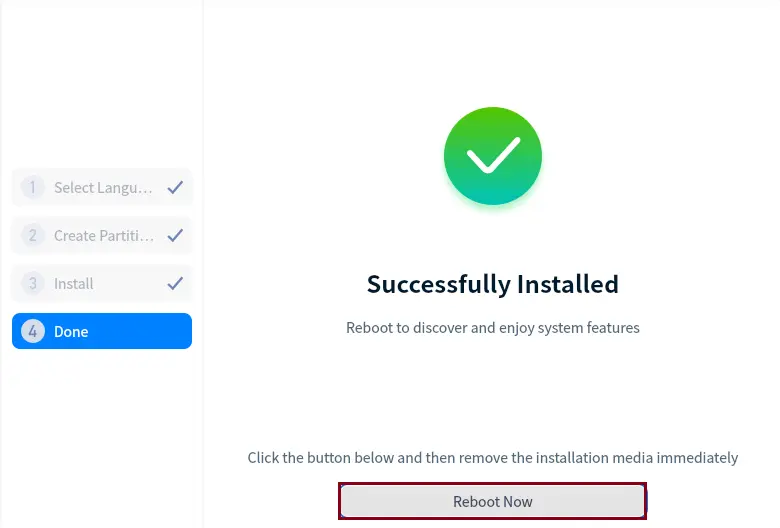
Deepin Desktop Environment Settings
Deepin the desktop installation screen, choose a language, and then accept the license agreement again. Click next
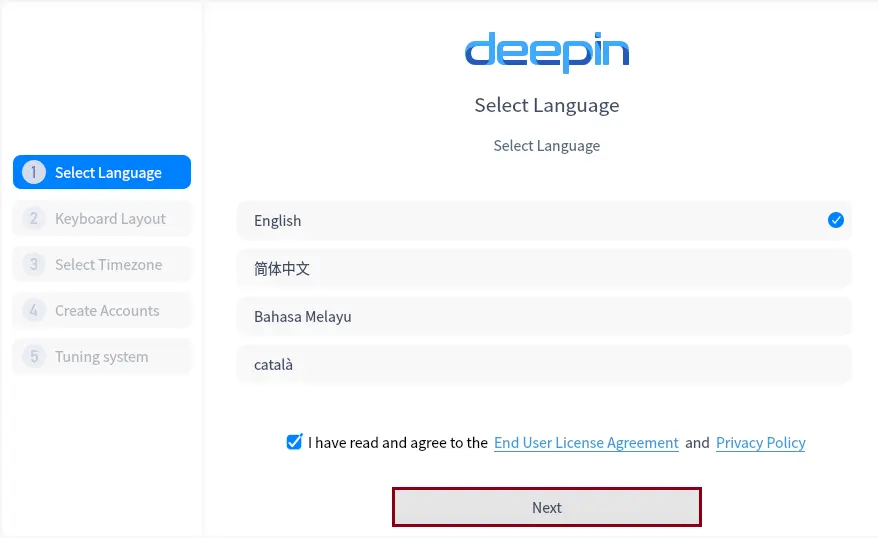
Set the keyboard layout, and then click next.
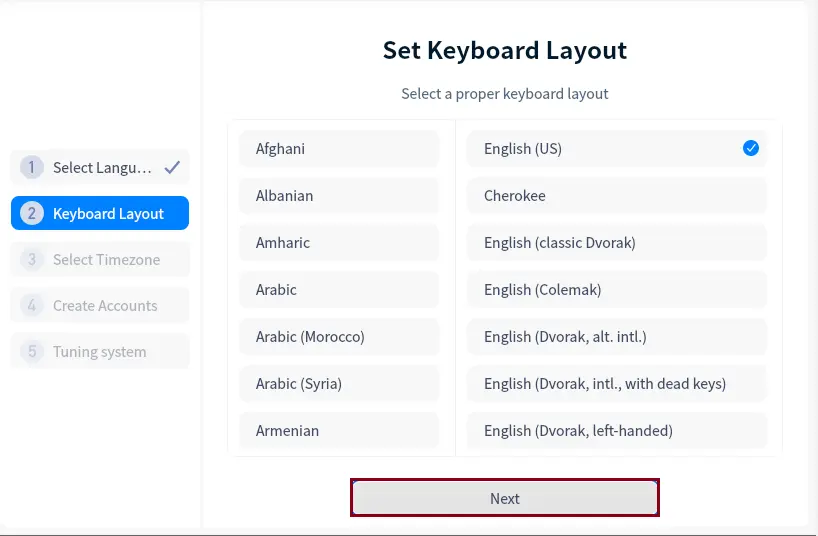
Select the location (Timezone) on the map or list, and then click Next.
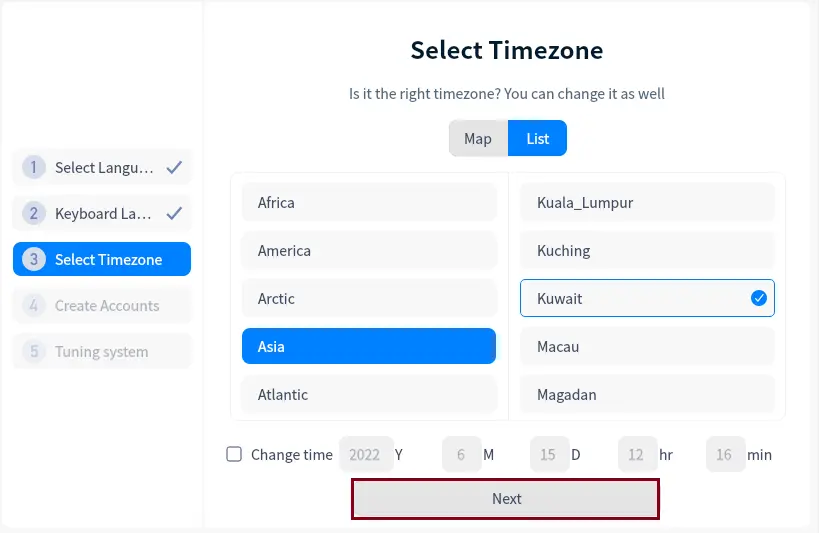
Deepin User Account Setup
Type your Deeping username; the computer name will be generated automatically. Then enter a password, confirm your password, and then click Next.
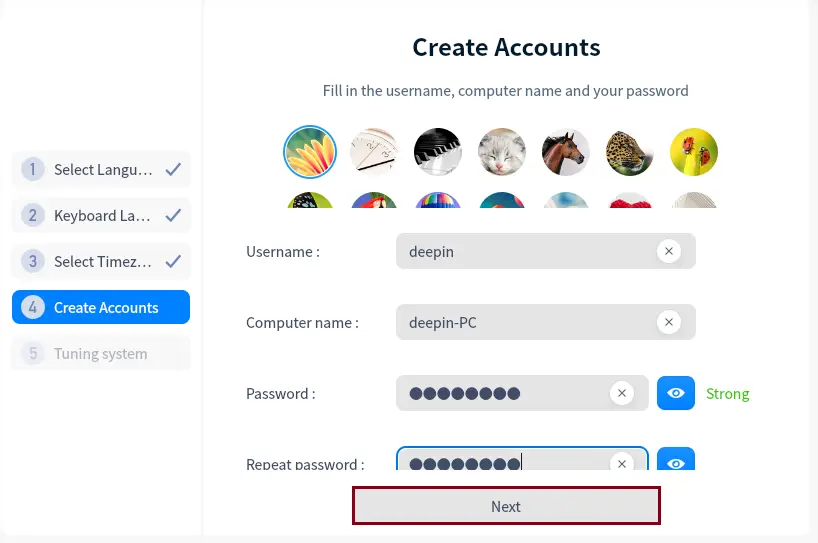
It will take a few minutes tuning your system.
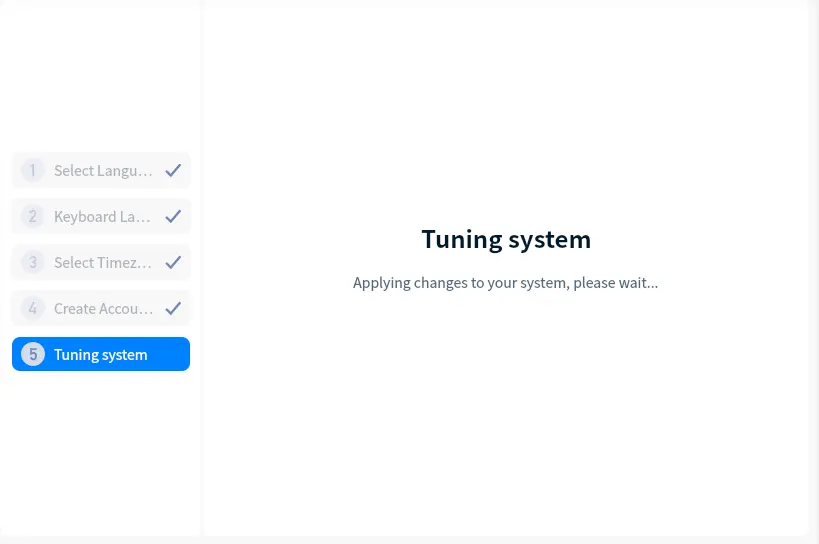
First Time in Deeping Login
You will see your Deepin Linux login screen. Enter the Deepin user account password and then hit enter.
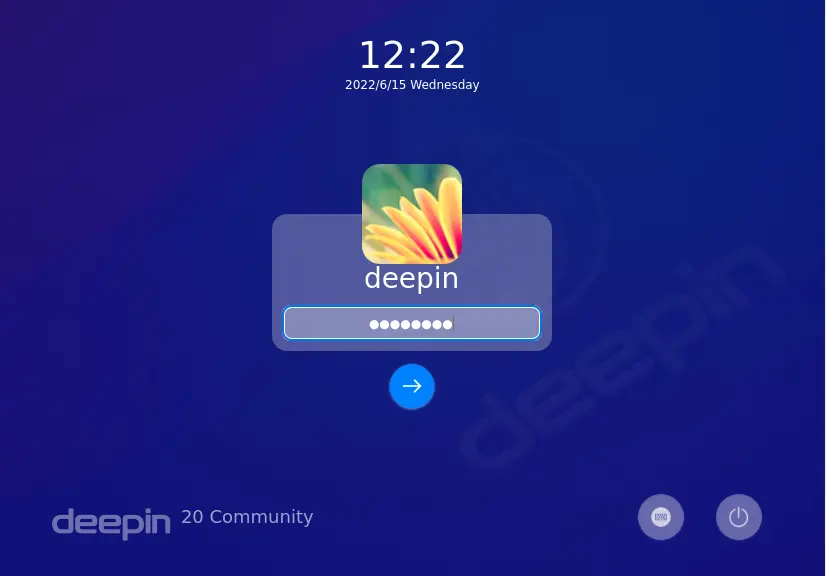
install desktop on Ubuntu and choose normal mode
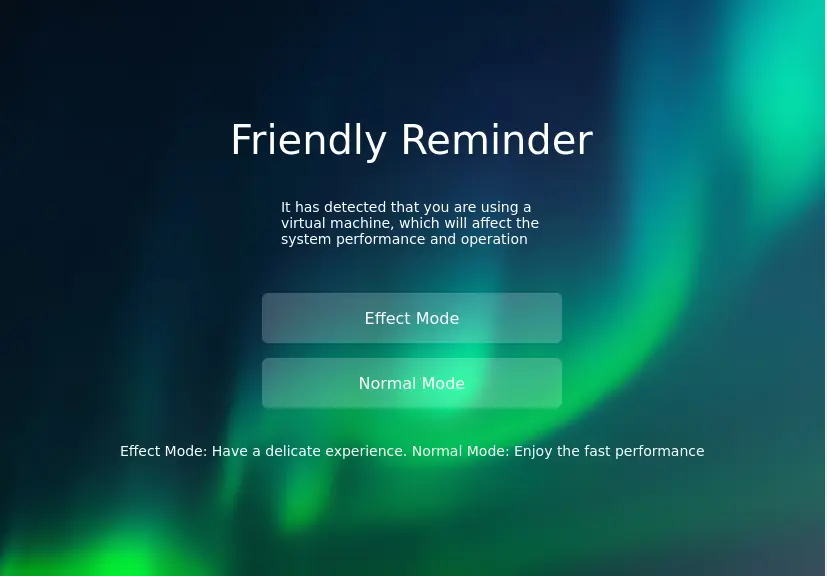
DeepIn 20.2 is now installed.
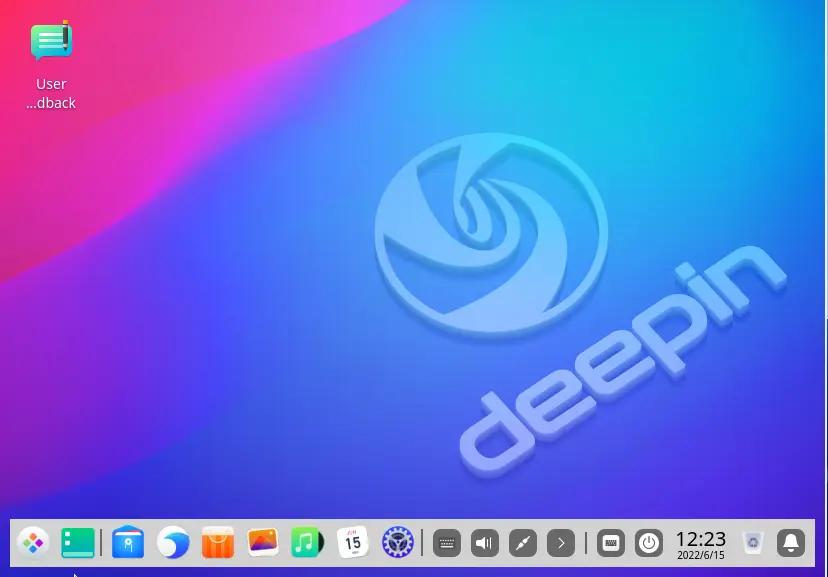
Connect to Network
Click on Deeping settings, and then click on Network settings.
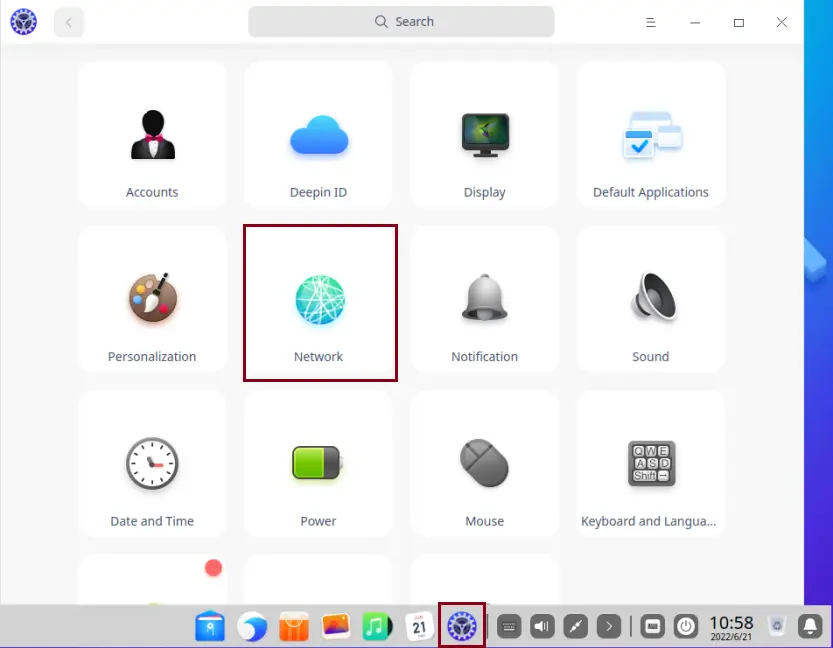
Enable a wired network adapter. I have a desktop computer; if you are using a laptop, then you can connect through Wi-Fi.
Now we are connected to the Internet
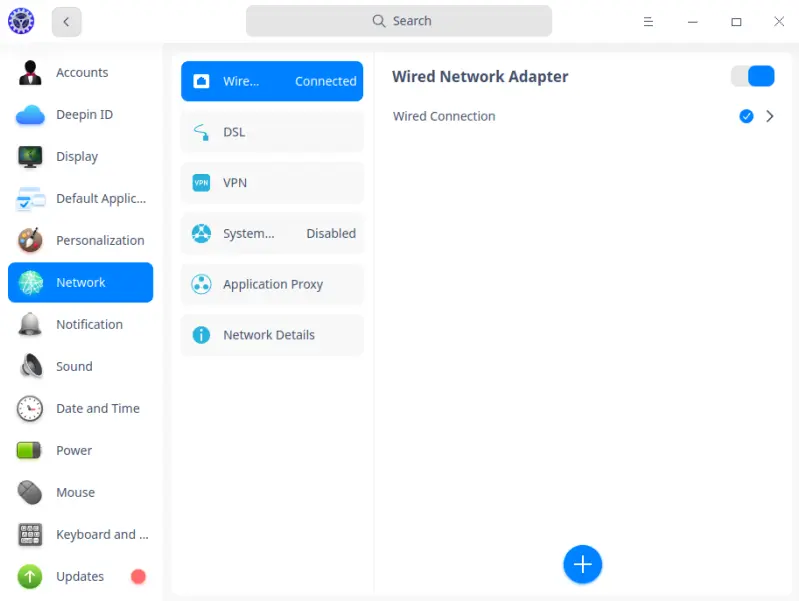
DeepIn Software Update
In the deepin settings, click on the Updates tab, and then select Check for Update.
Downloading Deepin updates is in progress.
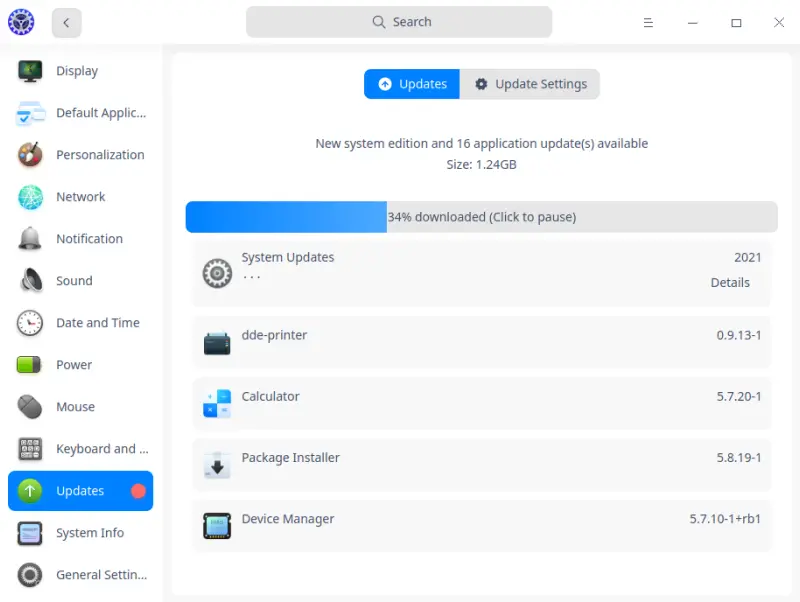
Start Menu/Screen
The DeepIn Linux system is very familiar/comfortable for Windows users.
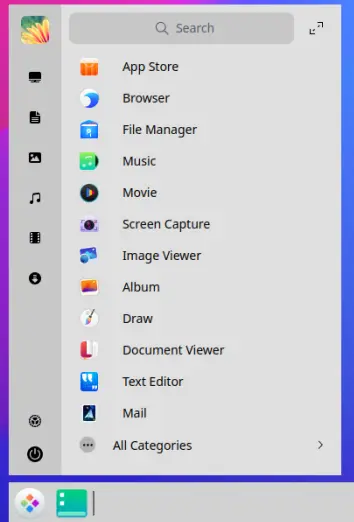
Deepin desktop environment for hot apps.
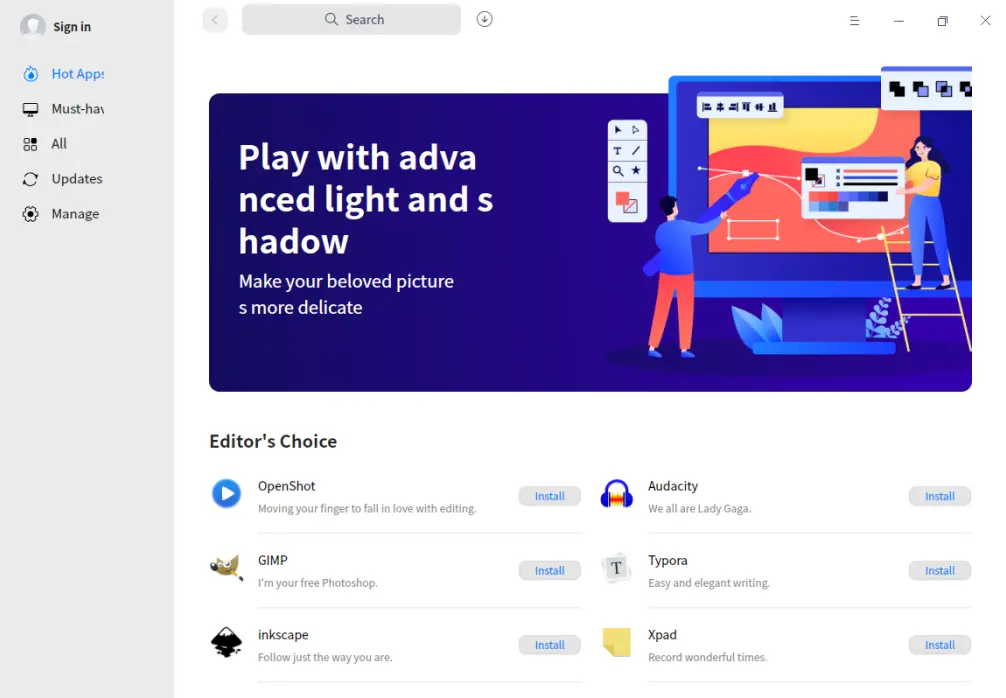
Deepin Desktop Environment File Explorer
The DeepIn desktop environment is very simple to use on my computer with the desktop, documents, pictures, videos, and music.
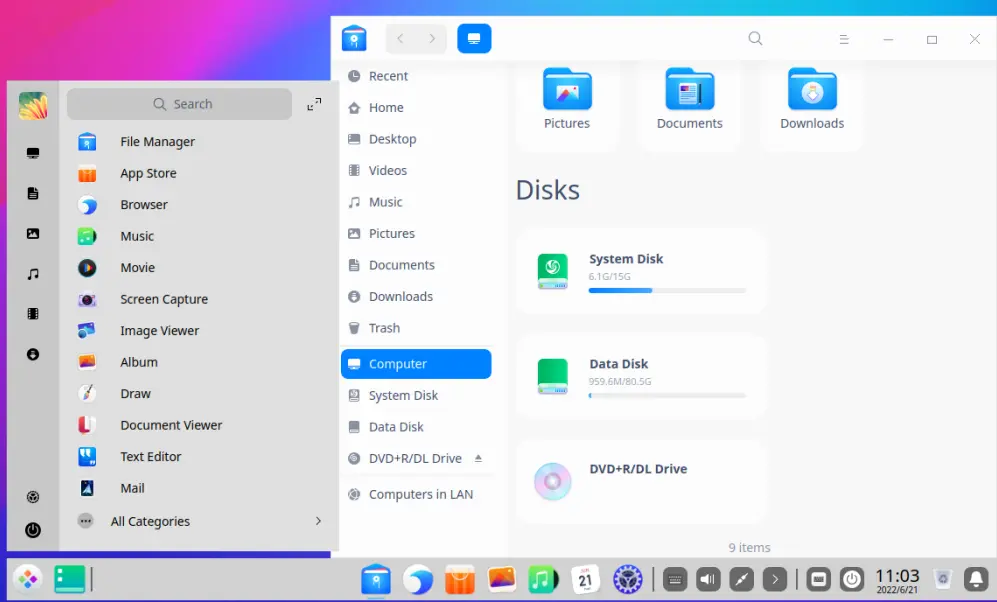
Deepin Browser and Change the Search Engine Settings
A Web browser is installed by default, which works similarly to Microsoft Edge or Chrome. By default, it uses Chinese search engines. You can change this via browser settings.
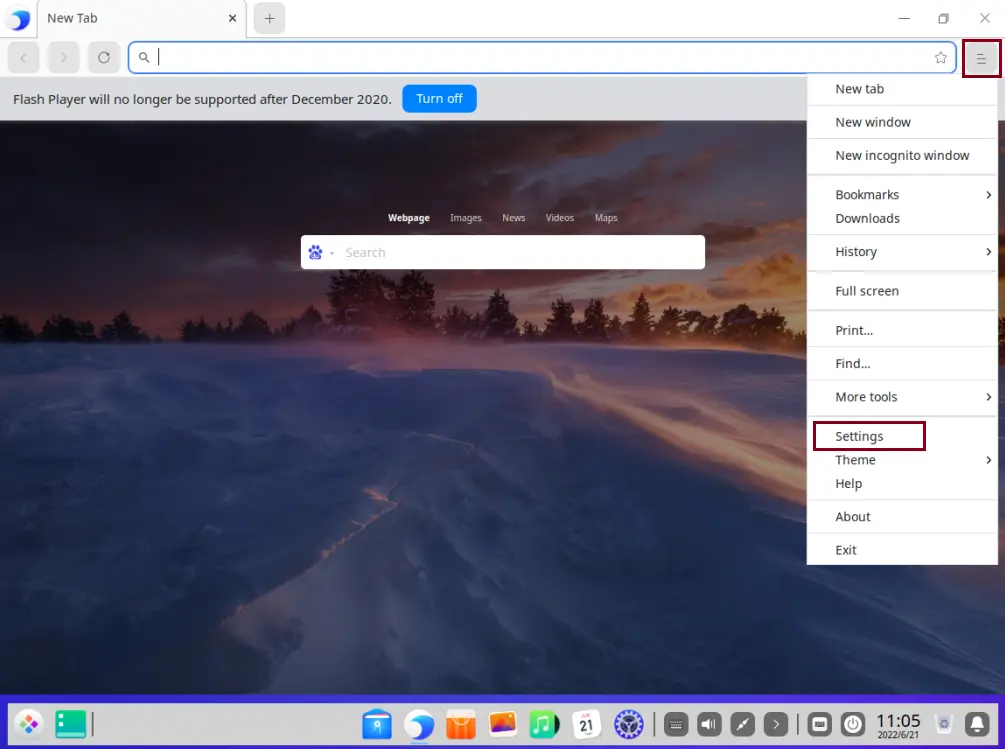
Select Manage Search Engines.
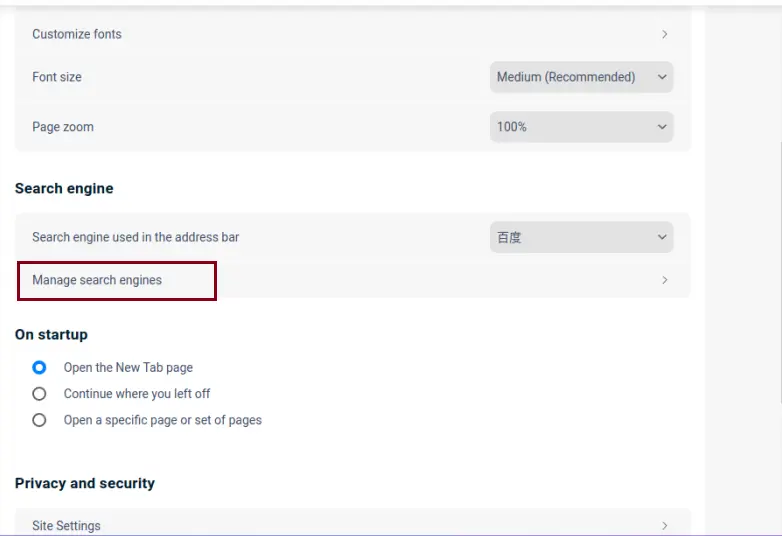
Select the Add button.
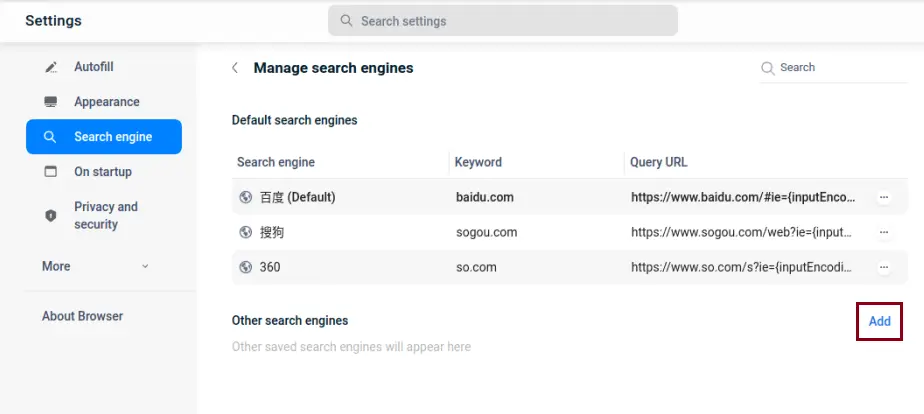
To add the Google search engine.
Google
Google.com
https://www.google.com/search?q=%s and then select the add button.
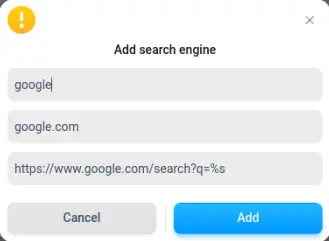
Click on the… button under the search engine, and then select Make Default.