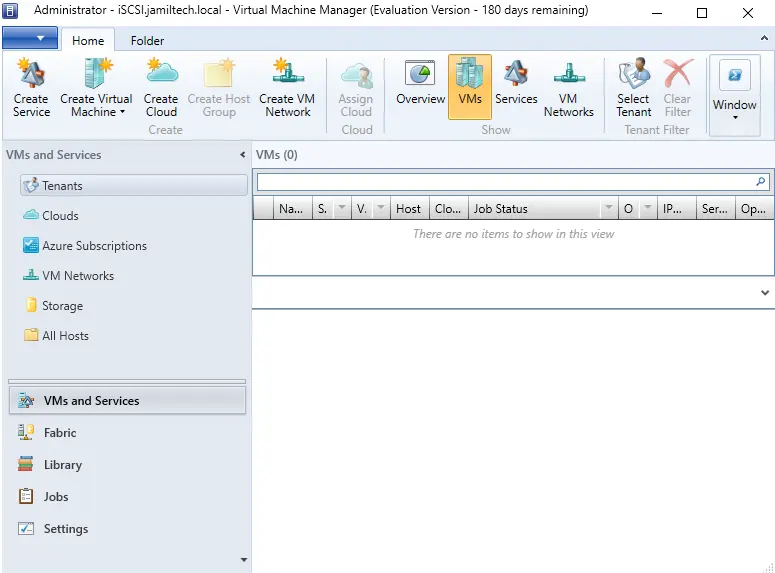Let’s have a look at this article on how to install System Center 2022 virtual machine manager (SCVMM) console on Windows Server 2022 for managing the VMM Management server. Microsoft System Center Virtual Machine Manager (VMM) has been available for a long time; many users have used it as the primary tool for managing the physical and virtual environments, but these days, the cloud is playing a huge role in the infrastructure. Tools are also switching to Microsoft Azure or Windows Admin Center. You have some strong tools that can manage your infrastructure.
Table of Contents
Install Microsoft System Centre 2022 Virtual Machine Manager
Let’s start the process to install System Center 2022 Virtual Machine Manager. Download System Center 2022 Virtual Machine Manager from the Microsoft Website.
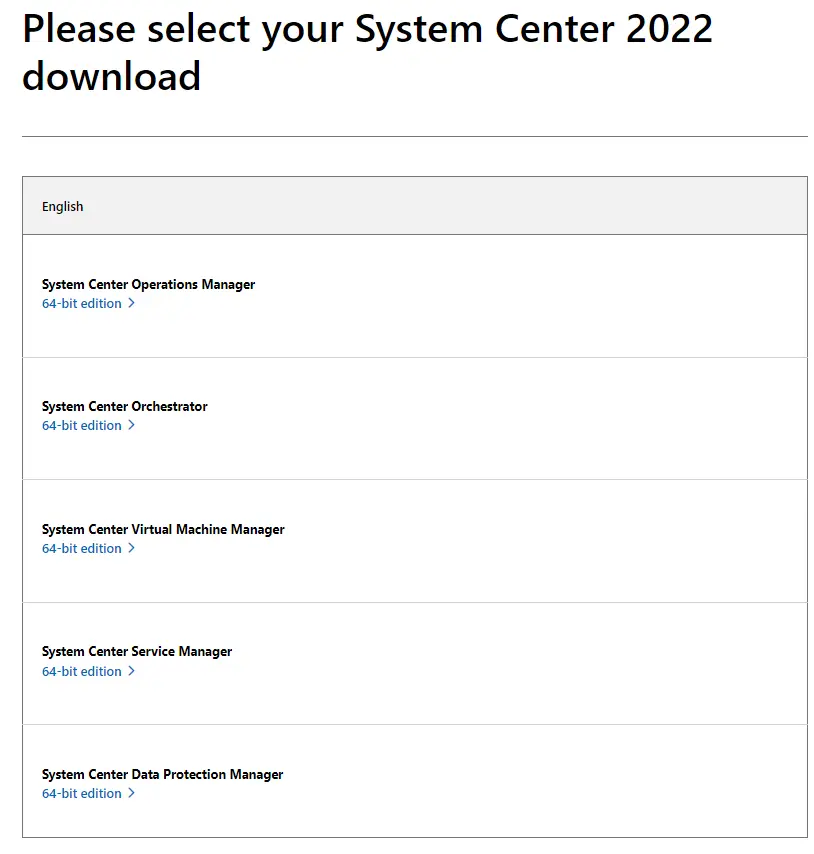
After downloading the SCVMM_2022.exe file, we are ready to run the setup.exe file.
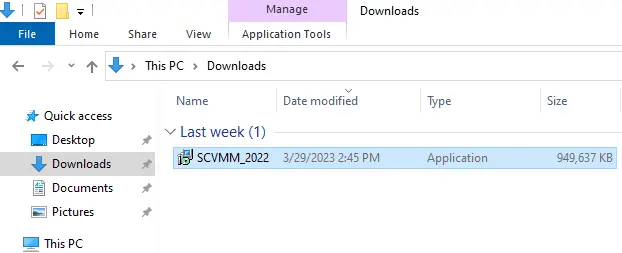
System Center 2022 installation wizard, click next.
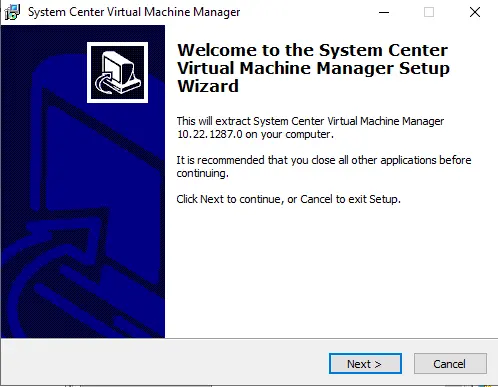
Accept the license agreement, and then click next.
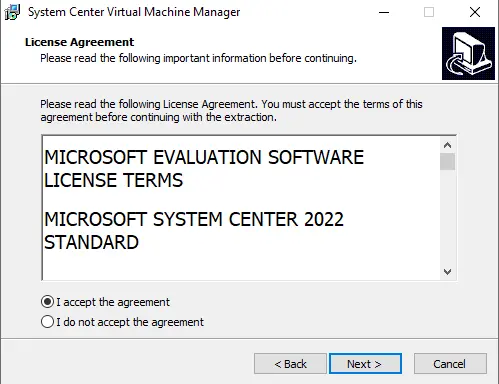
Select the location where you wish to extract the files, and then choose next.
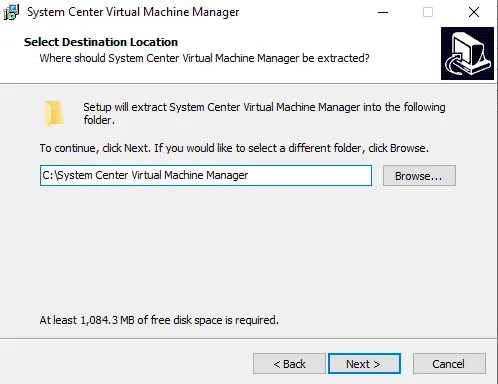
The setup is ready to extract the files; review the destination location, and then click extract.
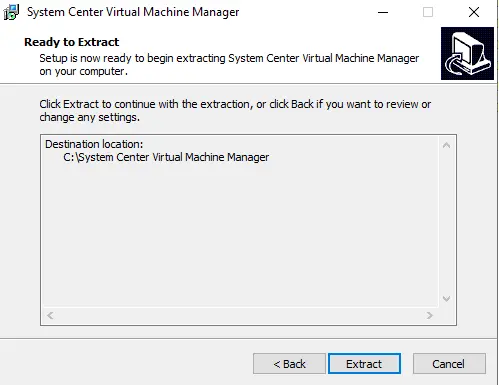
Microsoft System Center 2022 virtual machine manager extracts files.
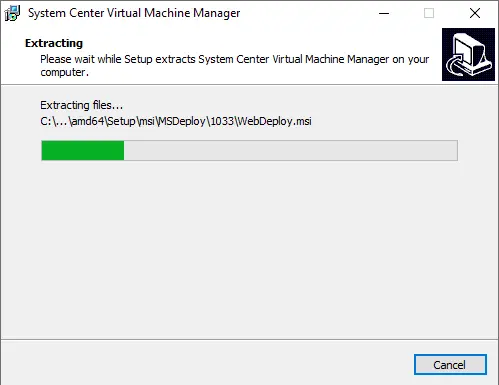
Click Finish
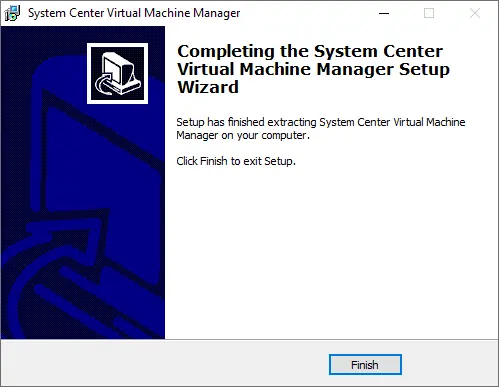
Install System Center 2022
Open the SCVMM extracted location and run the installer file setup.exe.
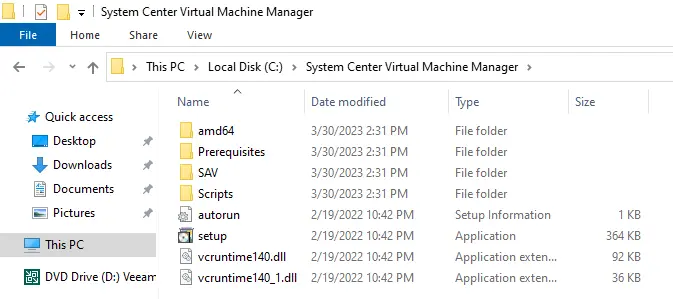
This System Center 2022 Virtual Machine Manager Installation window. Click on install.
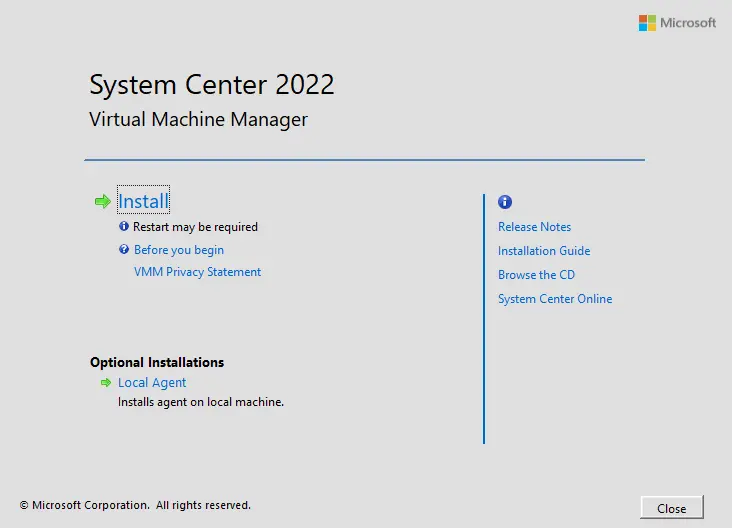
Default running process
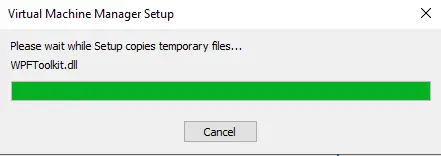
Tick the box features to install (VMM management server and VMM console) and then choose next.
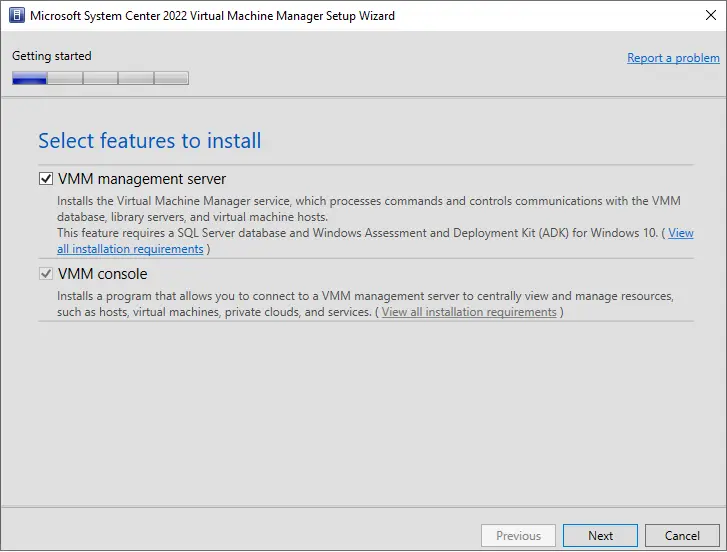
Enter the product registration information for the system center, and then choose next.
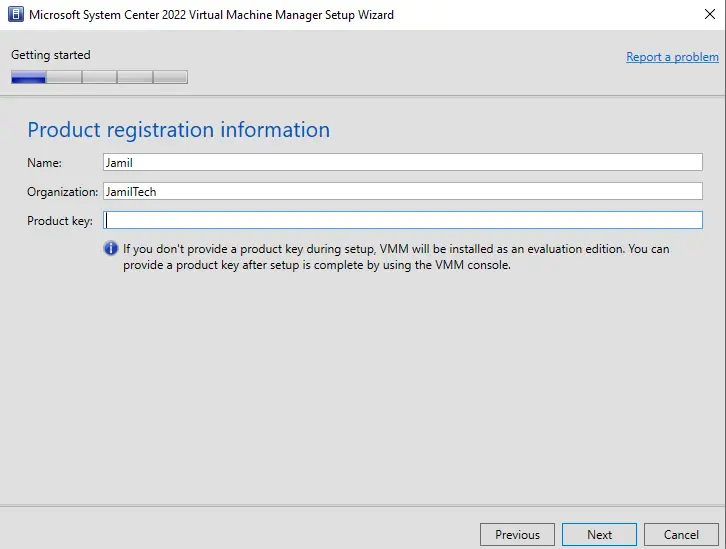
Read and accept the license agreement, and then choose next.
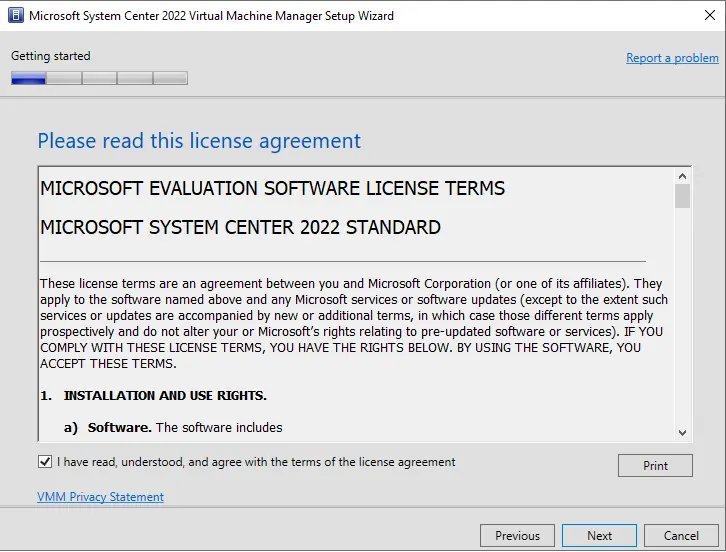
System Center 2022 setup wizard “Diagnostic and Usage Data” click next.
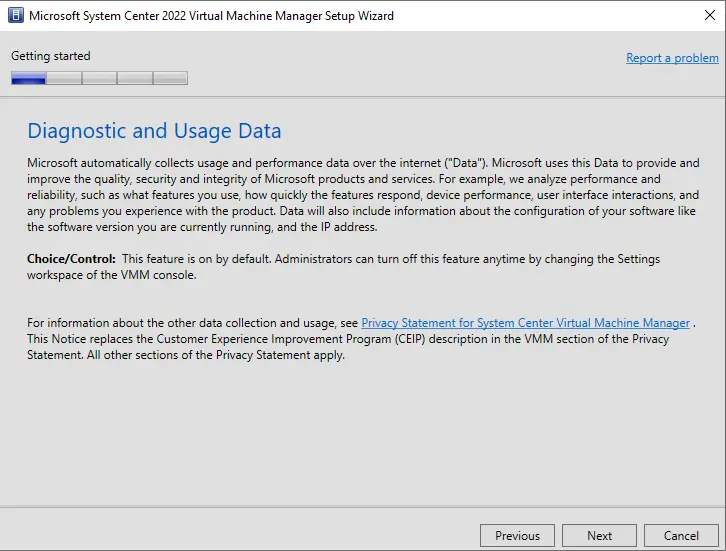
Choose whether you need to use Microsoft Update or not, and then click next.
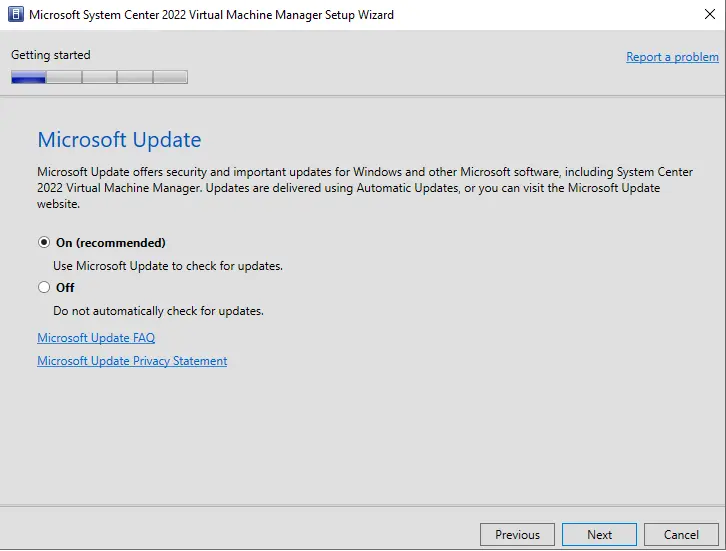
Select the installation location for the system center, and then click next.
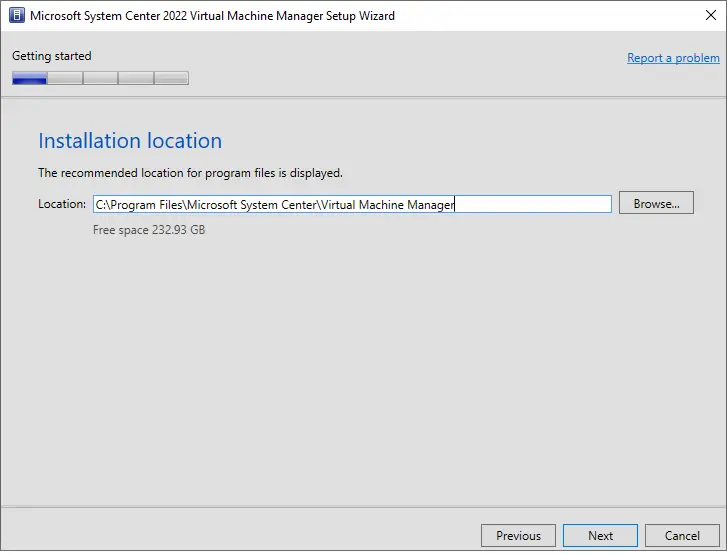
“Prerequisites that weren’t found on the server will be listed in the prerequisites check dialog window”
Prerequisites failure. Please bear in mind that we need to install the following prerequisites:.
The Windows Preinstallation Environment features the “Windows Assessment and Deployment Kit”.
SQL Server for the installation of the SCVMM database.
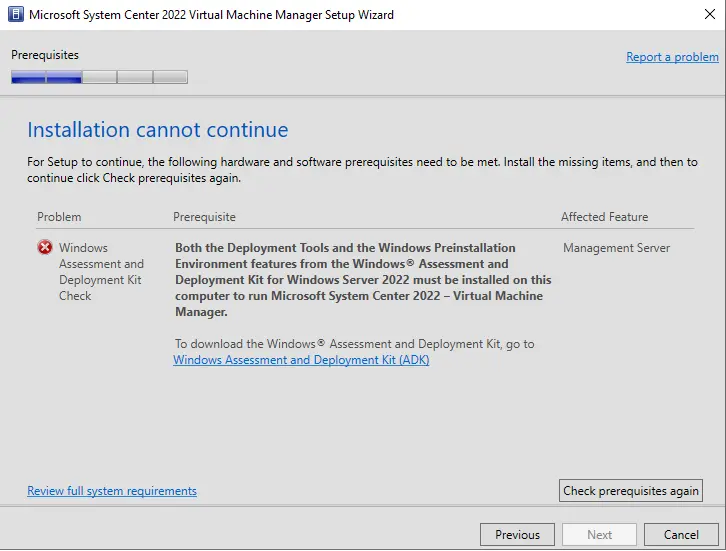
After installing the required prerequisites, you need to reboot the server.
Microsoft System Center 2022 requires a minimum of 16 GB of RAM, but I am testing in a lab. Click next
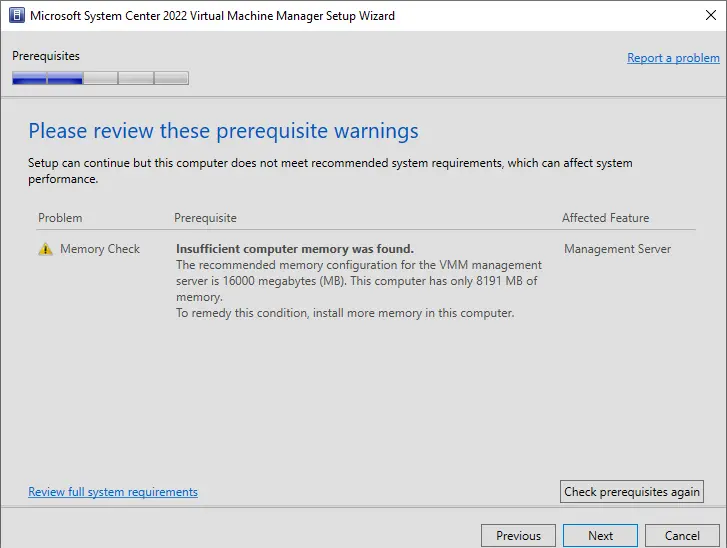
After restarting the system center computer, run the setup again, following the above steps.
System Center Database Configuration
Provide information about the database for the system center you would like to use, and then choose next.
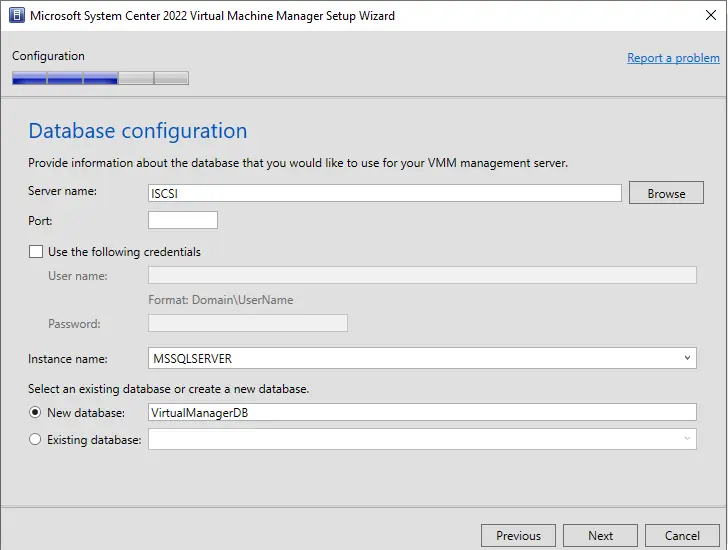
Configure a service account for System Center 2022 and Distributed Key Management. Click on Select.
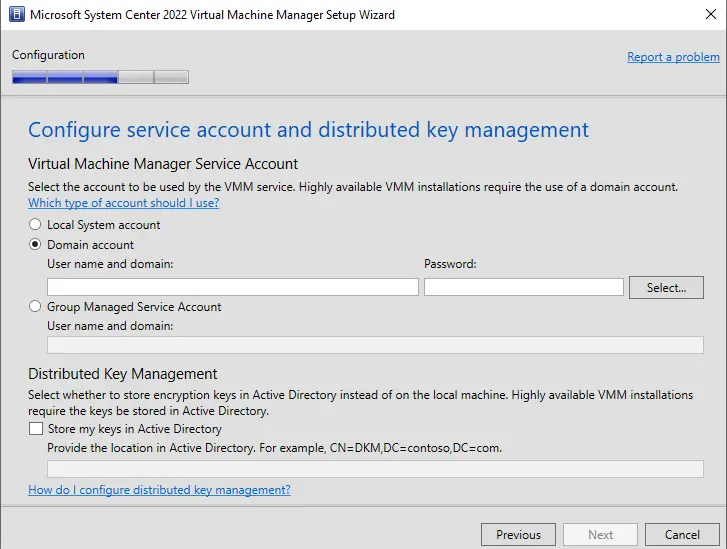
Enter the account name, and then click OK.
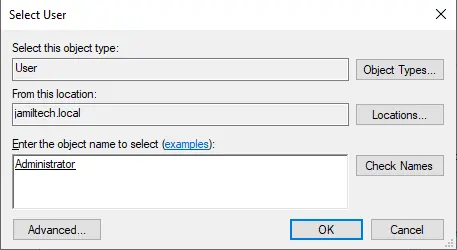
Select next
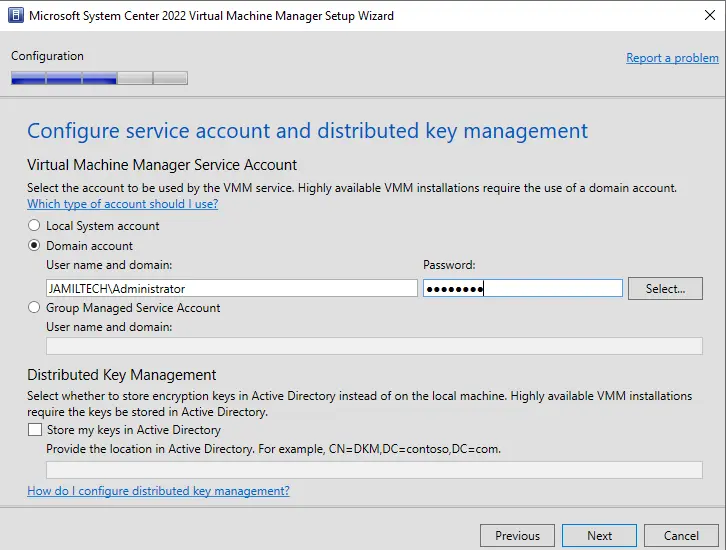
For system center port configurations, click next.
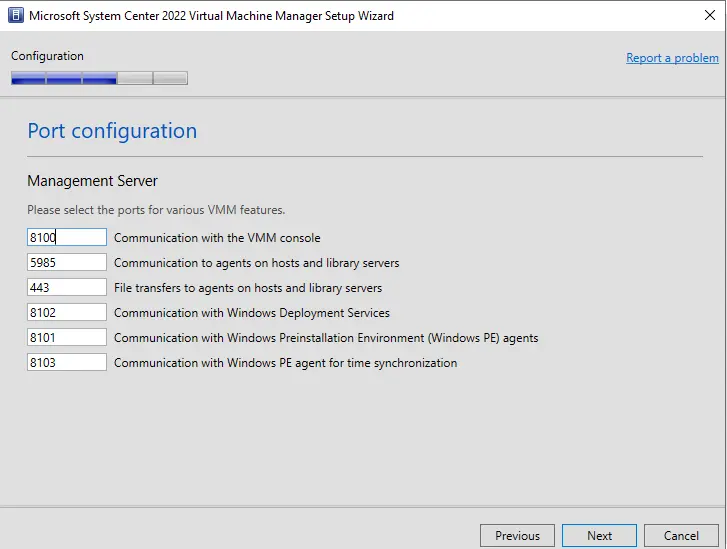
For library configuration settings, choose next.
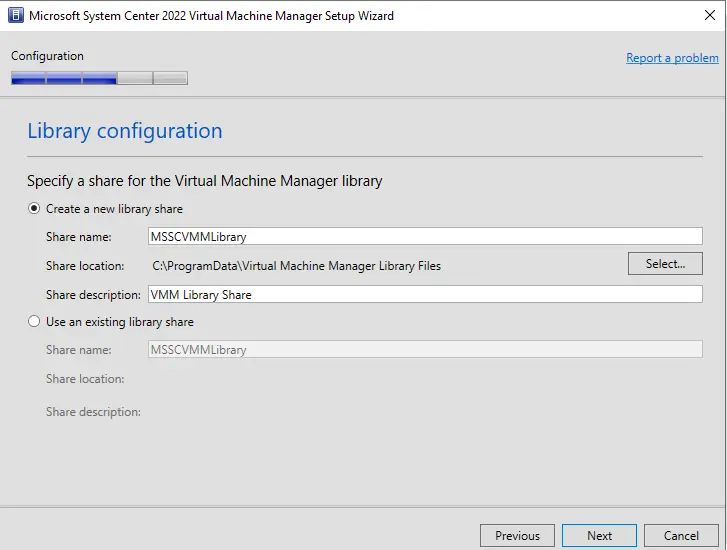
Review the system center installation summary, and then click on the Install button to start the process.
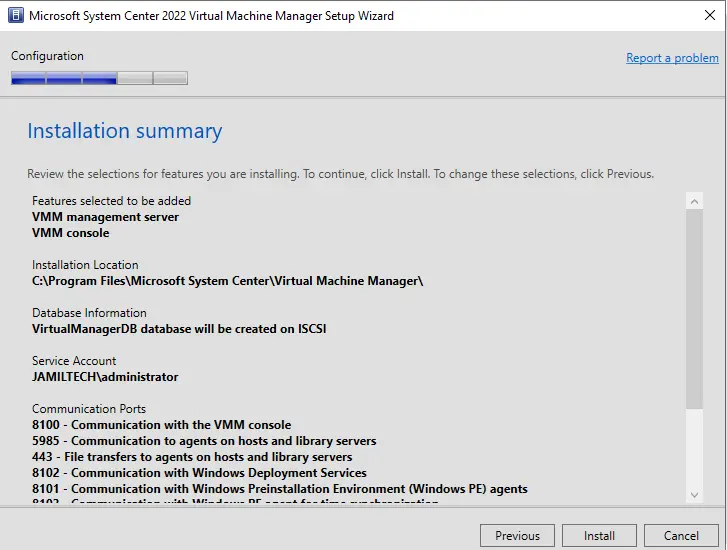
The SCVMM installation feature is in progress.
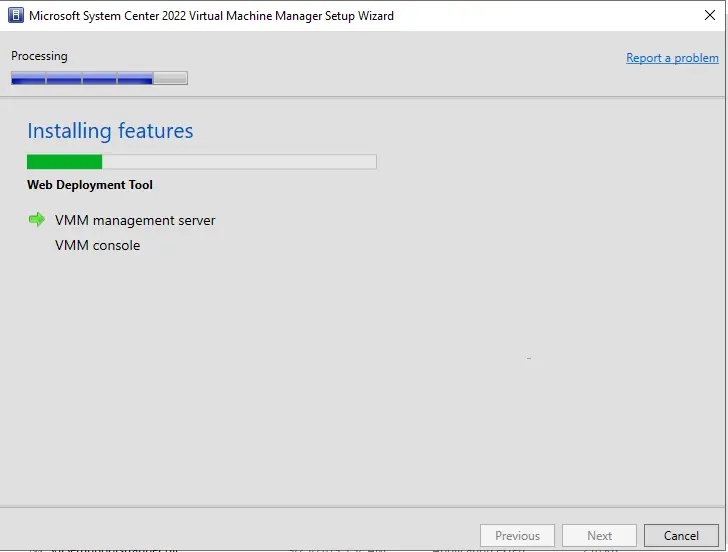
The Microsoft System Center 2022 virtual machine manager setup was successfully completed. You can check the box for updates after the successful installation. Tick the box if you want to open the VMM console when the wizard closes.
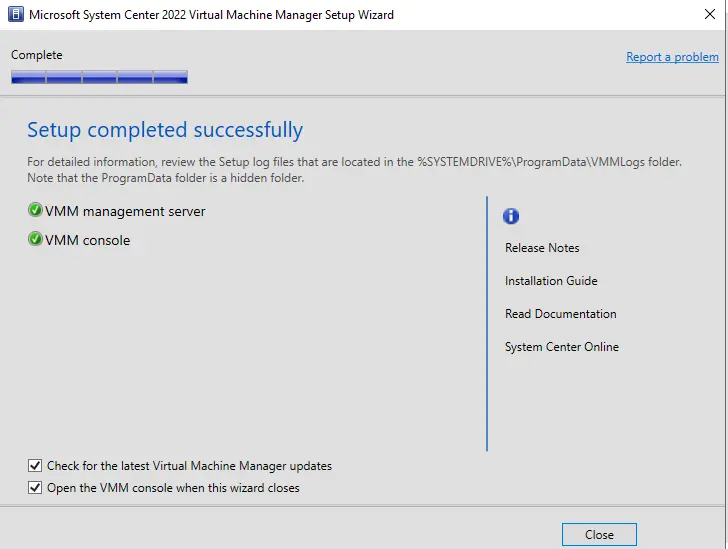
Login
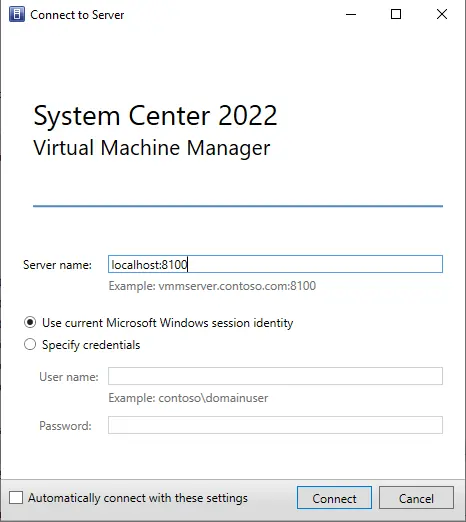
Virtual machine manager.