Let’s have a look at this article on how to enable night light on Windows 11. Digital brightness is the one issue that can ruin a perfect mind. Higher levels of computer screen brightness aren’t only a visual bother; they can be fairly mentally agitating too. Luckily, we do not have to capitulate to bright screens because we can reduce screen brightness. But, with lower brightness, we also decrease the quality of consumable content.
Hence, is there a way we can have perfect levels of brightness while protecting our eyes and minds from the rage of blinding bright screens? Certainly, we can. Night light to the rescue, with this feature running in the background. You can improve the brightness and enjoy a peaceful digital voyage while your eyes relax as well.
Here is how you can use the saving kindness of night light in Windows 11.
How to Enable Night Light on Windows 11
Click on the Windows 11 start button and then select settings, which are represented by a gear icon.
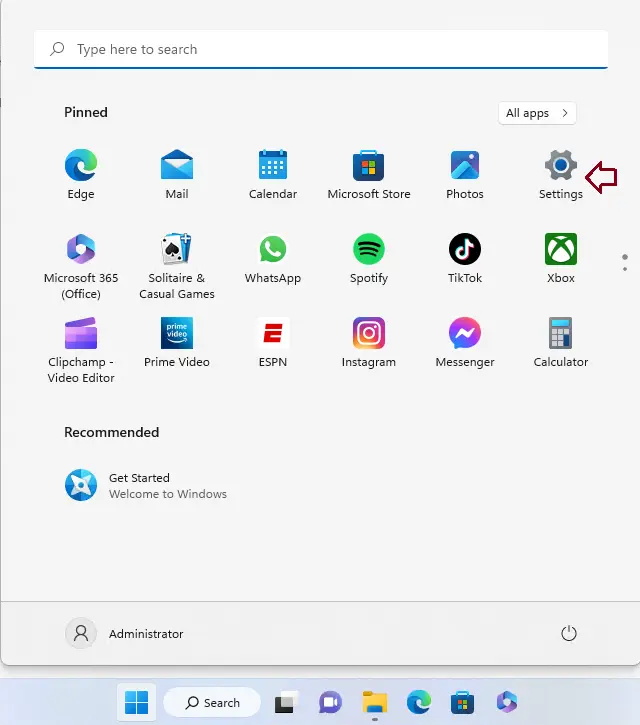
Select the first option displayed.
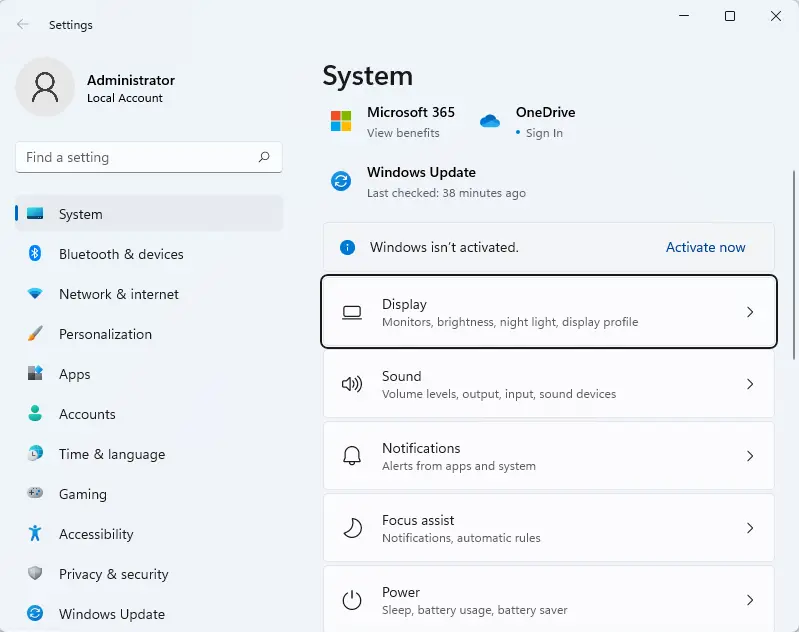
The system display settings screen will pop up. Go to the Night Light option and then click the toggle bar. It must move from off to on.
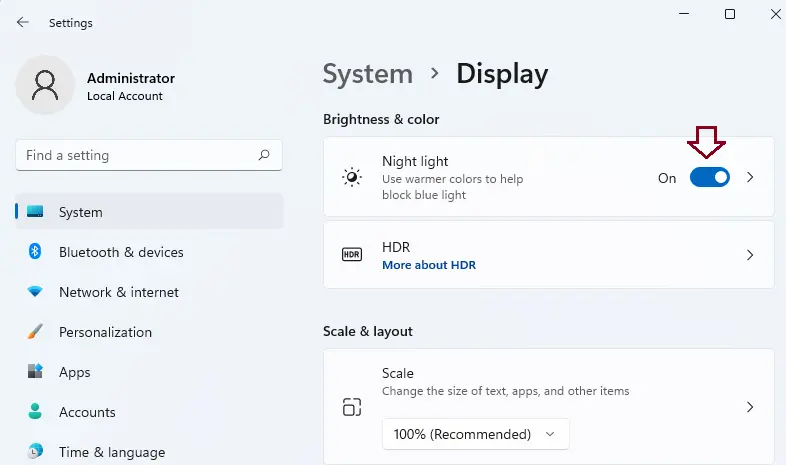
Night Light is now enabled on the Windows 11 computer.
Change Night Light Warmer on Windows 11
Once enabling the night light feature is done, there is no need to be discouraged if the amount of warmth on the screen does not fit your needs. You can even change the night light warmth.
On the system display settings window, click on the right arrow on the Night Light option.
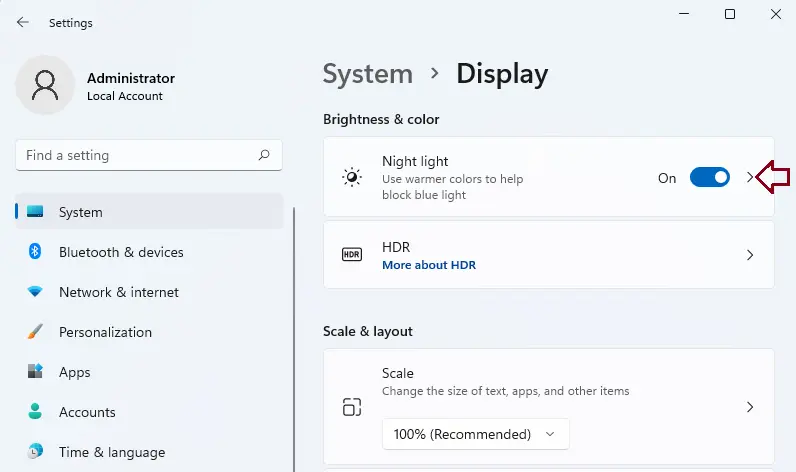
Go to the strength section, which has a selector on a line that ranges from 1 to 100, from left to right, respectively. The closer you move this selector to 100, the warmer the night light gets.
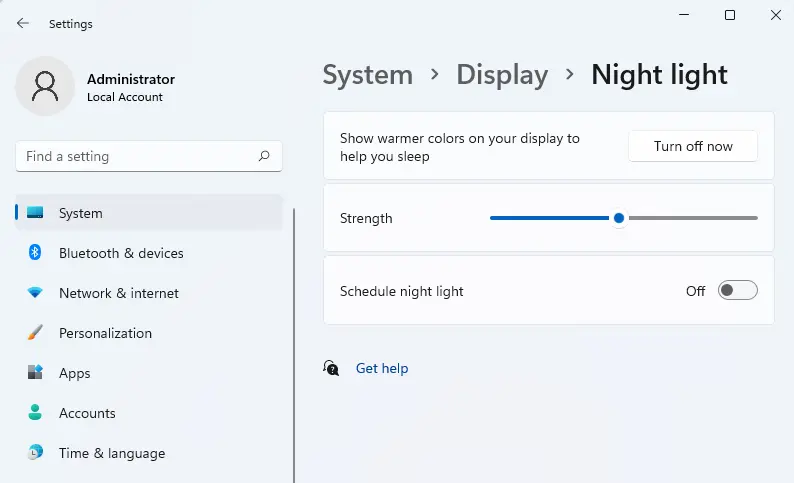
How to Schedule Night Light
There are two options for scheduling night lights in Windows 11. One is the default setting according to the location, and the second is a customizable option. The first should be automatically set between sunset and sunrise; essentially, nighttime takes over.
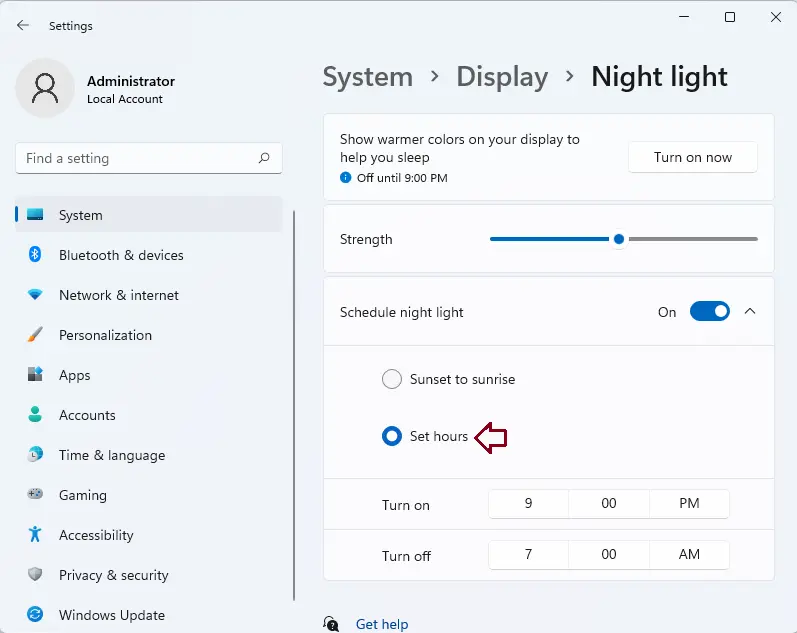
Enable Night Light
Selecting the time box will open a timing window. Here, you can set the schedule by the minute and the hour. You can change the default AM and PM forms according to your preference as well. Once completed, select the tick mark at the bottom of the window.
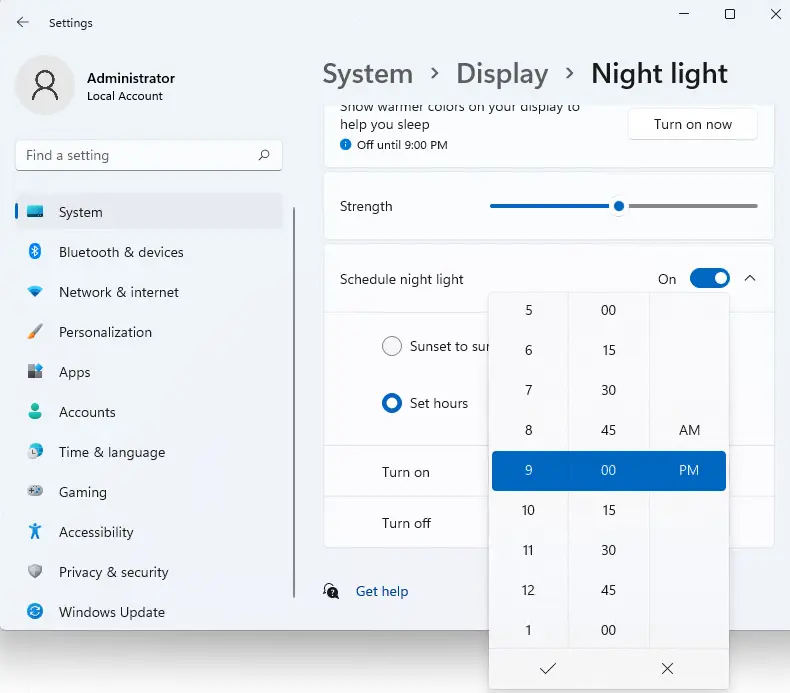
You will enjoy customized night lights, scheduled at your convenience.
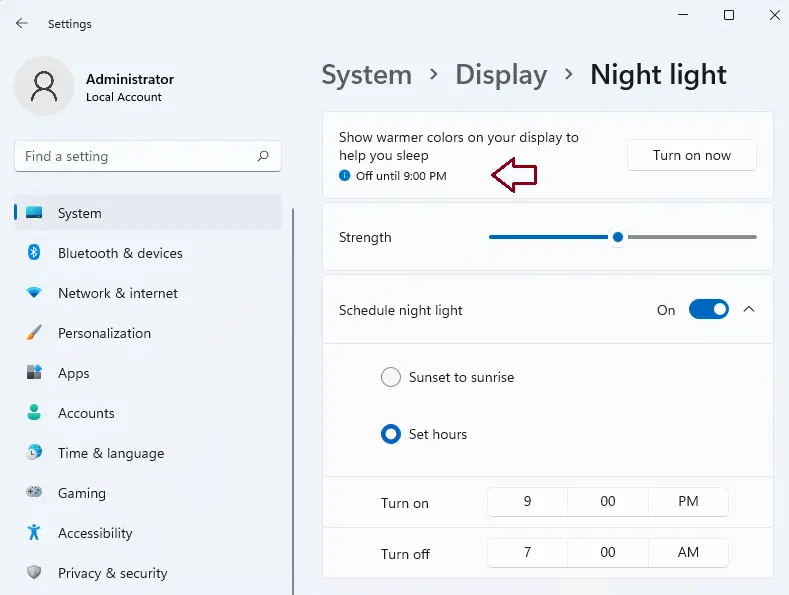
Visit Microsoft for more information.
Learn more: How to Split Screen in Windows 11.



jamil sir, please share a post on how to clone a VM and how to create a template on hyper-v. Thanks in advance