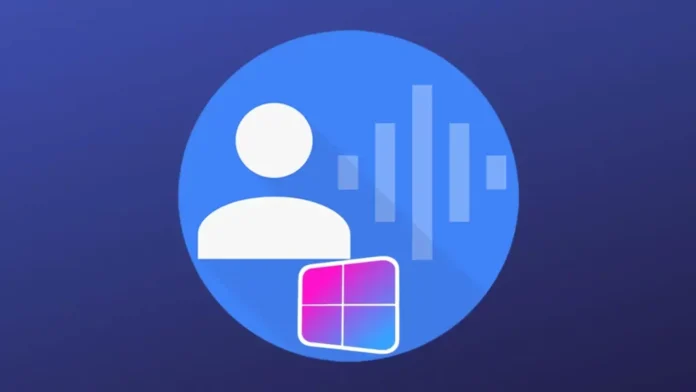This article shows you how to turn on or off Start Voice Access before you sign into your computer in Windows 11. Voice access is a new experience that allows users to control their computer and send text messages by speaking. Voice access uses modern, on-device speech recognition to precisely recognize speech and currently supports only English-U.S.
Beginning with Windows 11 Insider Preview Build 23516, Microsoft added support for voice access to work immediately on PCs. You can use voice access to log into your computer and access other lock screen areas.
You can turn Voice Access on or off from the accessibility flyout on the Lock screen, or you can configure it to always be on by checking “Start voice access before you log in to your PC” in Settings > Accessibility > Speech.
Table of Contents
Turn On or Off Start Voice Access Before You Login in to your PC
As previously mentioned, users can turn Voice Access on or off right when they turn on their PC. Voice commands or keyboard shortcuts (Alt + Shift + C and Alt + Shift + B) can also be used to turn on or off the Voice Access feature.
You can open it by clicking on the Start menu and selecting Settings. Or hold the keyboard shortcut (Windows key + I) to open the settings app.
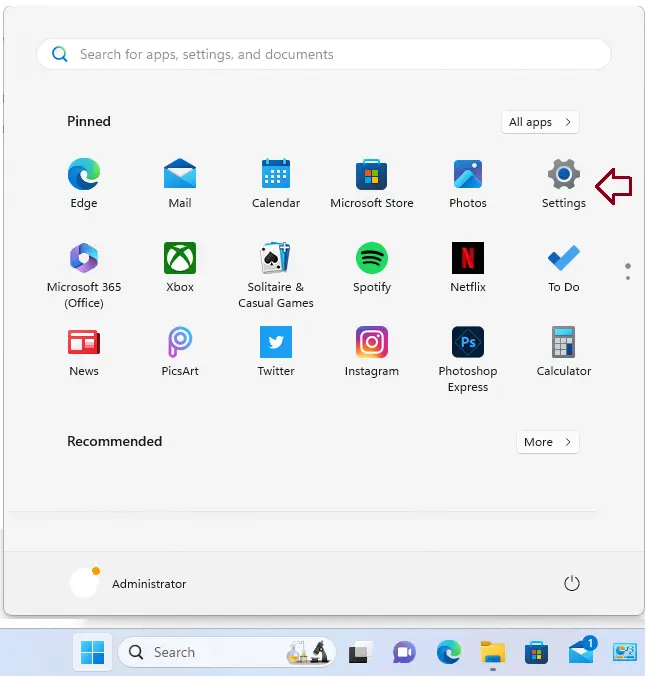
After opening the settings app, click the Accessibility button on your left. Select the speech tile under interaction.
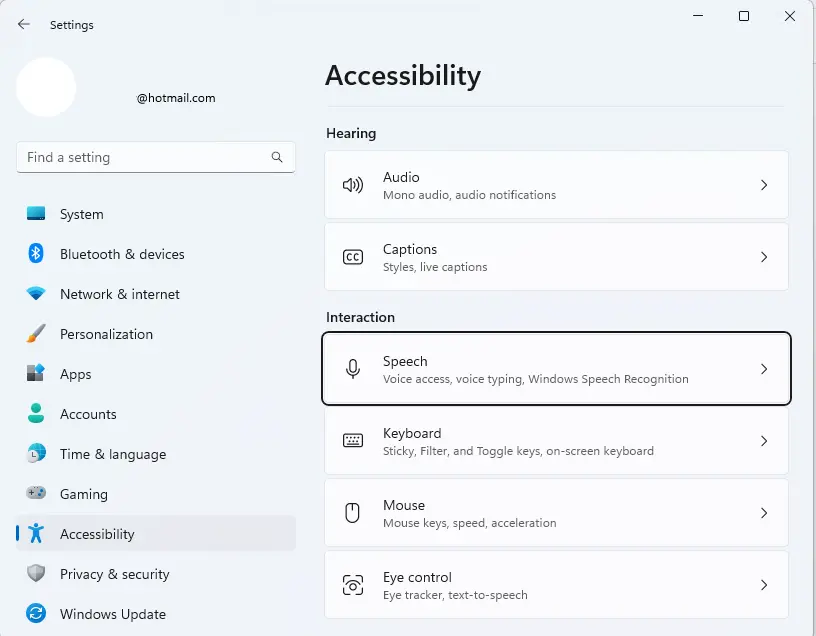
On the Accessibility > Speech Setting page, under Voice Access, select the box Start voice access before you sign into your PC.
To disable it, uncheck the box.
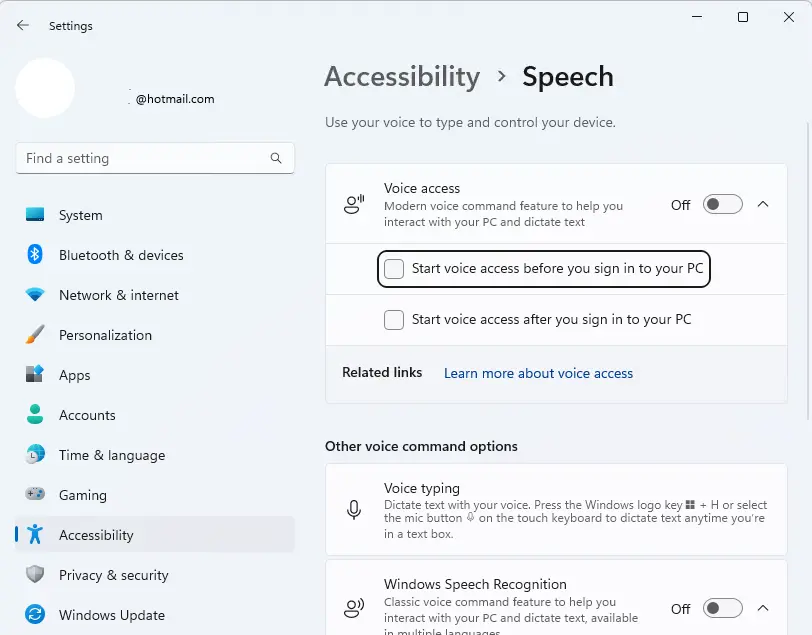
Enable or disable Start Voice Access with Registry Editor
You can also use the Windows Registry editor to turn on or off Start Voice Access before you sign in to the PC.
To do that, type regedit in the run box to open the Windows Registry editor.
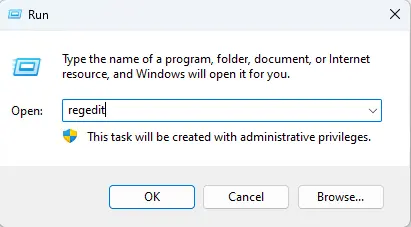
Navigate to the following folder key.
HKEY_LOCAL_MACHINE\SOFTWARE\Microsoft\Windows NT\CurrentVersion\Accessibility
If you can’t find the Accessibility folder key, right-click on the CurrentVersion parent key and make the subkey Accessibility folder.
Double-click on the Configuration key or right-click and choose to modify to update the value data.
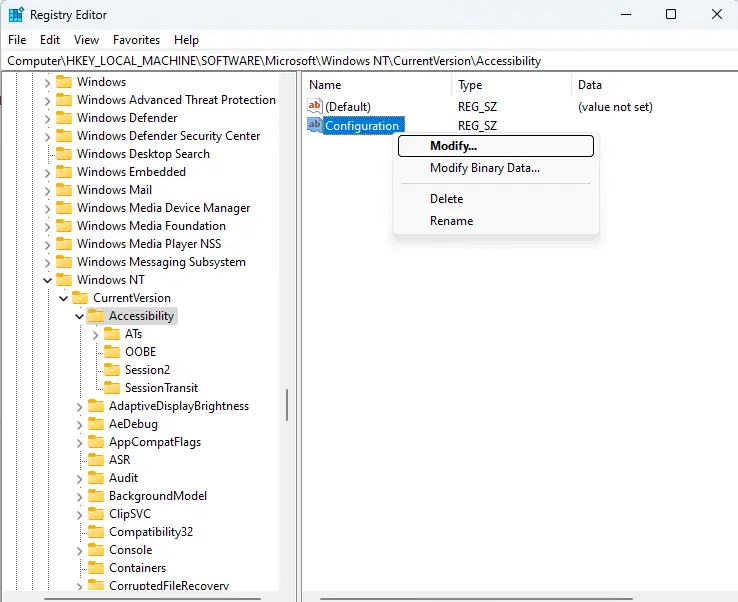
Type voiceaccess under value data to start voice access before you sign into the PC.
Delete the voiceaccess key created above to disable voice access before you sign into the PC.
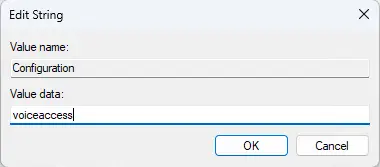
Restart your computer for the changes to apply.
Refer to this article to learn more about Windows 11.
Conclusion:
This article shows you how to turn on or off Start Voice Access before you sign into the PC in Windows 11. If you find a mistake or would like to add something, please type it in the comments below.