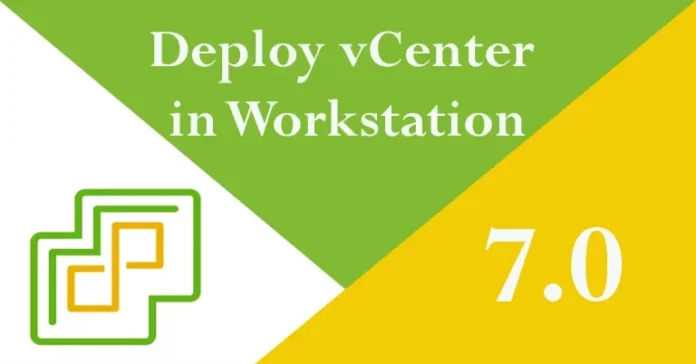Let’s have a look at how to deploy vCenter 7 in VMware Workstation 16.2. In this article, from installation to configuration, everything is done on a VMware workstation, and no ESXi Host server is used. For a start, I have already downloaded the latest vCenter Server Appliance 7.0 ISO from VMware’s official website. Mount it as a virtual DVD/CDROM and open your VMware Workstation.
Table of Contents
vCenter Server 7 Requirements
If you want to know about vCenter Server 7.0 requirements, visit VMware.
Open DNS Manager and expand your DNS (for example, jamiltech.local).
Expand Forward Lookup Zones
Right-click on the local domain (jamiltech.local) and then click on New Host (A or AAA)…
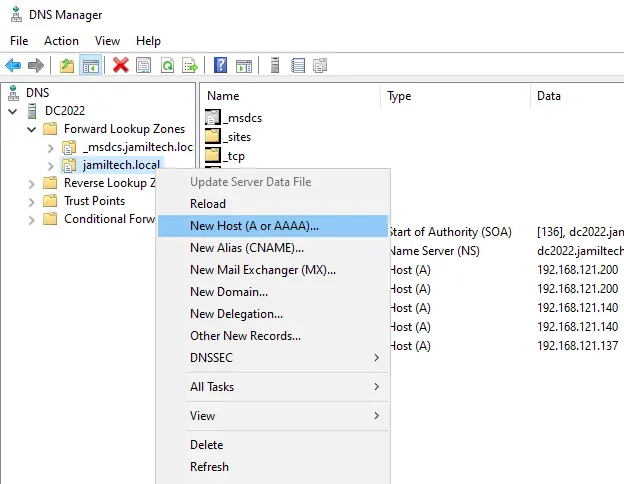
Enter a new hostname and IP address that you need to assign to your vCenter Virtual Machine. Choose the Create associated pointer (PTR) record checkbox and the Allow any authenticated user to update DNS records with the same owner name checkbox, and then select the Add Host button.
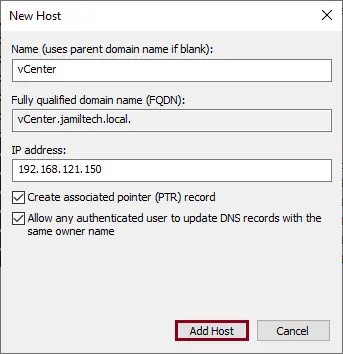
Click ok
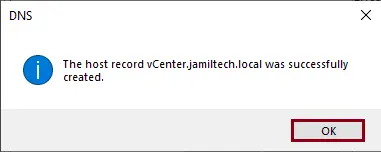
Your vCenter Host A record has been created successfully.
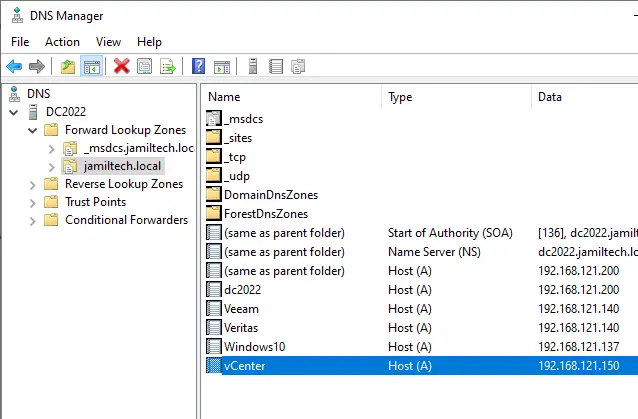
You can also view it in the Reverse Lookup Zones.
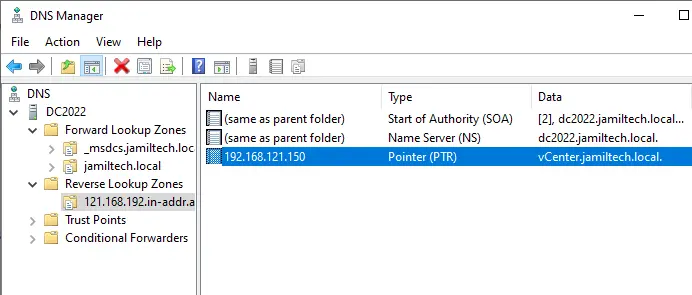
Test your DNS entry by typing vcenter.jamiltech.local
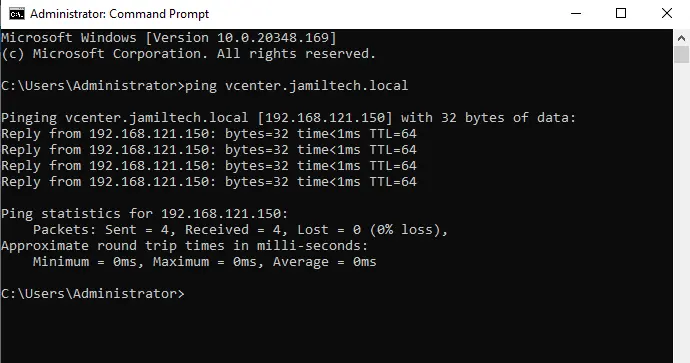
Deploy vCenter 7 in VMware Workstation
VMware vCenter Server 7.0 deployment process in VMware Workstation.
Download VMware vCenter 7.0 from the VMware Website.
Once the download of VMware 7.0 is done, open your download folder, right-click on the VMware-VCSA-all-7.0 ISO file, and then select Mount to deploy vCenter 7.0 in VMware Workstation.
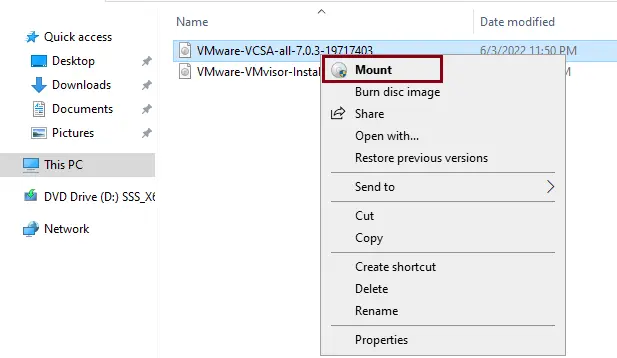
Open your mounted DVD/CDROM drive, and then open the VCSA directory.
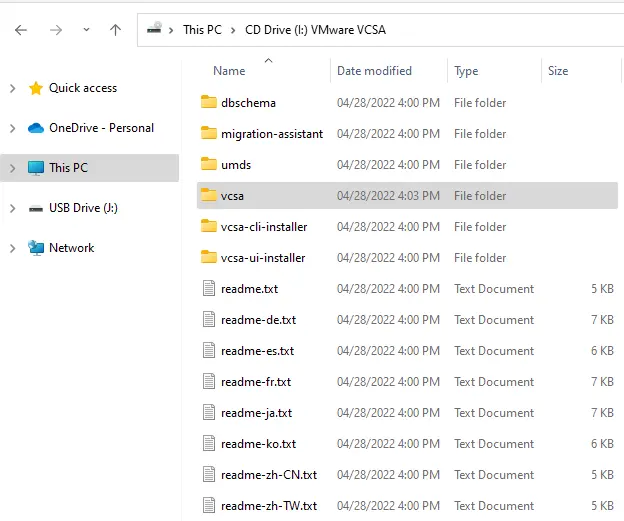
Here you can find the VMware-vCenter-Server-Appliance-7.ova file for deployment.
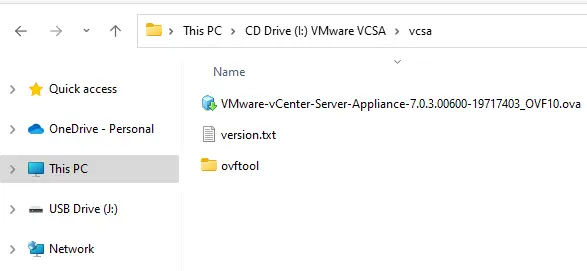
Deploy vCenter On the VMware workstation, select the File menu and then select Open.
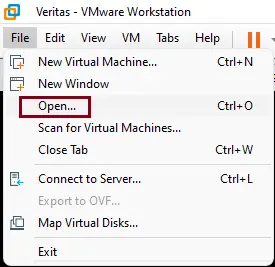
Click on the VCSA 7.0 OVA file to deploy vCenter 7.0 in VMware Workstation, and then select Open.
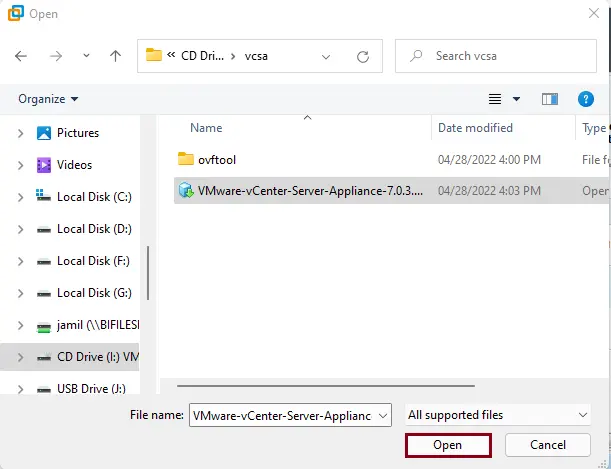
The Import Virtual Machine page accepts the end user license agreement and then clicks Next.
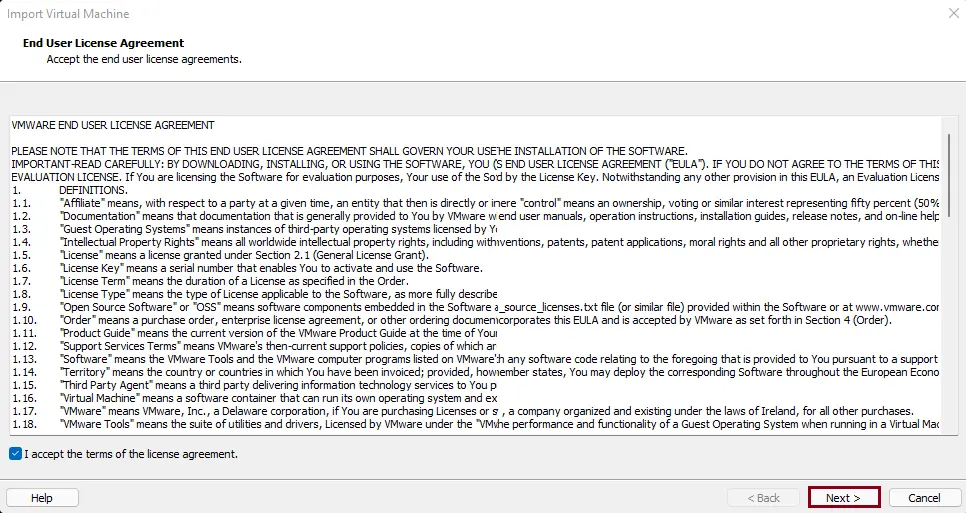
Type a name for your new vCenter server virtual machine, enter the storage path where all the appliance VM data will be saved, and then click next.
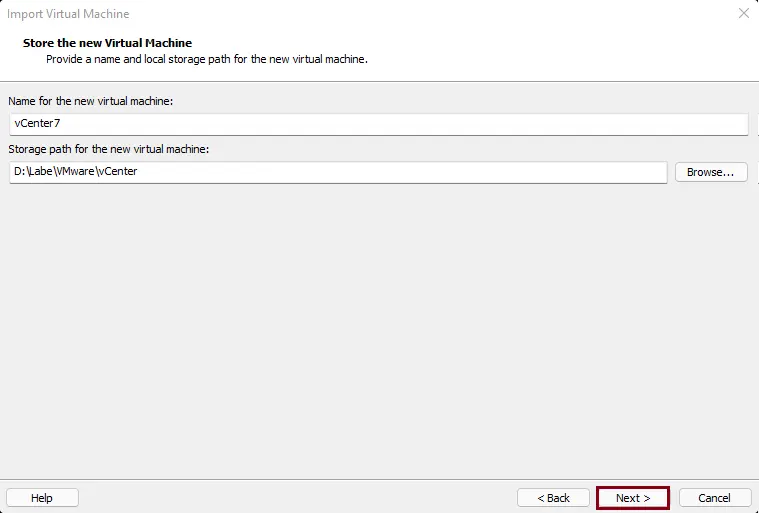
In the virtual machine deployment option, select the vCenter VM size (CPU, Memory, and disk), and click next.
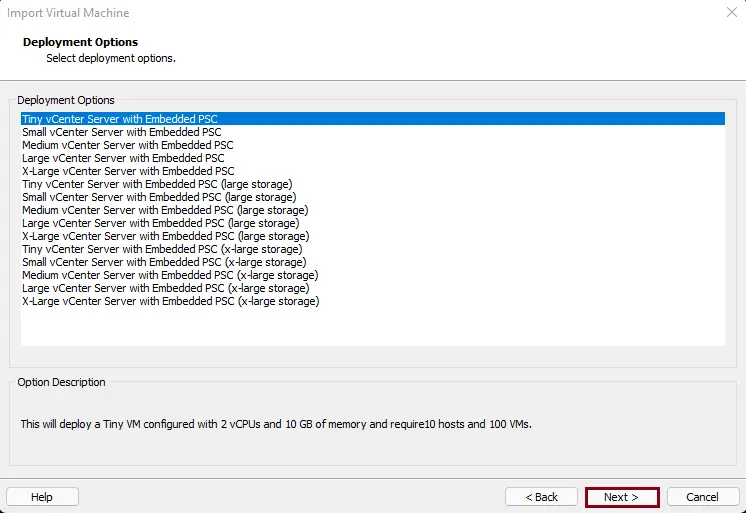
Deploy vCenter 7.0 on VMware Workstation
Next are the properties options that ask for additional properties for this vCenter virtual machine.
Host Network IP address family: IPv4
The Host Network mode: static
Host Network IP Address: type your vCenter IP Address.
Host Network prefix length: 24
The host IP address of the default gateway is your default gateway address.
Host network DNS Servers: type DNS server IP address
Host Network Identity: (enter vCenter IP address or FQDN)
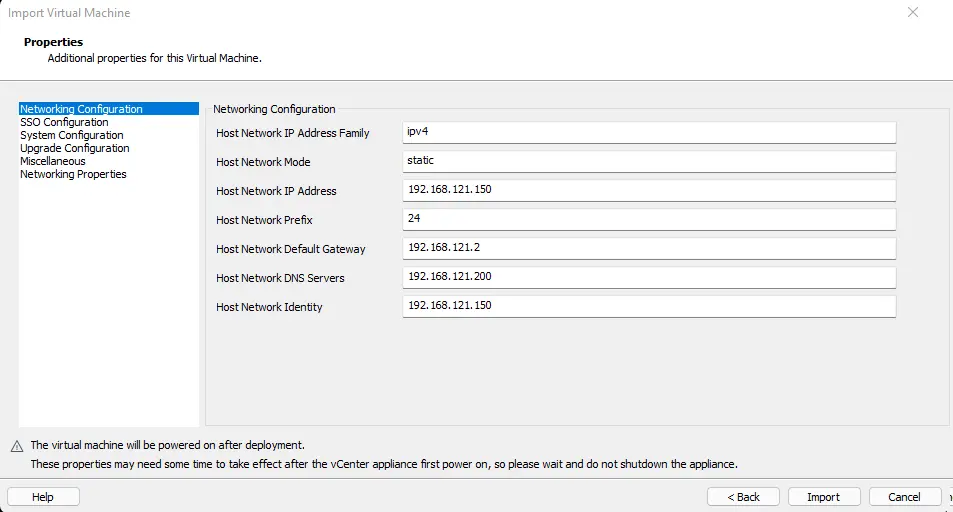
Click on SSO configuration, and type the password twice for SSO Directory.
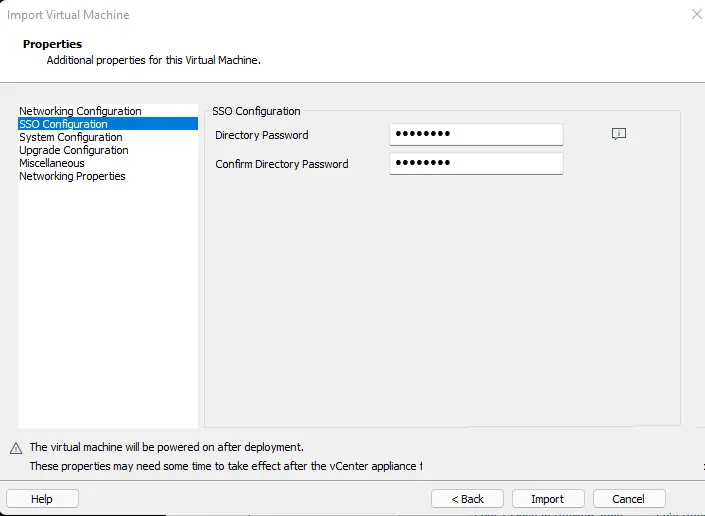
On the System Configuration page, we need to enter the root appliance password.
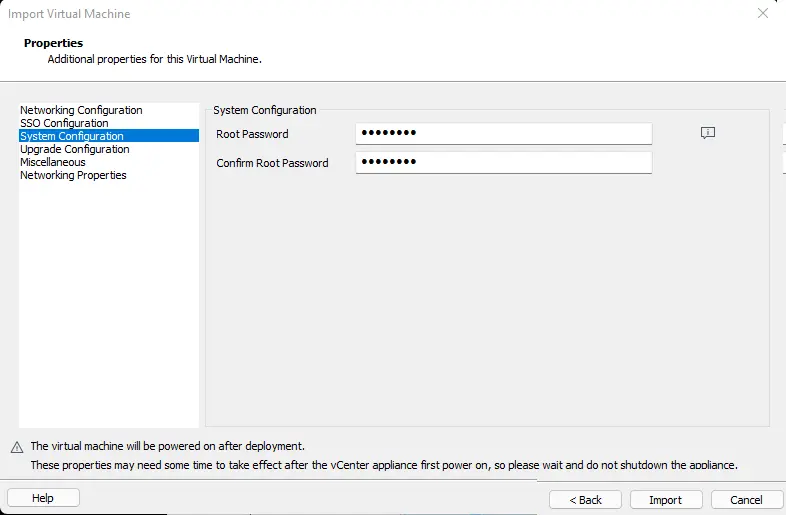
VCSA 7.0 upgrade configuration.
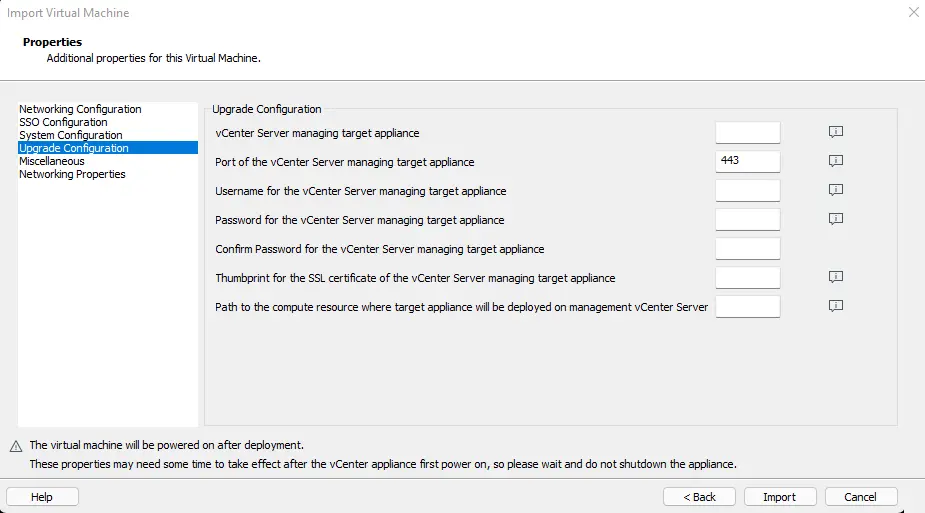
In the miscellaneous configuration window, CEIP is enabled as either true or false, according to your choice.
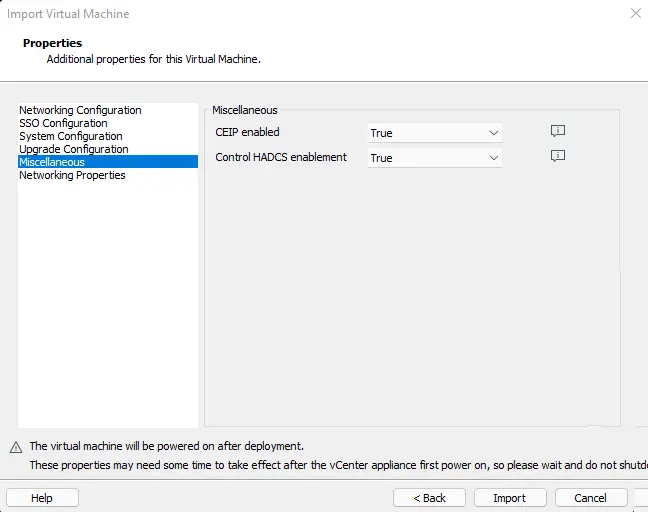
On the Networking Properties page, provide the FQDM domain name and the domain search path, and then click on the Import button.
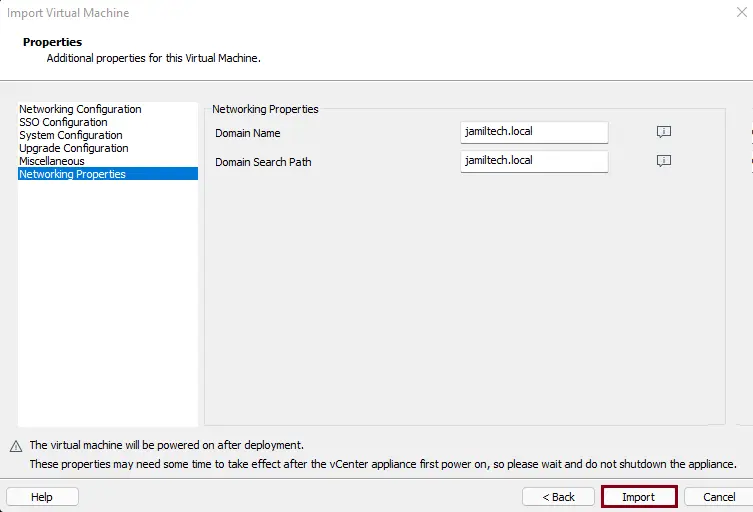
Now, importing vCenter 7 into VMware Workstation is in progress.
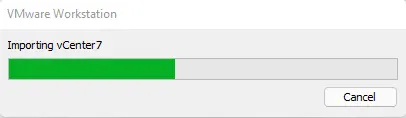
Please ensure you have connected the virtual machine network adapter so it will connect with your DNS server.
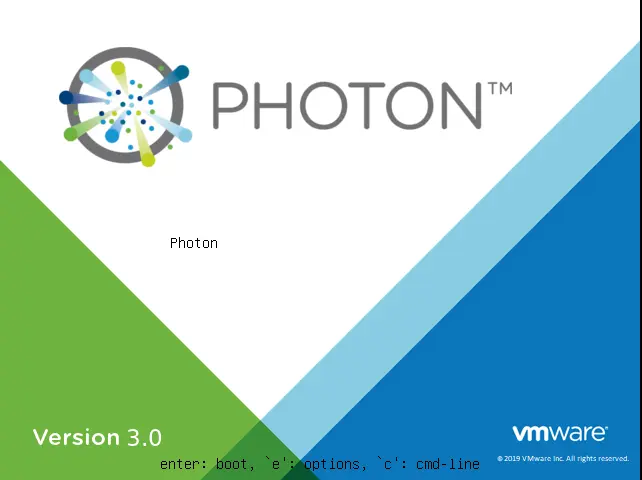
VCSA 7 deployment is in progress.
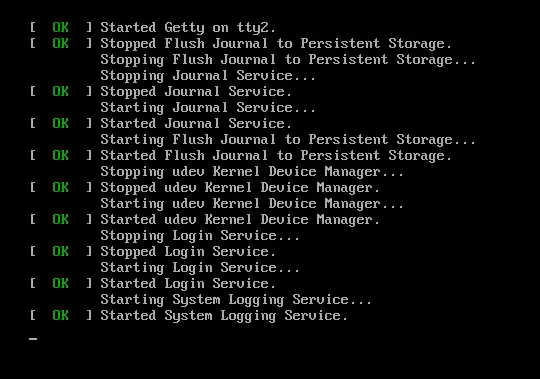
All the settings provided above will take some time to take effect after the VMware vCenter appliance first powers on, so please wait and do not shut down the appliance. Let the VMware vCenter Server virtual appliance initiate.
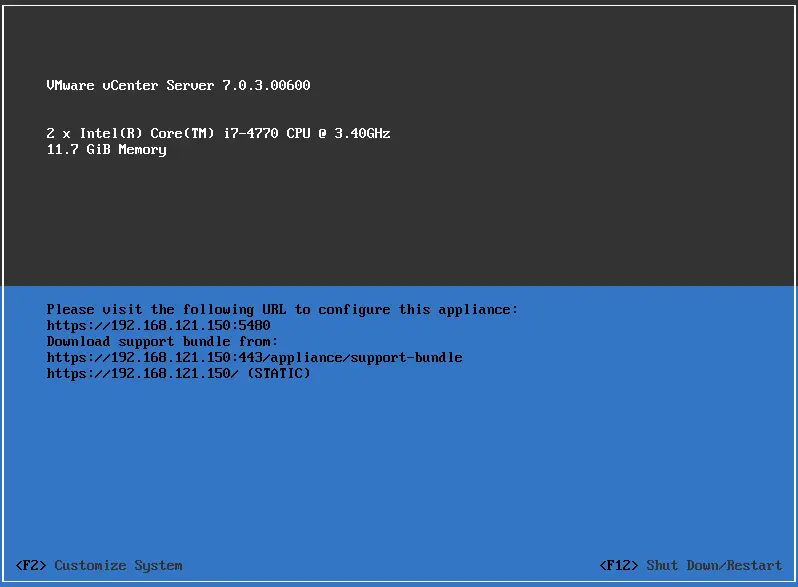
In the above steps, we deploy vCenter 7.0 in VMware Workstation 16.2. In the below steps, we will configure the VCSA 7.0 Appliance as a new vCenter Server on VMware Workstation.
Configure VCSA 7.0 Appliance as a New vCenter Server
Open any web browser and enter the FQDN or IP address of the VCSA followed by port 5480 (for example, https://vcenter.jamiltech.local:5480) and then hit enter.
Click on the show advanced button, and then click on Proceed/Usage.
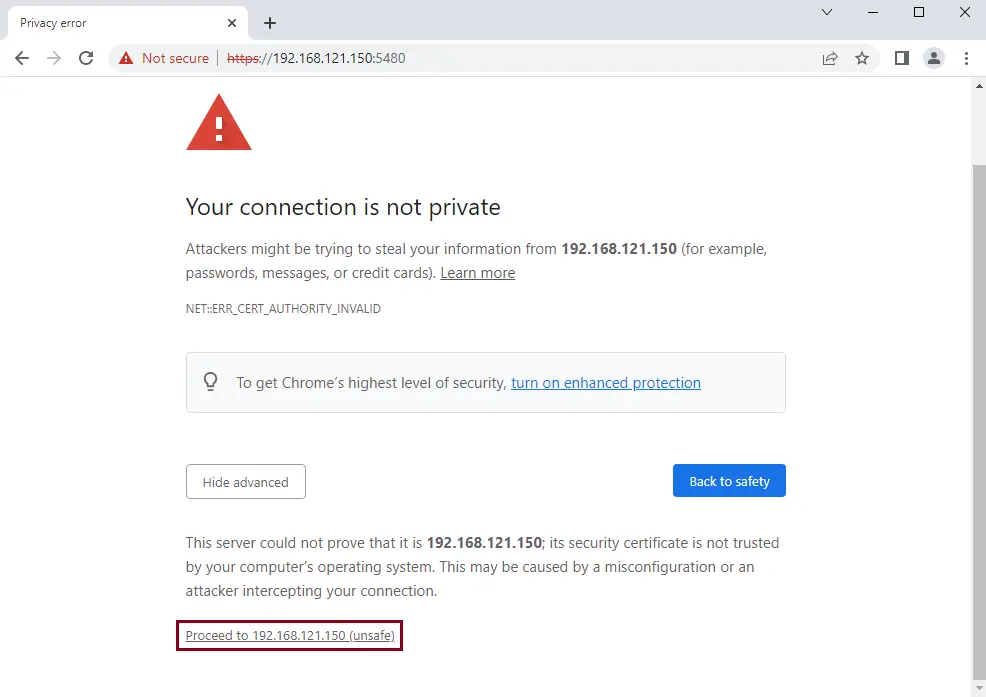
Login vCenter Server Appliance
Enter the username (root) and appliance password, and then click Login.
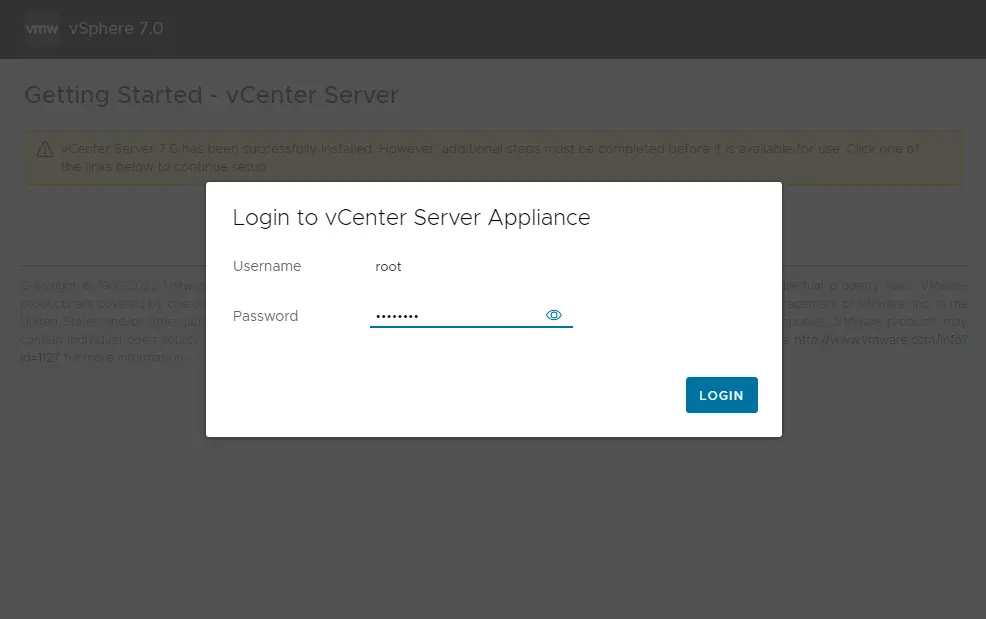
Getting Started with vCenter Server, Once the vCenter server installation is completed successfully, click on Setup and Configure a New vCenter Server.
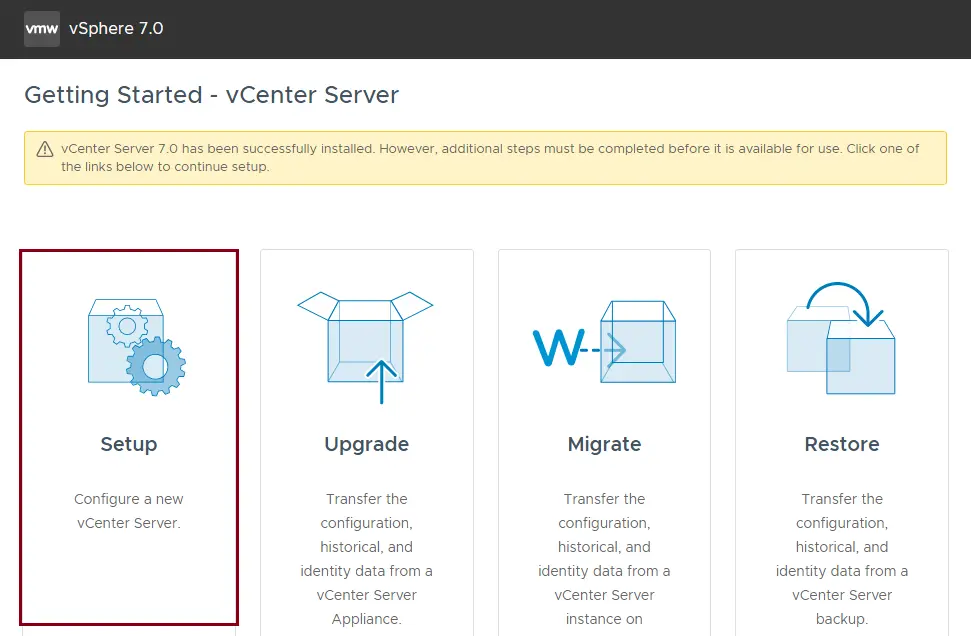
Enter the root password, and then select Login.
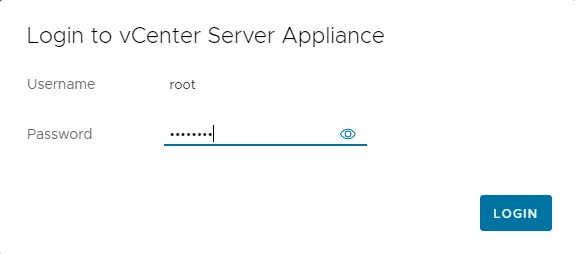
Install – Stage 2: Set up the vCenter Server Appliance introduction page; click next.
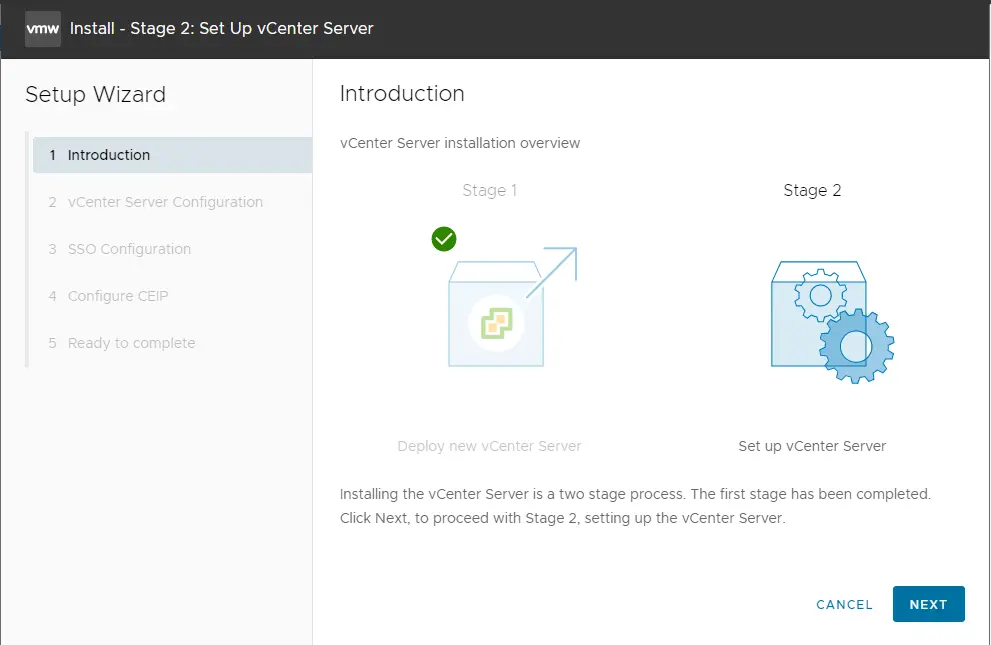
In the vCenter Server configuration setup wizard, deploying the vCenter Server appliance is a two-stage process. The first stage has already been completed. All the settings are already filled up (same as earlier), you can configure Time synchronization mode and enable SSH access, and then click next.
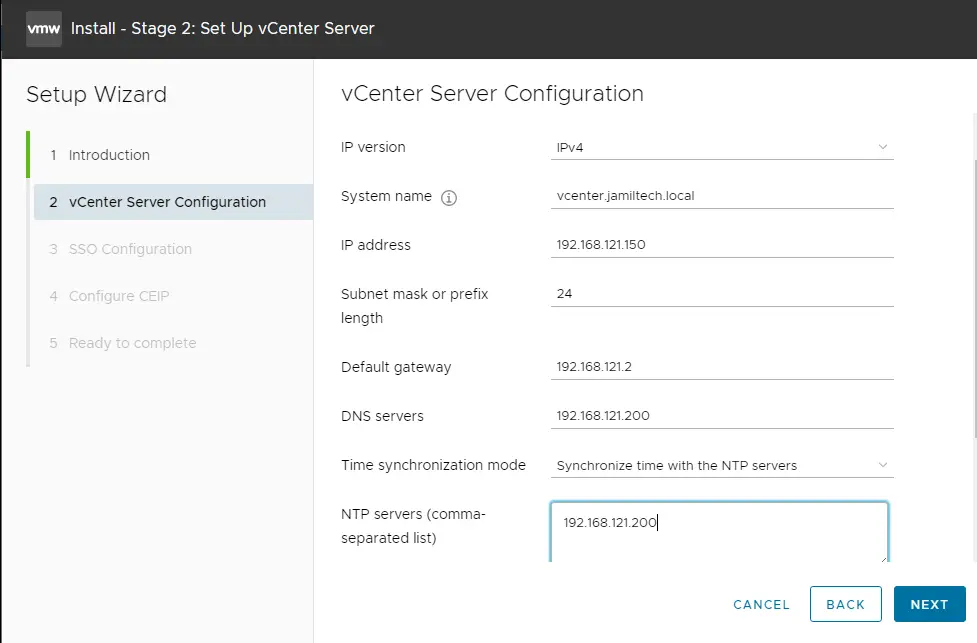
Type the password and click login.
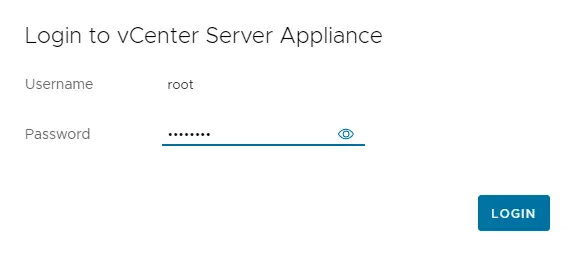
On the SSO configuration
Create a new SSO domain; you can use the default domain name, vsphere.local, and the Single Sign-On username is administrator.
Enter the password twice to confirm, and then click next.
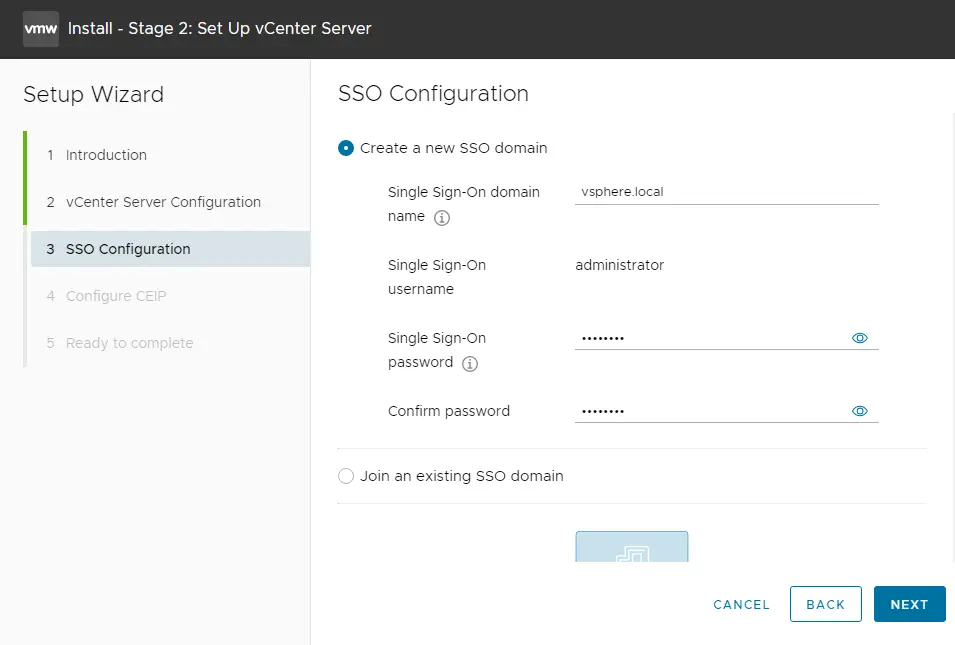
Setup vCenter Server configures CEIP; click next.
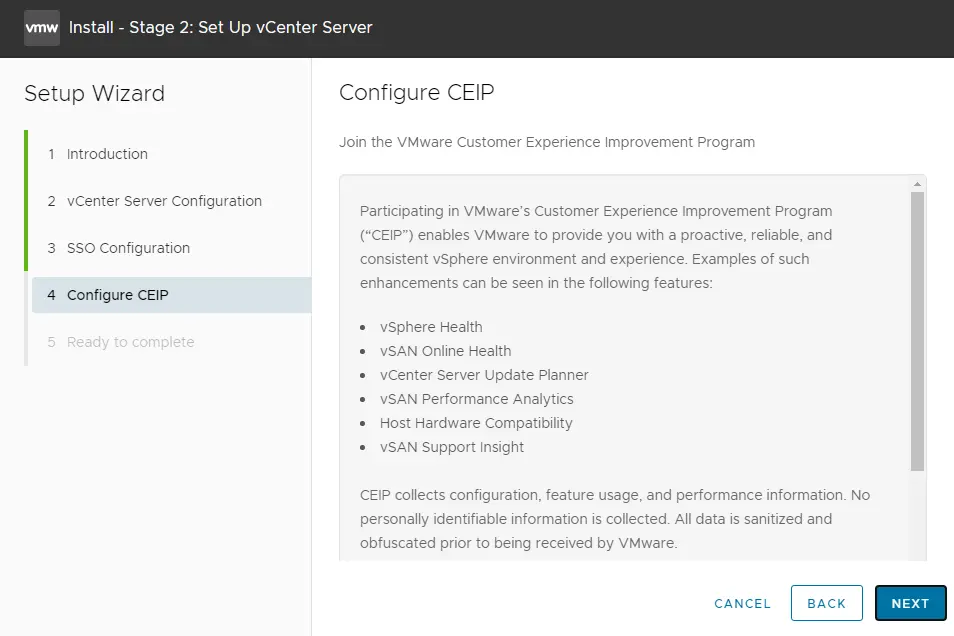
Review the vCenter Server 7.0 configuration summary, and then click Finish to start the vCenter appliance configuration.
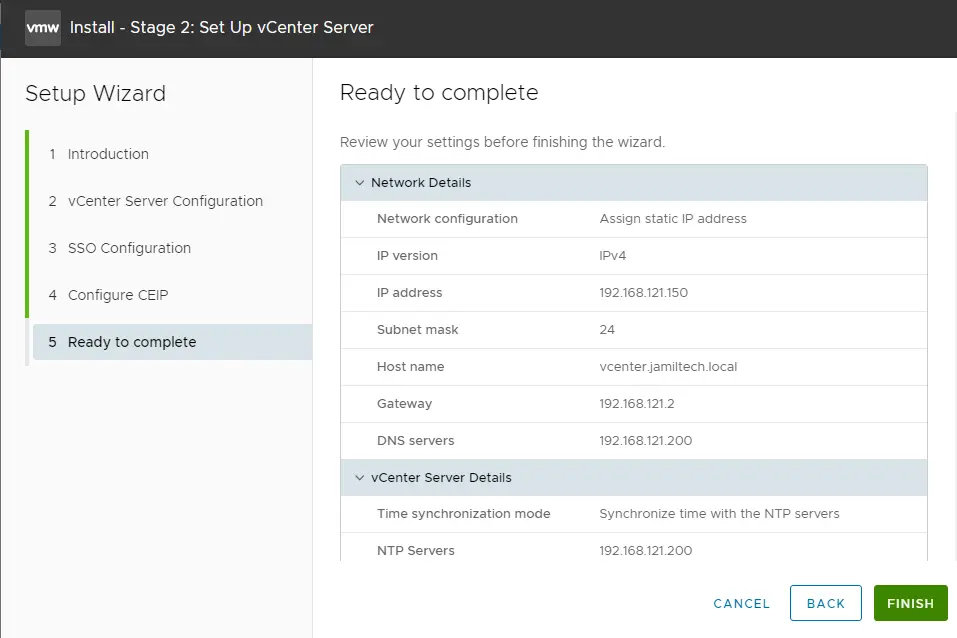
Click ok
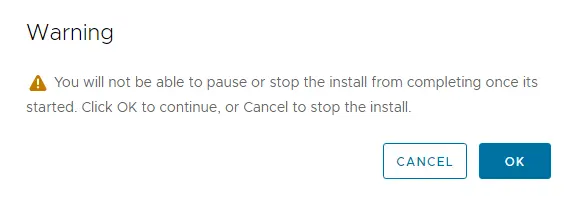
VCSA 7 setup is in progress.
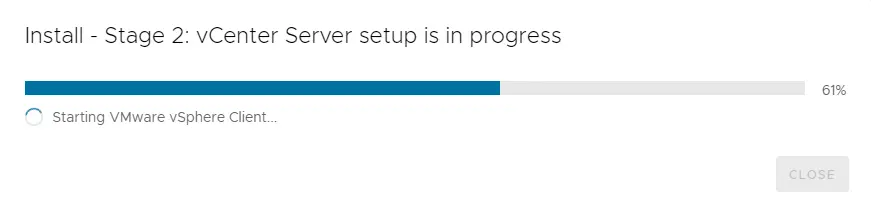
Once the vCenter Server appliance is completed successfully, it will automatically launch. Click on the vSphere Getting Started link to start.
https://vcenter.jamiltech.local:443
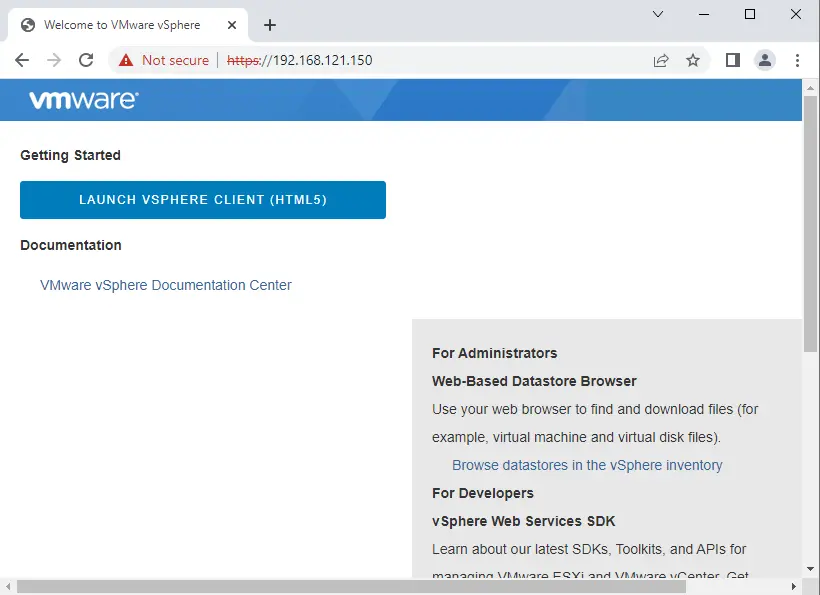
Enter the username [email protected], password, and then select login.
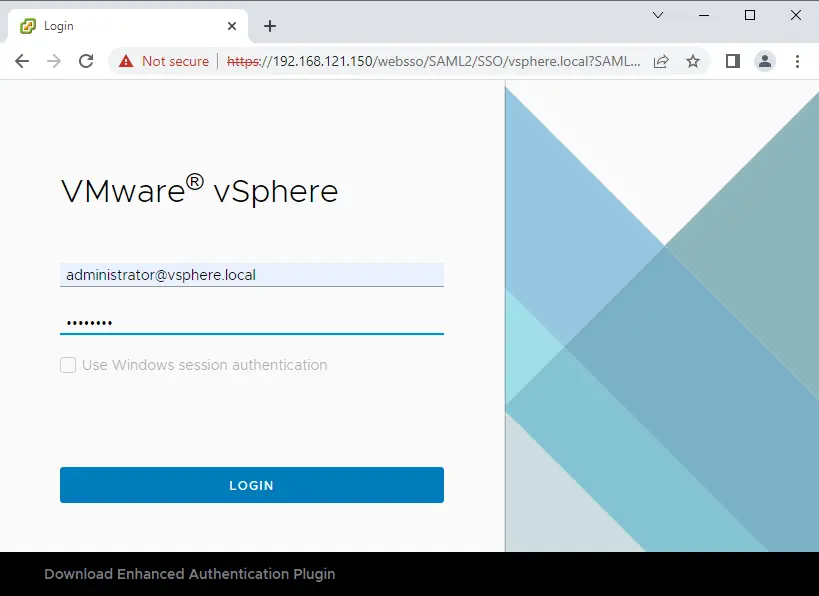
Now we have successfully installed the vCenter Server in VMware Workstation.
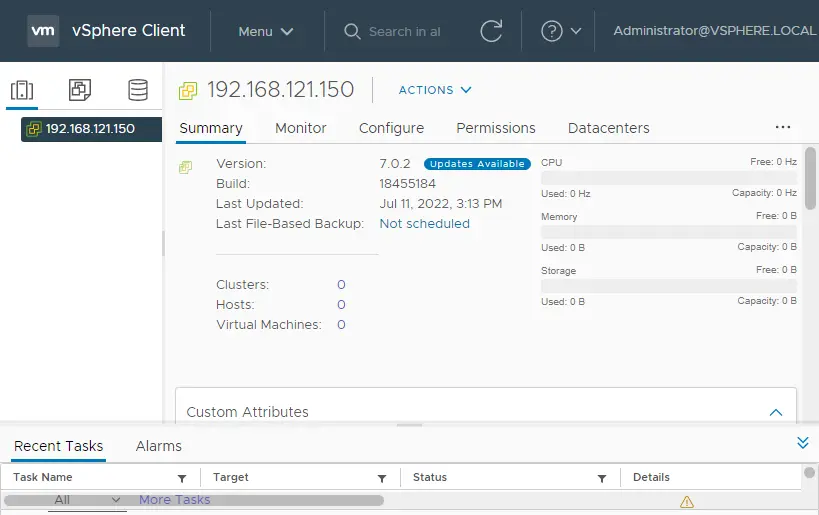
This article provides more information on how to install vSphere 7 on a VMware workstation.