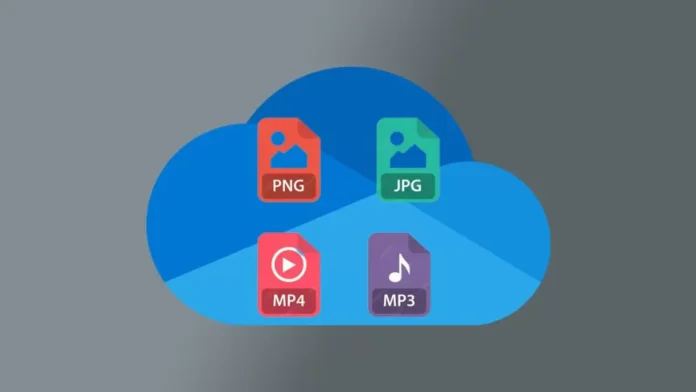This article explains how to exclude specific file extension with OneDrive in Windows 11. By excluding extensions, you can save time and resources while ensuring that your backups highlight the most critical data. The OneDrive app allows you to synchronize your PC’s files and folders with Microsoft Cloud. It enables you to access them on mobile devices and other computers using the service from anywhere.
You may wish to exclude files from backup because they consume valuable storage space. In addition, keeping up these files could make the backup procedure slower and less effective. Using the OneDrive app, you can regularly back up your important folders (desktop, documents, and pictures) on your device. While configuring a OneDrive process to back up your essential files, you can exclude certain file types based on their file extension so that they are not uploaded to the OneDrive cloud.
Table of Contents
Exclude Specific File Extension with OneDrive
As previously explained, the OneDrive app can be configured to synchronize files and folders on the system with Microsoft Cloud. You can exclude certain essential files from OneDrive backups based on their file extension.
Open the OneDrive settings pane. You can access the settings by right-clicking the OneDrive icon in the Windows taskbar and selecting Settings from the context menu.
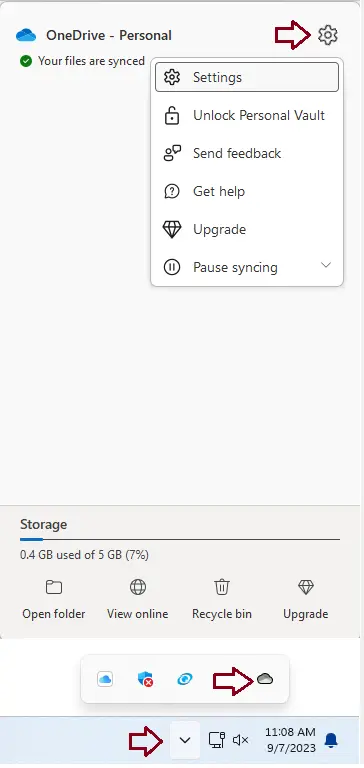
You can also go to the OneDrive folder in Windows File Explorer to get to the settings. Then, in the top right menu bar, click on the OneDrive button and click the Settings gear.
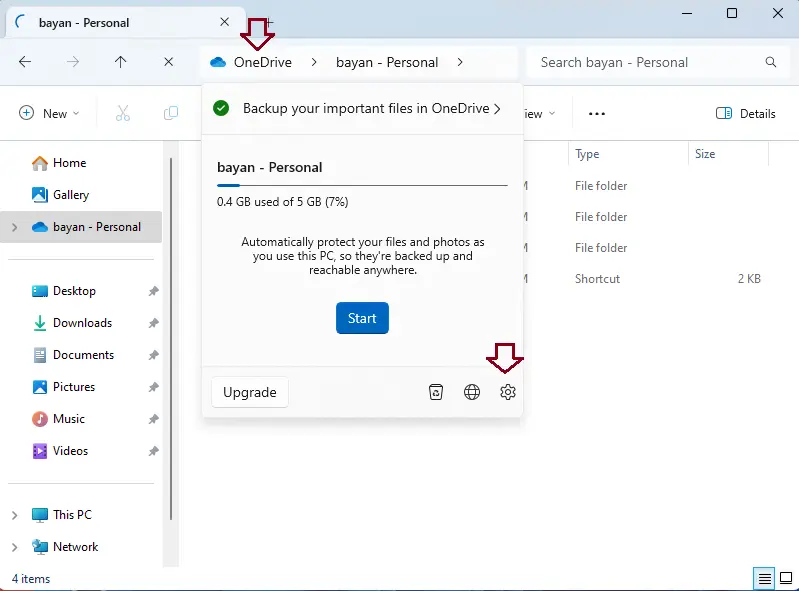
When the OneDrive settings window opens, click on Sync and backup on the left menu.
On the right, under Preferences, click on the Advanced Settings link to expand it.
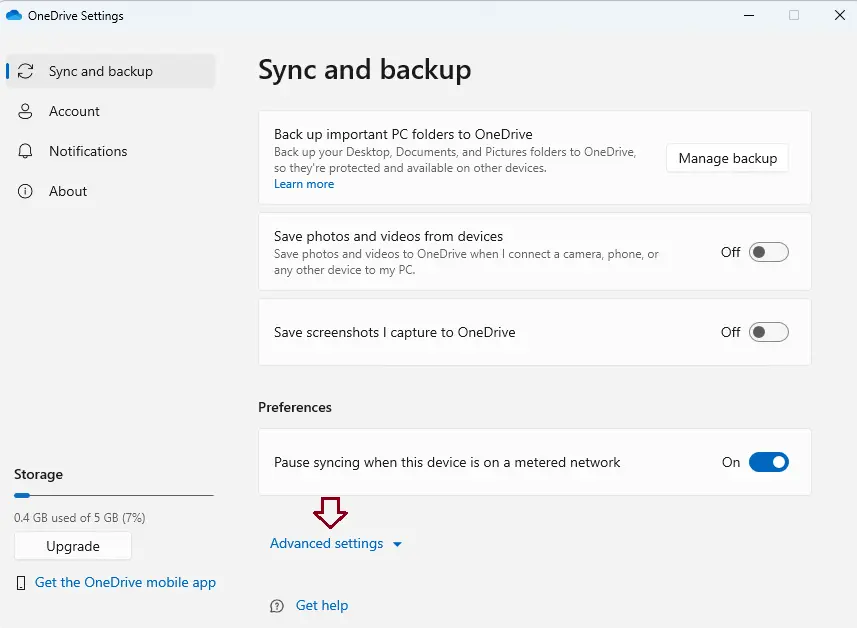
Under Excluded file extensions, click on the Exclude button.
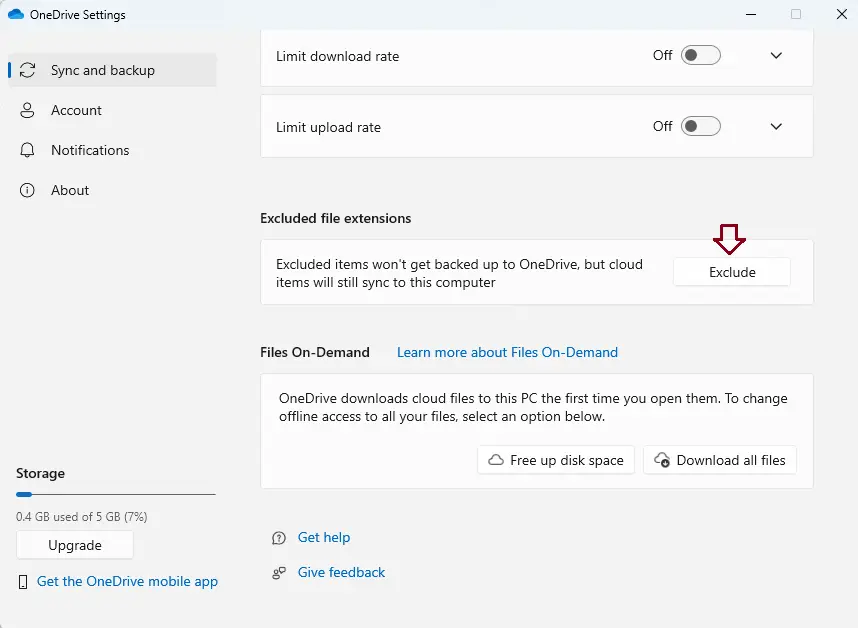
On the pop-up page, enter an extension of the file type you wish to exclude from backing up to OneDrive.
Jpg, png, and so on.
Select the Exclude button to add the file. Do this for each type of file you don’t want backed up to the cloud on OneDrive.
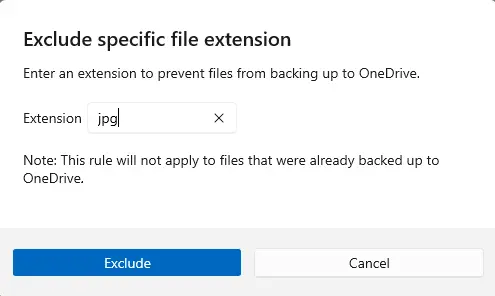
Save the changes and exit the OneDrive app.
This article showed you how to set up OneDrive in Windows 11 not to back up certain file types. If you find a mistake or want to add something, please use the form below.
Refer to this article to learn more about excluding files by extensions in OneDrive in Windows.