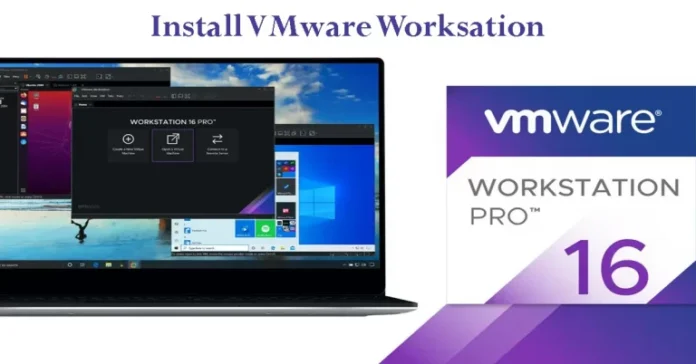In this guide, I will explore how to install VMware Workstation Pro 16 on the Windows 11 operating system. You’re in luck. The process is relatively straightforward, and this guide will walk you through the steps to get your virtualization software up and running. Whether you’re a beginner or an experienced user, you’ll find the instructions and tips you need to successfully install VMware Workstation on your Windows 11 device. To download VMware Workstation Pro 16, visit the official VMware Workstation Pro website with your favorite web browser.
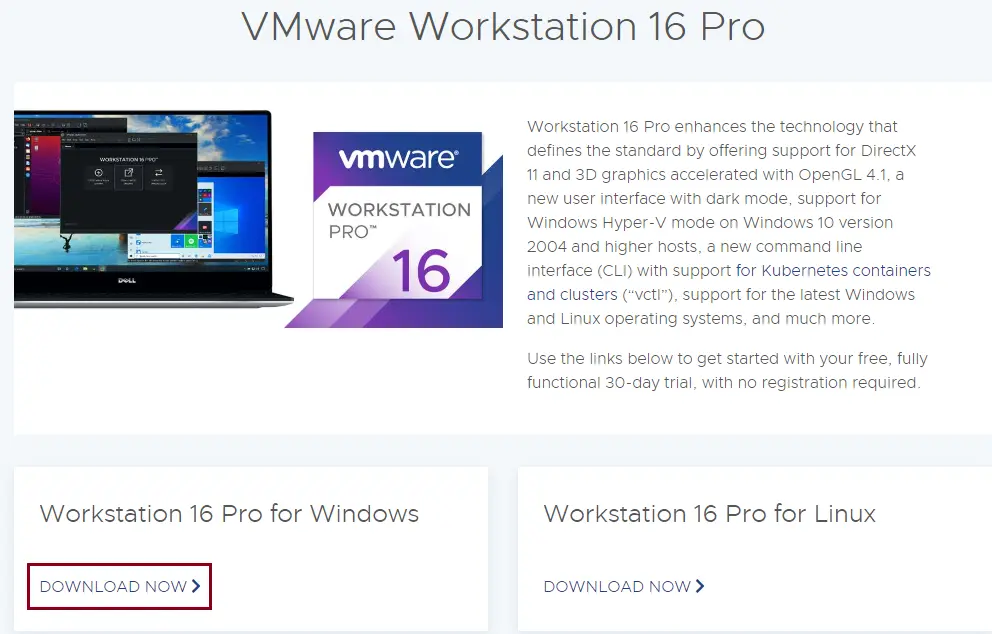
Install VMware Workstation Pro 16
To install VMware Workstation Pro 16, double-click on the VMware installer file in File Explorer.
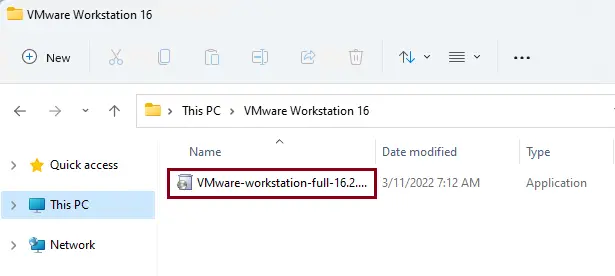
The initial screen will pop up. Wait for the process to complete.
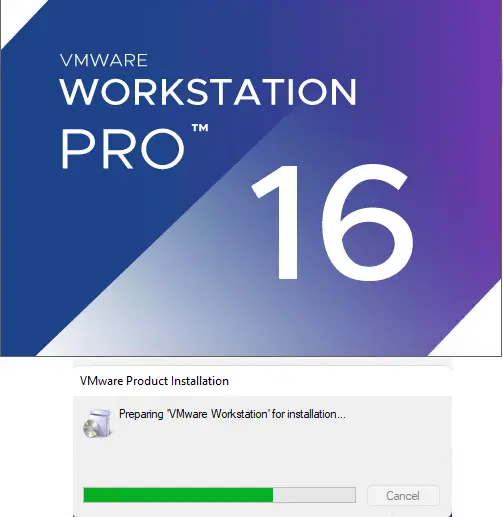
VMware Workstation setup wizard, click next.
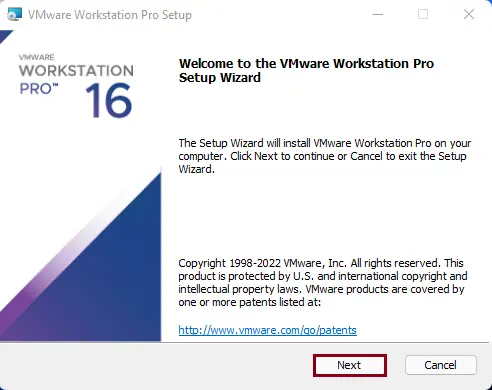
Check the I accept the terms checkbox in the License Agreement, and then click on Next.
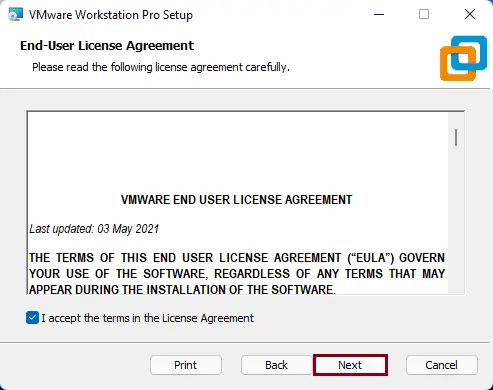
Select the installation directory in which you wish to install VMware Workstation. To enable enhanced keyboard support, select the Enhanced Keyboard Driver options, and then click Next.
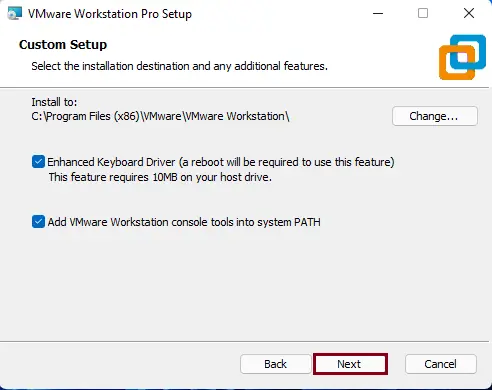
If you wish VMware Workstation Pro 16 to check for the latest software updates automatically when you launch VMware Workstation Pro 16. Check the option for product updates on the startup.
If you want to join the VMware Customer Experience, then select it. Click next.
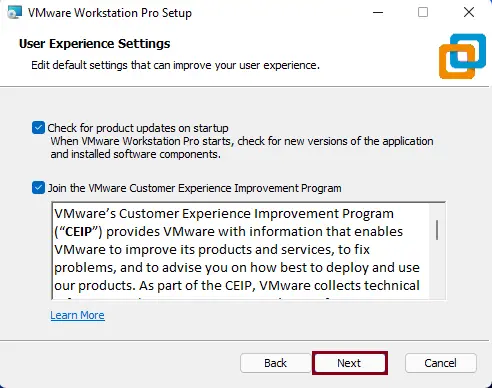
Select the options desktop and start the menu programs folder, and then click Next.
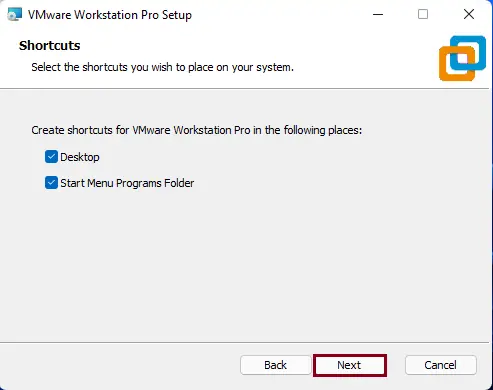
Click on the Install button to begin the VMware Workstation installation.
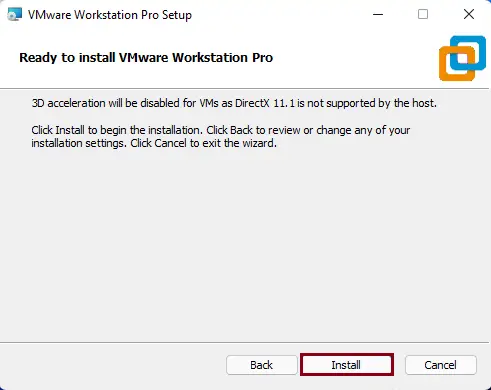
The VMware Workstation Pro 16 installer will start installing on your computer. It might take some time to complete it.
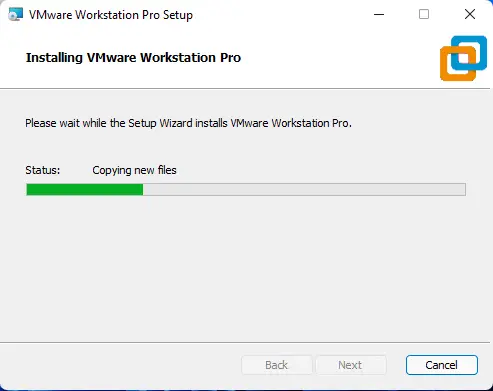
If you wish to enter a license key now, then hit the license button below or select Finish for a trial period. You will have a 30-day trial.
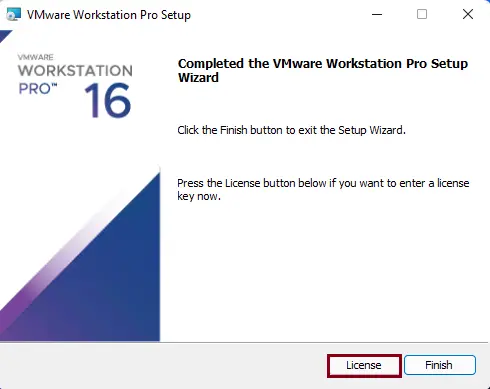
Enter the 25-character VMware Workstation license key in the box shown below and then hit enter.
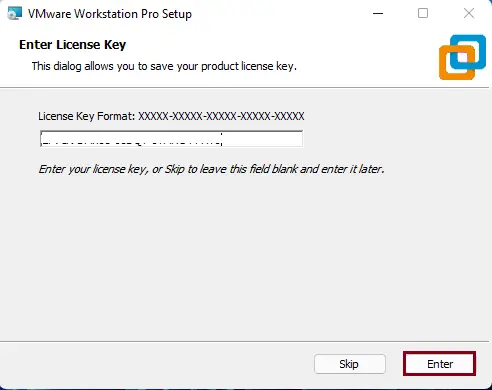
Once installation is complete, click on the finish button.
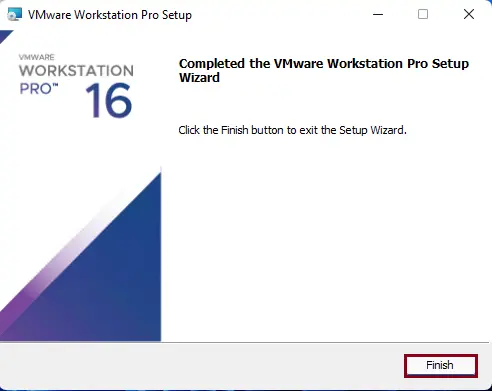
Select the Yes button to reboot your system for the changes to take effect.
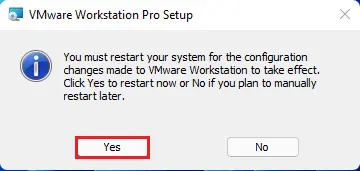
Run VMware Workstation Pro 16
Once your computer restarts, you can run VMware Workstation Pro 16 from the desktop shortcut. You can also run VMware Workstation Pro 16 from the desktop shortcut.
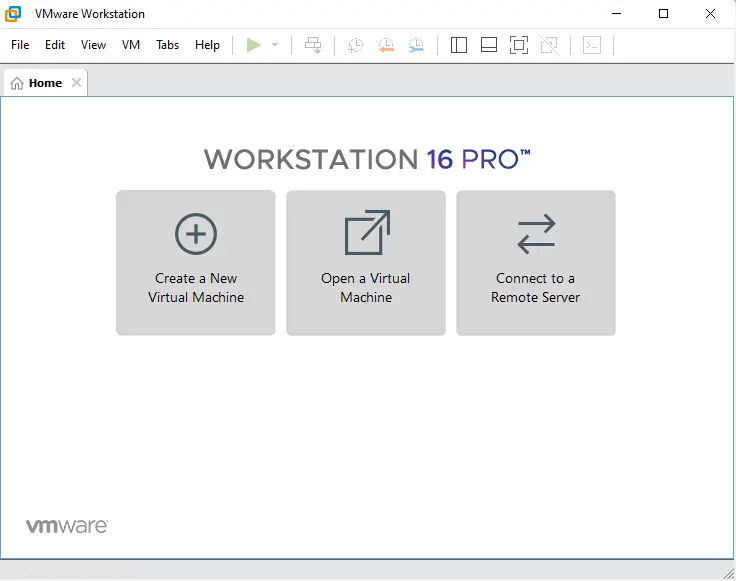
Conclusion
This guide has shown you how to download and install VMware Workstation Pro 16 on Windows 11.