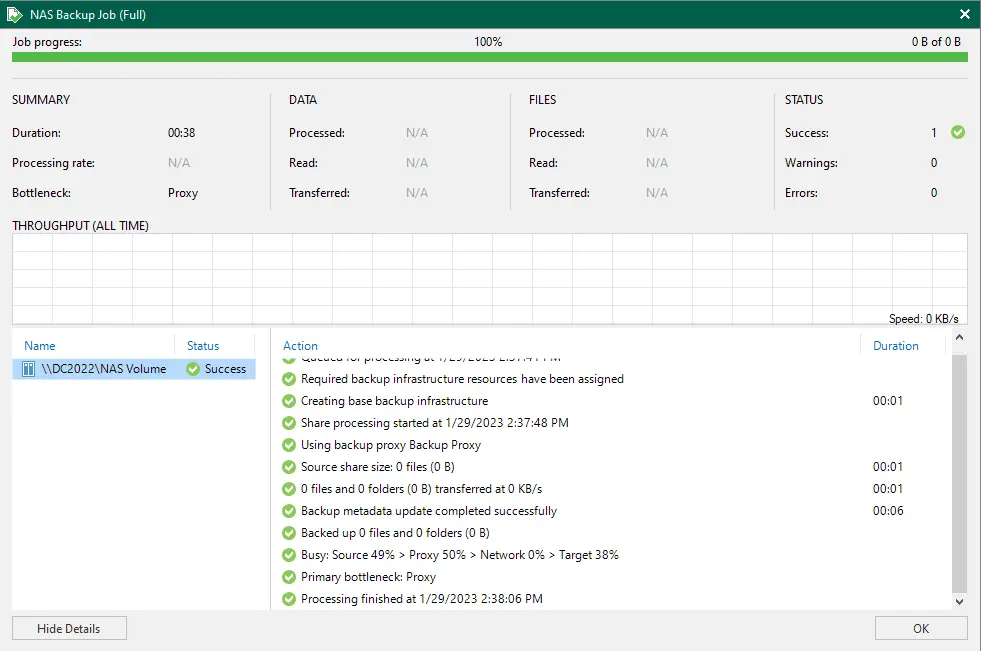In this article, we will teach you how to add File Share SMB in Veeam Backup and Replica. The Veeam backup repository is just a storage location where the Veeam backup stores the backup files, virtual machine copies, and metadata for replicated virtual machines. Let’s walk through the process of configuring NAS shared volumes as a Veeam backup repository. After running the Veeam console, to add the new NAS storage volume for a backup repository, select Backup Infrastructure at the bottom right, and then choose backup repositories from your left-hand menu. To add a repository, choose Add Repository in the top right. To get more information, visit Veeam.
Table of Contents
Add File Share SMB in Veeam
In Veeam backup and replication, choose the Inventory tab. Click on file shares, and then click on Add file share.
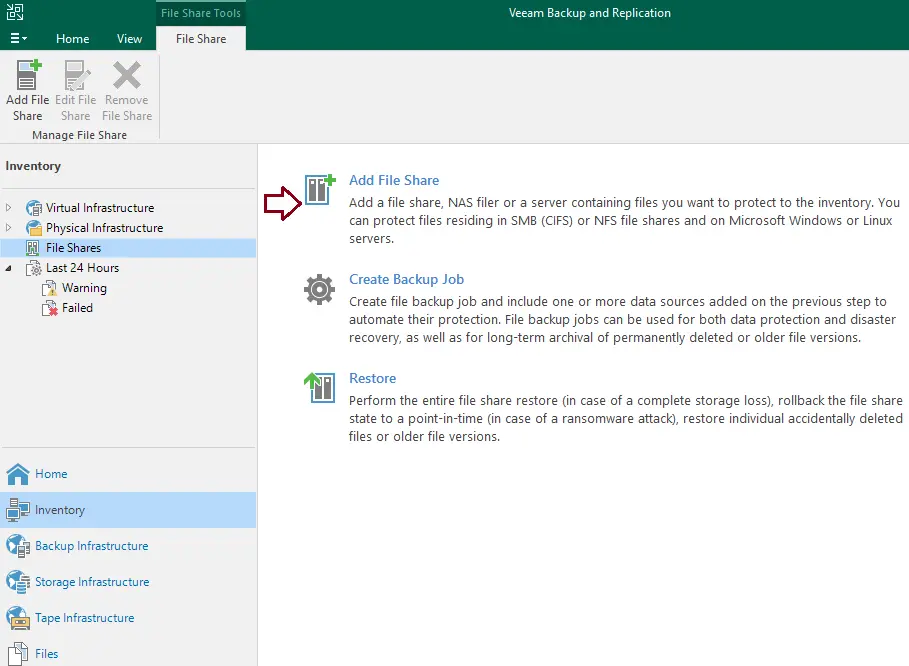
Choose the type of file share, “SMB share”.
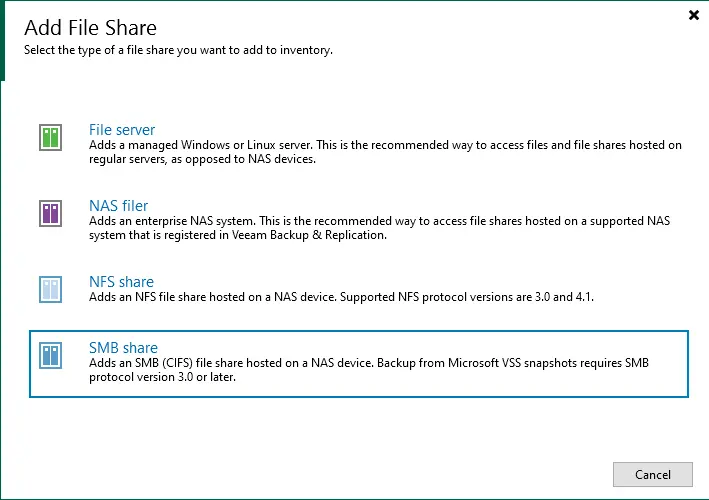
Add SMB File Share Credentials
Specify an SMB server or file path, tick the box “This share requires access credentials” and then click on Manage Account.
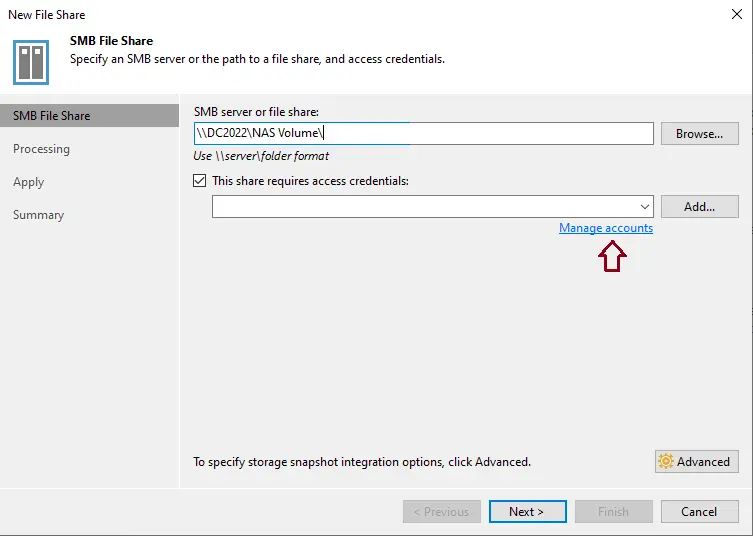
Select an account, and then choose OK.
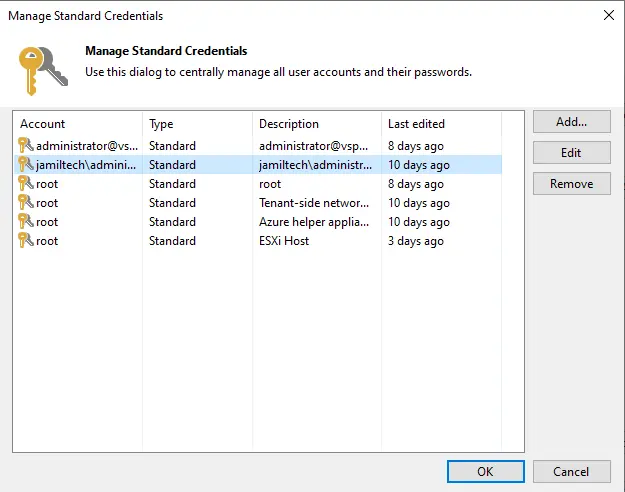
Click on Advanced
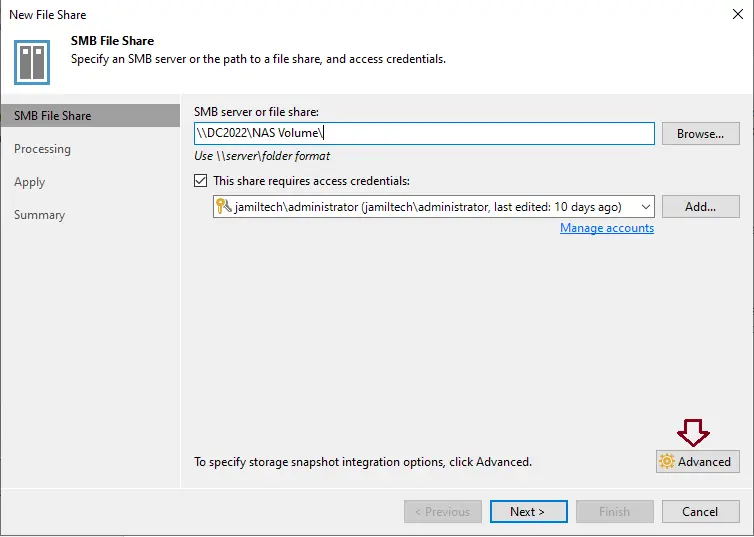
You can choose the backup source from a file share, a Microsoft VSS snapshot, or a storage snapshot. I am choosing the backup directly from the file share. First, you need to verify your NAS is compatible with Microsoft VSS Snap. Click ok
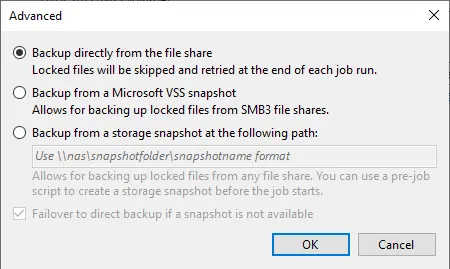
Click Next
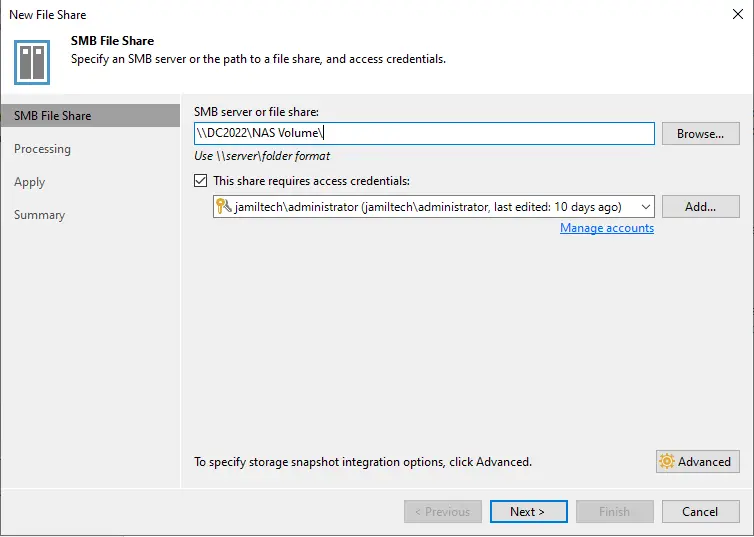
Processing setting: if you are using any proxy server, then you can select by clicking on the Choose button and then clicking Apply.
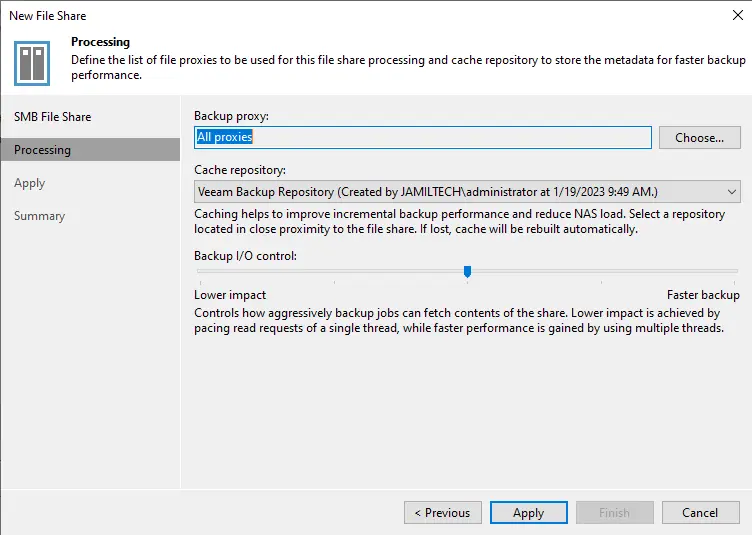
Click next
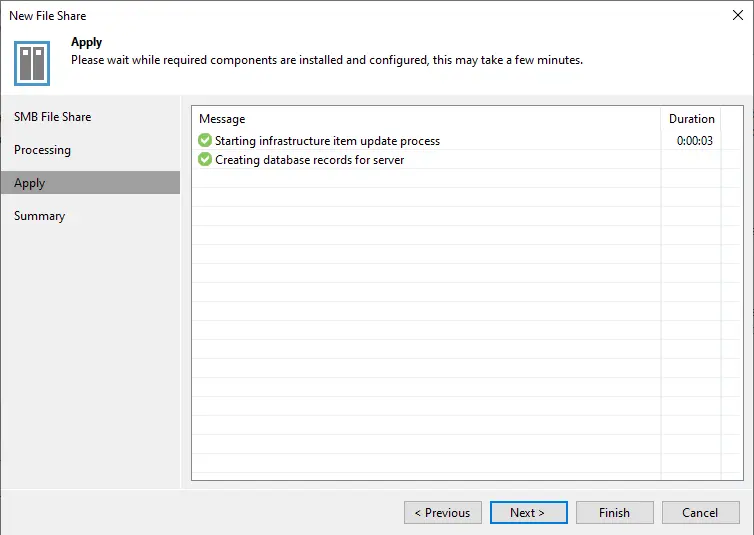
Click on the finish button to add the file share SMB in Veeam.
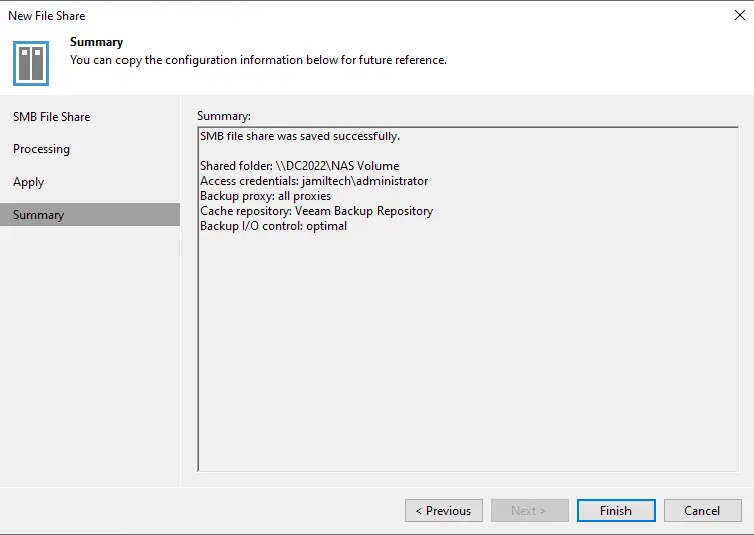
Create File Backup Job
To add the file share SMB to a backup job, right-click on SMB share and then choose to add to the backup job.
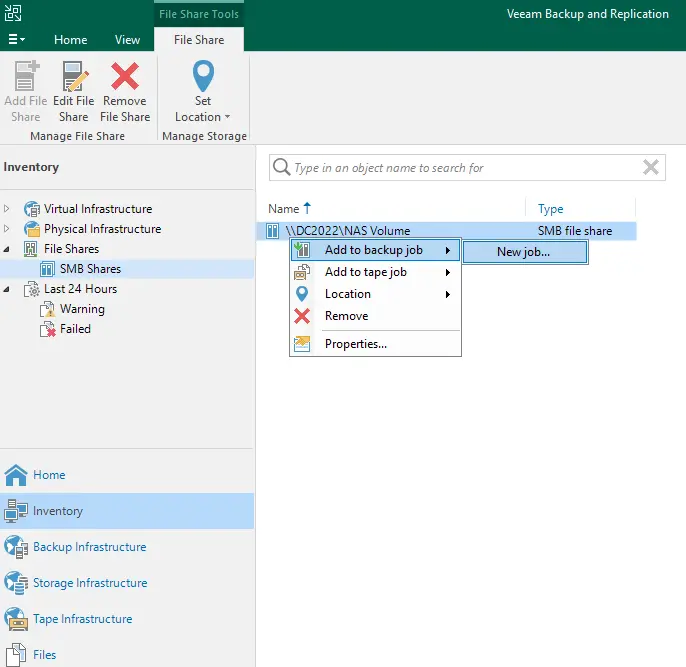
Type a name and description, and then click next.
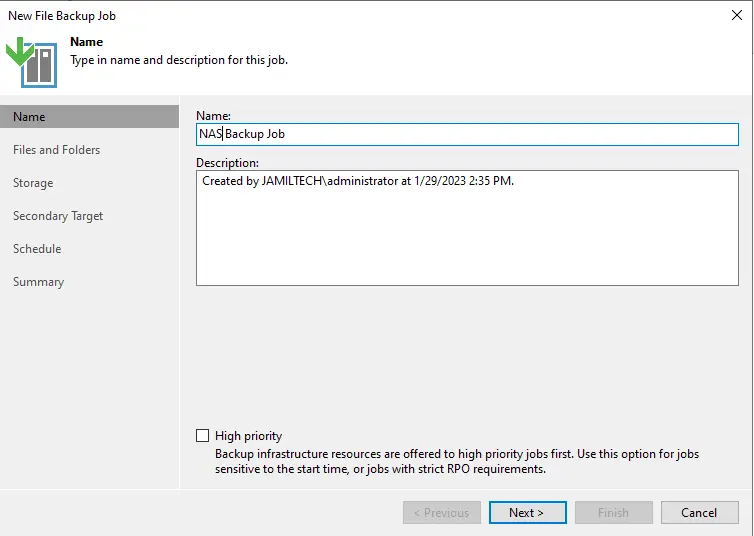
Click Next
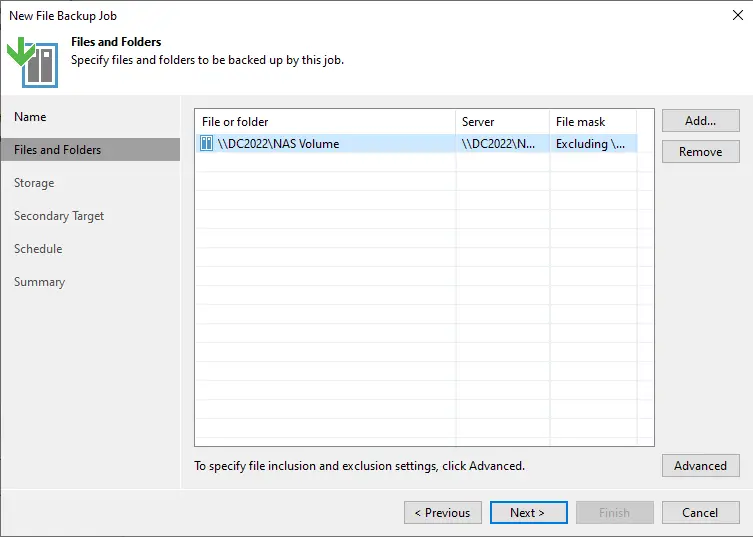
Specify a target backup repository and then click next.
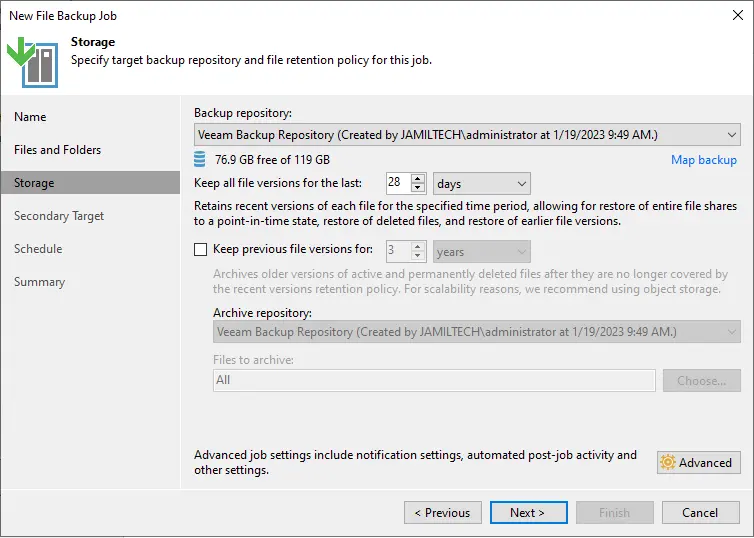
Specify a target for the secondary repository; the backup copy is a further copy for the short term; and click next.
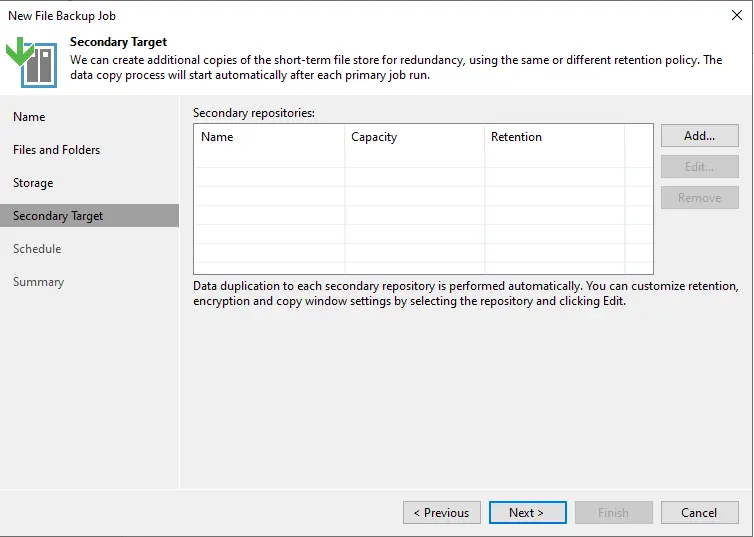
Set up a backup job schedule, automatically retry, and then click Apply.
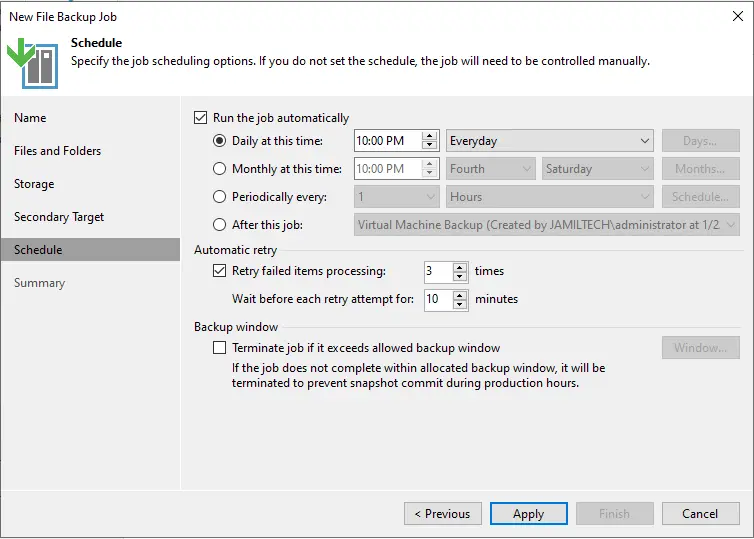
Review the file backup job summary and tick the box “run this job when I click finish”.
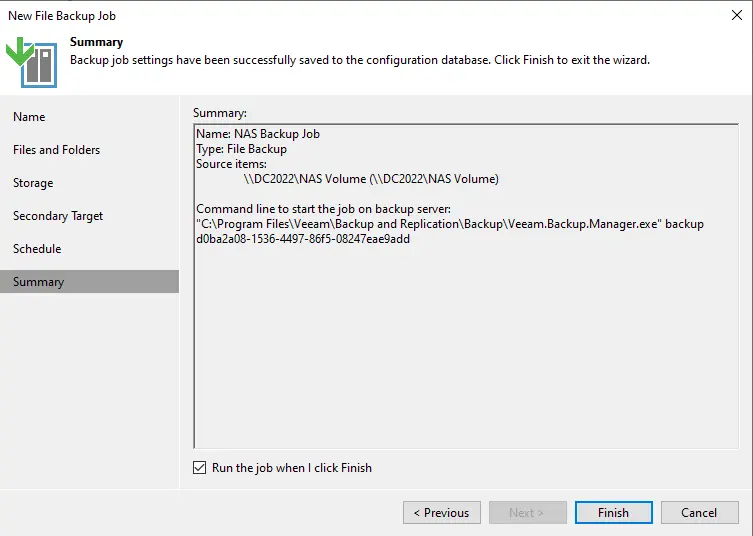
NAS Backup Job Progress.