How to Assign User Global Permissions Using vSphere Client
Assigning global permissions allows you to control user access across all objects within your vSphere environment. This feature is especially useful for providing broad access, but it’s generally recommended to use more specific permissions for better security.
Table of Contents
Assign User Global Permissions
- Log in to VMware vSphere Client:
- Open the vSphere Client.
- Enter your vCenter username and password, then log in.
- Navigate to Global Permissions:
- Click on the Main Menu.
- In the menu, select the Administrator option.
- On the left-hand side, expand Access Control and then click on Global Permission.
- Click the Add button.
- Add Global Permission:
- In the domain drop-down menu, select your Active Directory domain (e.g., jamiltech.local).
- In the User/Group field, enter administrator, and select the appropriate administrator account.
- Set Role:
- Under Role, select Administrator.
- Click OK to apply the permissions.
- Verify and Logout:
- You should see the FQDN successfully added (e.g., [email protected]).
- Click on your user icon and select Logout.
- Log in with Active Directory Domain Account:
- Re-enter your domain username and password.
- Click Login to verify that the permissions are correctly assigned.
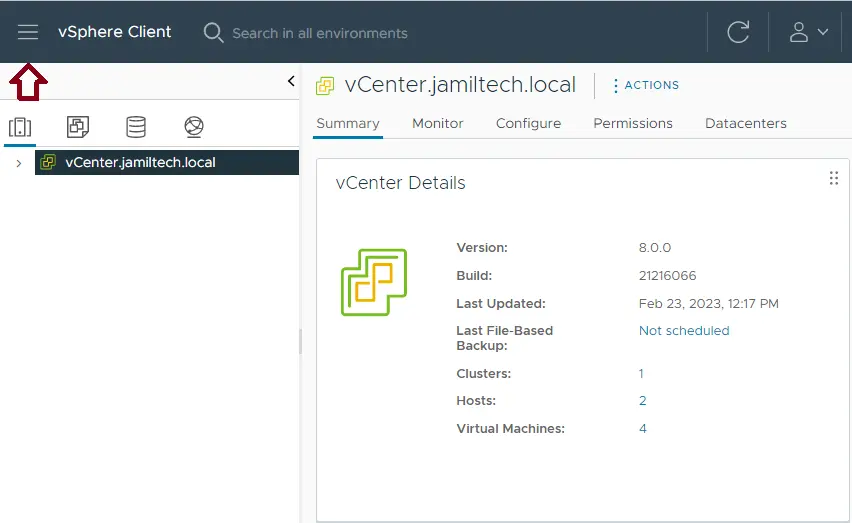
In the menu, click on the administrator option.
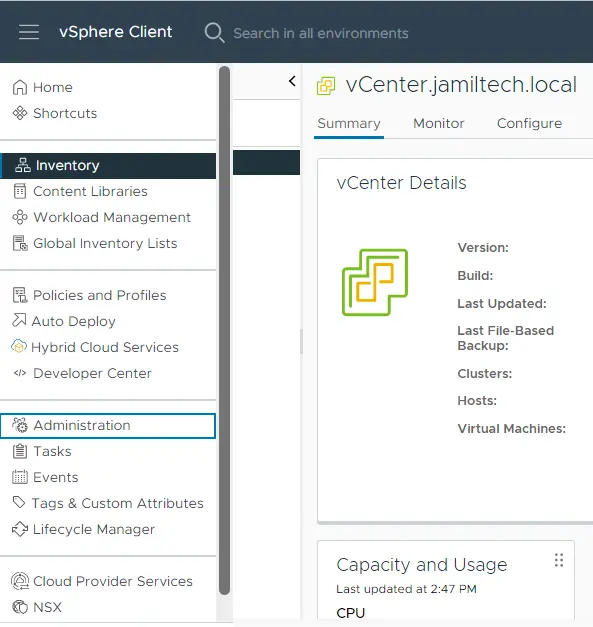
On your left-hand side, expand Access Control, and then click on Global Permission. Click the Add
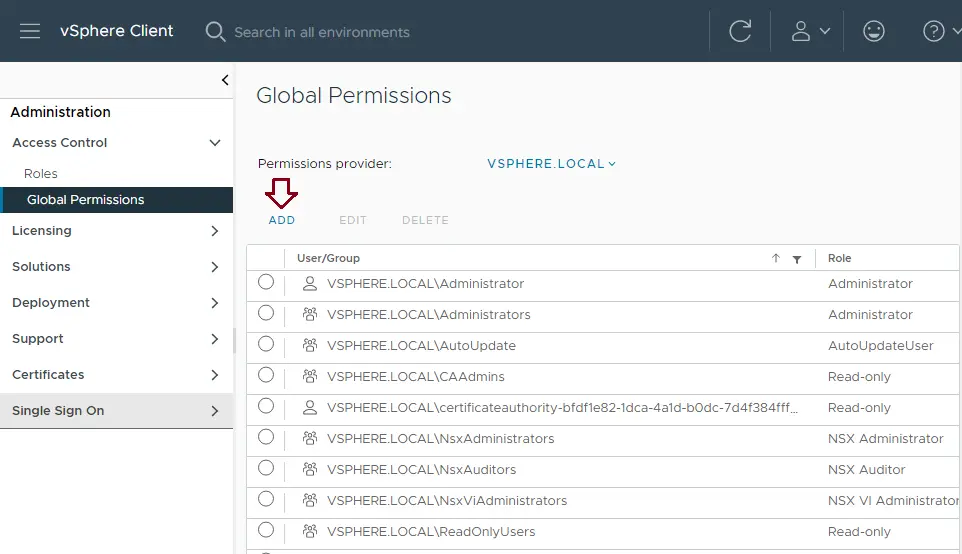
Under the domain drop-down menu, select your active directory domain (jamiltech.local).
In the User/Group, enter administrator, and then choose administrator.
Select Administrator under Role.
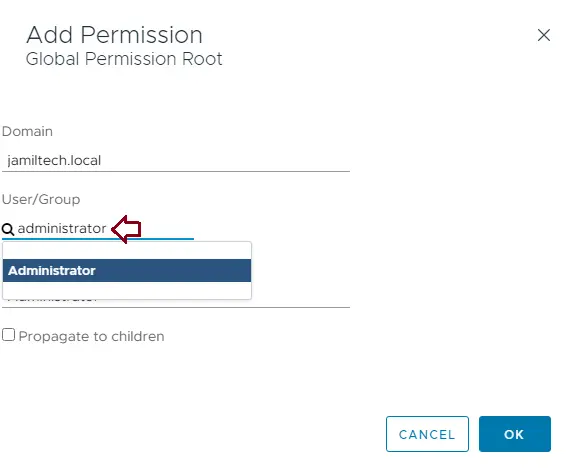
Select Administrator under Role.
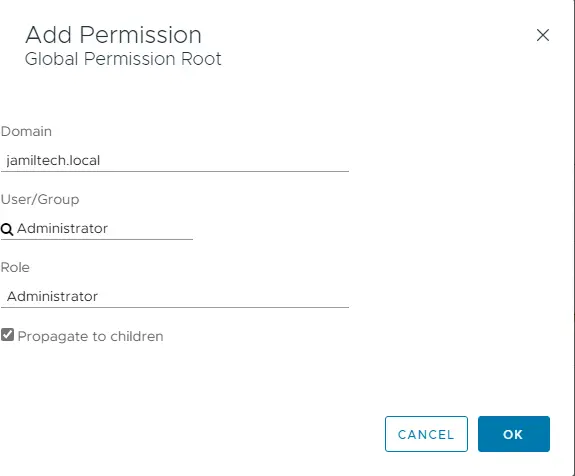
You can see FQDN successfully added by clicking on [email protected] and then choosing Logout.
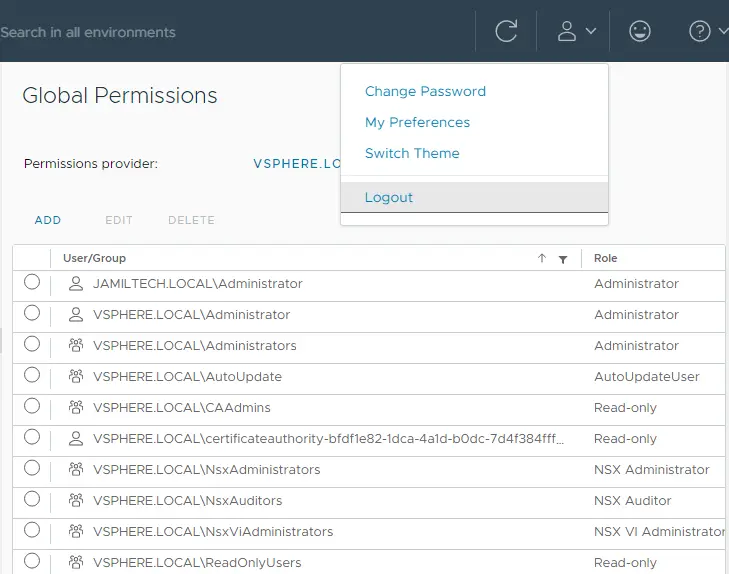
Enter your local domain username and password, and then choose login.
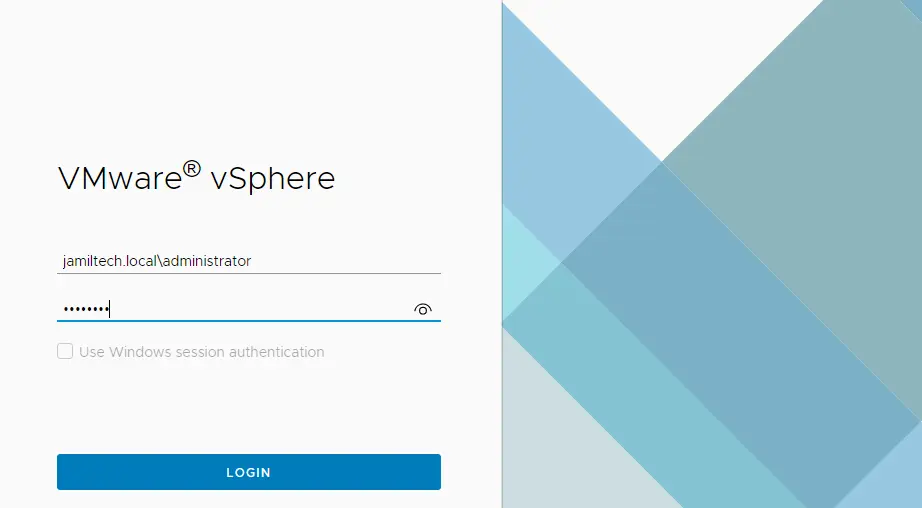
Successfully Login with the active directory domain account.
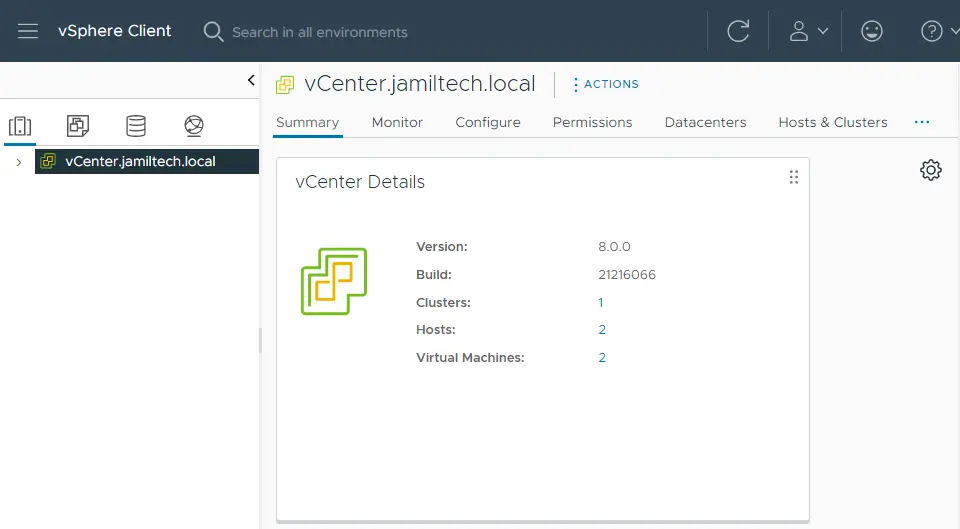
How to Assign User Read-Only Permissions
- Log in to VMware vSphere Client:
- Open the vSphere Client and log in with your administrator credentials.
- Navigate to Global Permissions:
- Select the Main Menu tab.
- Click on the Administrator option.
- Expand Access Control, choose Global Permission, and then click Add.
- Configure Read-Only Permission:
- In the domain drop-down menu, select your Active Directory domain (e.g., jamiltech.local).
- Enter the username (e.g., support) for which you want to grant read-only permissions.
- Set Role:
- Under Role, choose Read-only.
- Check the box for Propagate to children if you want these permissions to apply to all child objects.
- Click OK to apply the permissions.
- Verify and Logout:
- You should see the read-only user (e.g., support) successfully added.
- Click on the user icon and select Logout.
- Log in with Read-Only Account:
- Re-enter the username and credentials for the read-only account.
- Click Login and verify that the permissions are correctly applied (e.g., the VM menu may be hidden for this user).
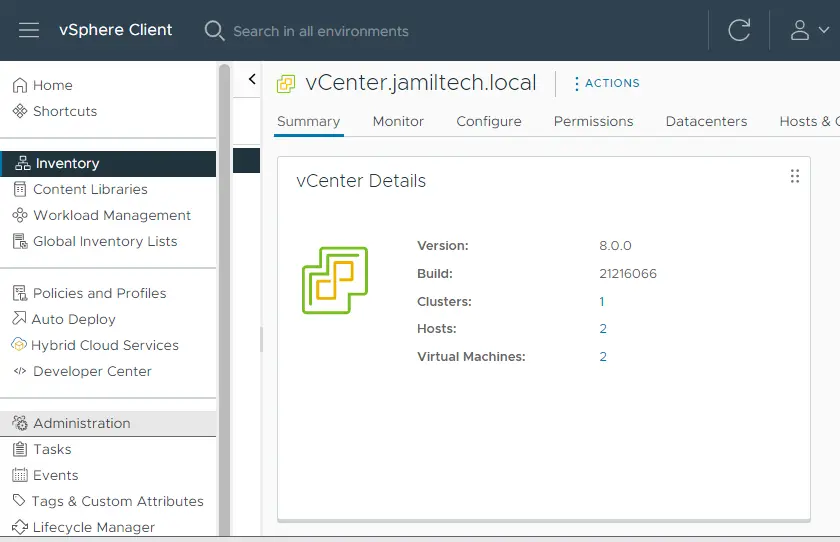
Expand Access Control, choose Global Permission, and then click ADD.
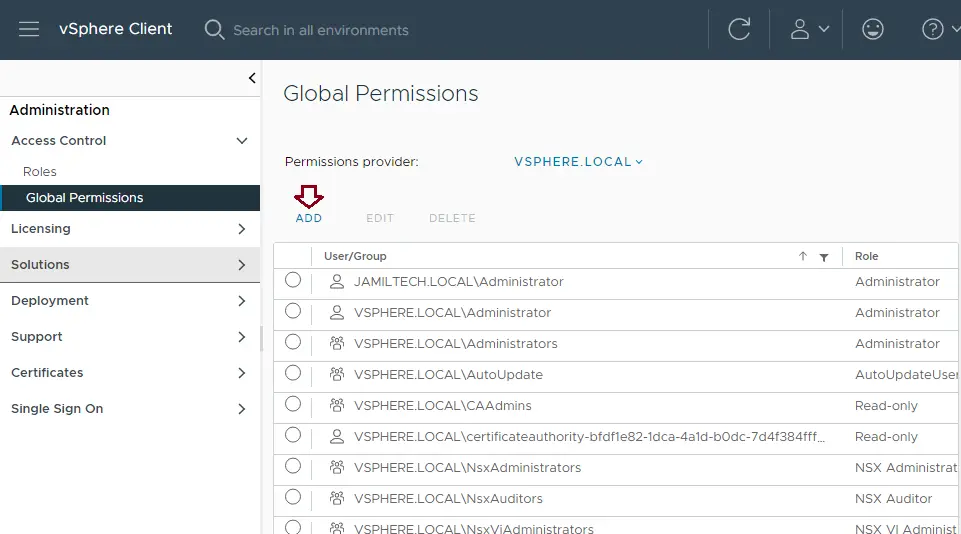
Select your active directory domain (jamilteck.local).
From the User/Group, enter a user name (for example, support) for the one you want to allow read-only permission.
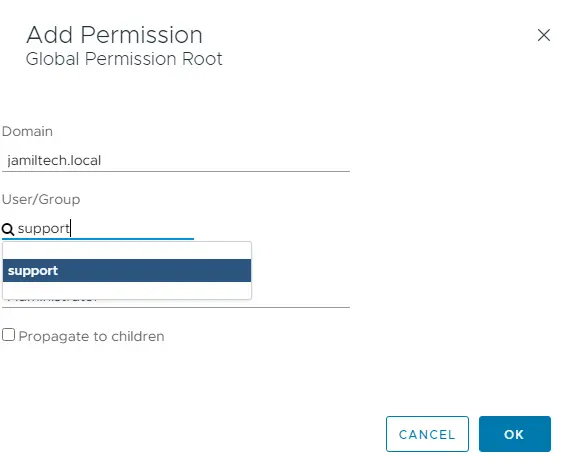
Under role, choose Read-only.
Tick the box Propagate to children, and then choose OK.
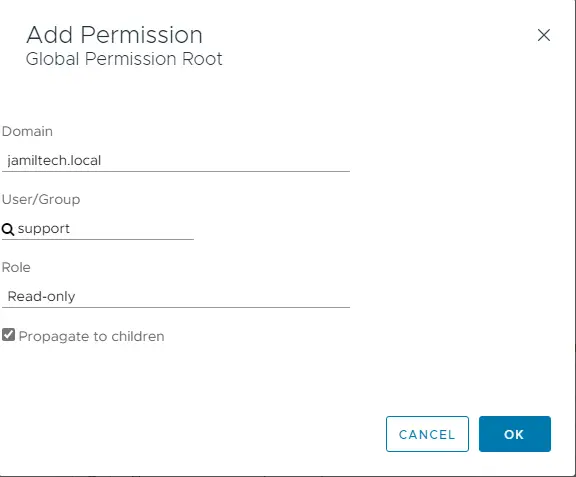
We can see the Read-only user (support) successfully added, so click on the user icon and then click Logout.
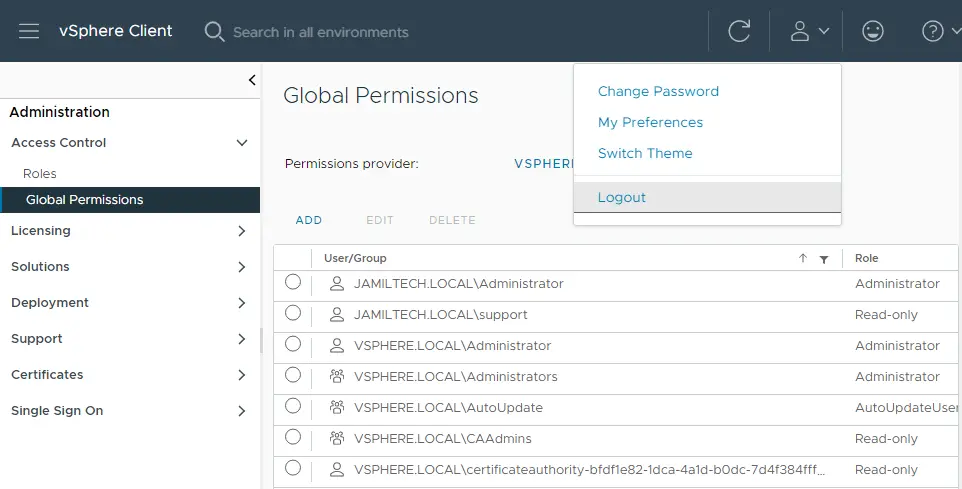
Enter the local domain username and credentials, and then click login.
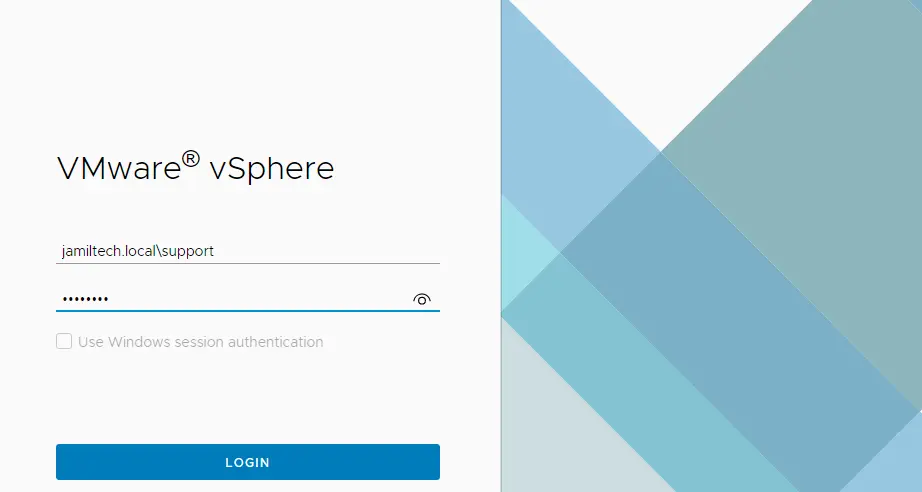
After logging in with the read-only account and checking the VM menu, it is hidden.
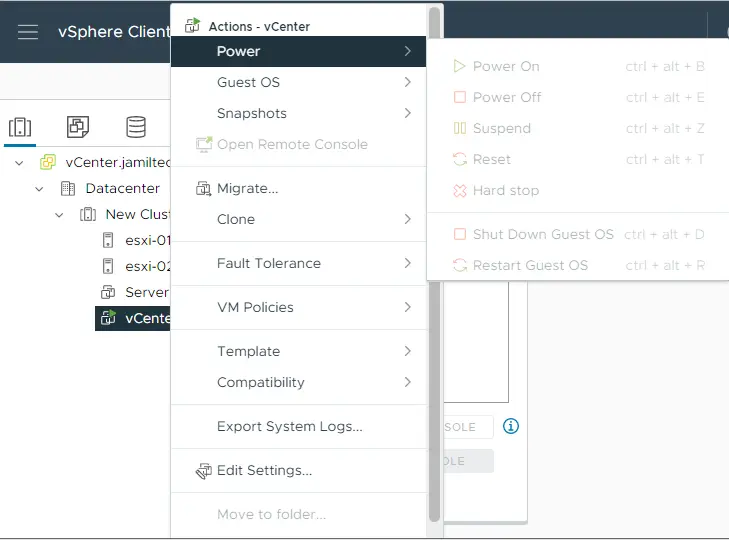
Conclusion
Assigning global permissions in VMware vSphere allows administrators to manage access across all objects in the environment. Use global permissions with caution and consider more granular permissions for better security. For further details, visit the vSphere Documentation.

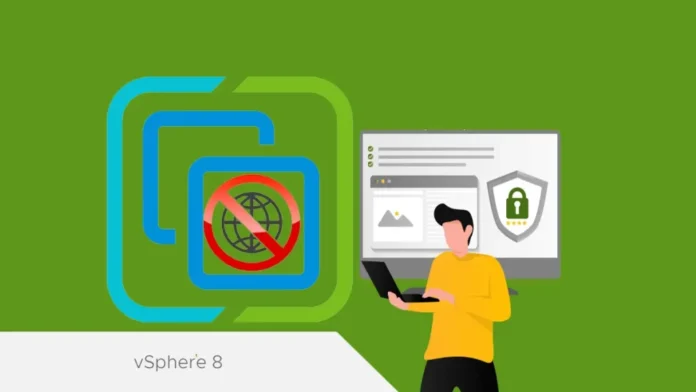

Its not my first time to go to see this
web site, i am visiting this web page dailly and get nice data
from here all the time.
thank you
Wonderful goods from you, man. I have understand your stuff previous to and you are just too great.
I actually like what you have acquired here, certainly like what you’re stating and the way in which you say it.
You make it enjoyable and you still care for to keep it smart.
I can not wait to read far more from you. This is actually a great website.
thank you