Let’s have a look at this article on how to backup files in AOMEI Backupper Standard free edition. In the AOMEI Backupper feature, files and folders can be backed up to an image file for convenient storage of your data. This feature is very beneficial for securing your data. You can easily recover files and folders in the event of file or folder loss.
Most of us often download pictures, music, videos, or other important files/folders on our computers for convenience. However, when you suffer a system breakdown and need to format your disk and even reinstall the operating system, you will feel more or less annoyed. So, getting your data backed up is more and more important, but is there a simple way to back up this important data? The answer is yes.
Table of Contents
Backupper Standard is the best tool, which is dedicated to helping you back up files on the computer. You can randomly backup your Entire System or even the partition to an external hard drive, Network, CD/DVD, etc. AOMEI Backupper Standard also supports file/folder backup, disk backup, and partition backup. You can back up your important data according to your own schedule and requirements.
Backup Files in AOMEI Backupper
Run AOMEI Backupper standard edition and then click on the Backup tab from your left pane. Click on “File Backup” as shown below.
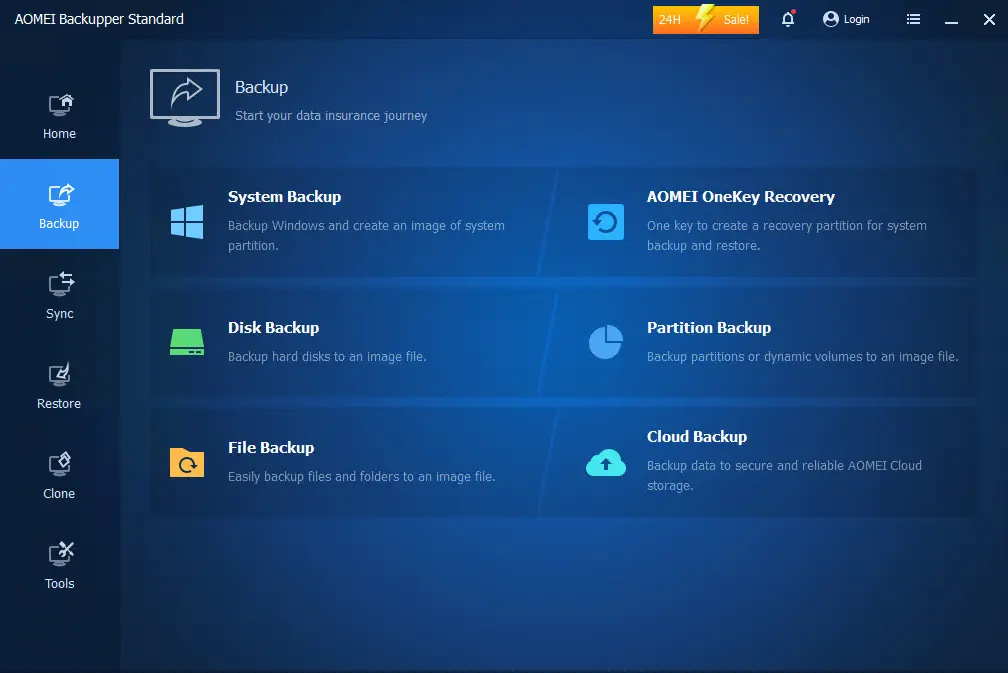
If you would like to change the file backup name, you can do so under “File Backup Task”. Click on the Add File or Add Folder button to choose the data for backup.
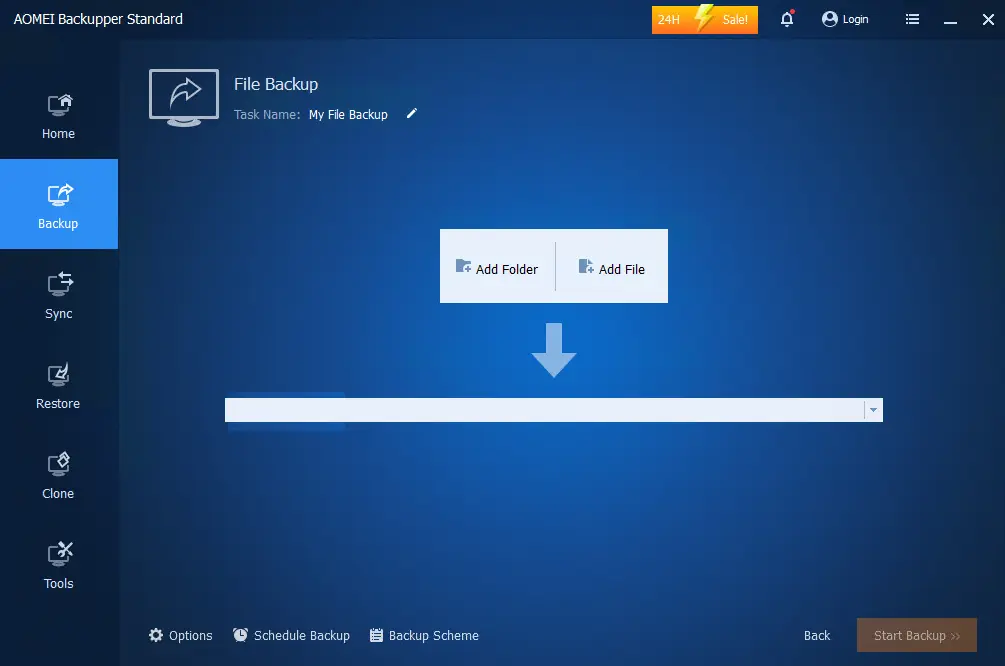
Choose the files or folders you want to backup and choose Open.
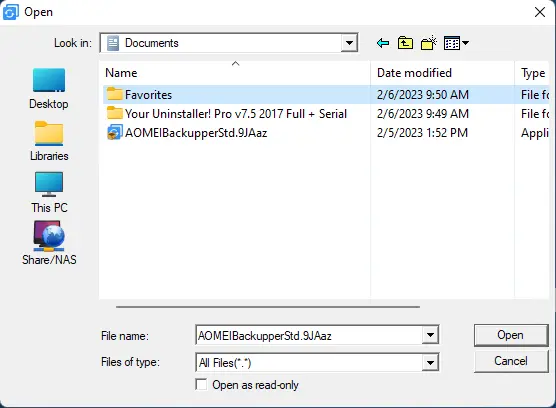
Select the location as the destination folder to save the image file. If available, choose destination storage that is different from the source, which holds the original files, to make sure that you can restore the files and folders if the source storage can’t be used anymore.
Choose a network-shared folder for backup, click on the “Start Backup” button, and then wait for the file backup to complete.
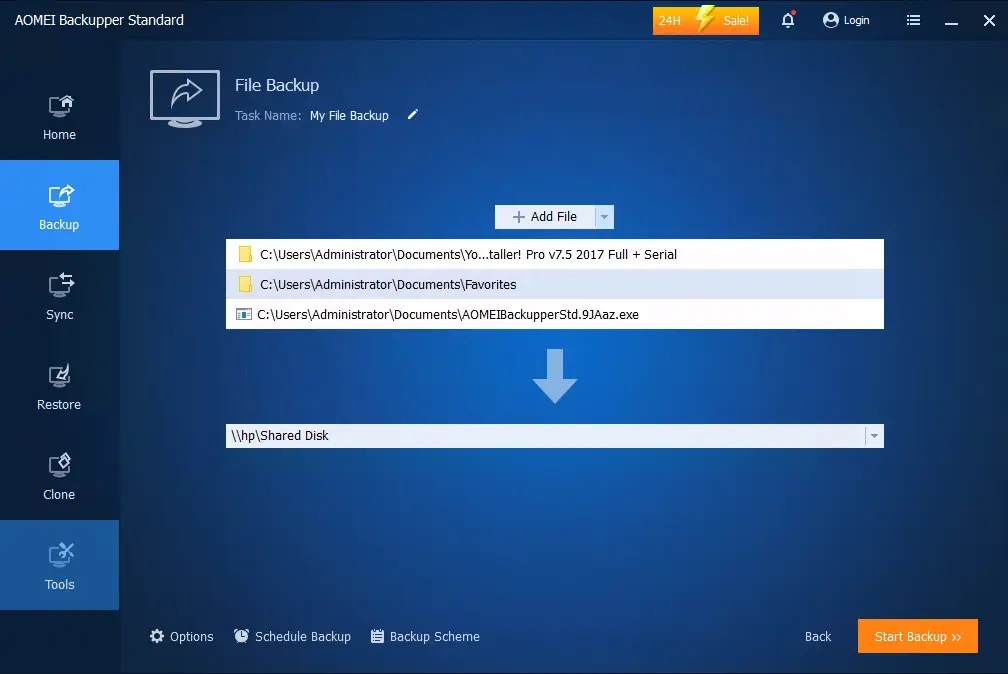
Once the AOMEI Backupper file backup is successfully done, click on the Finish button.
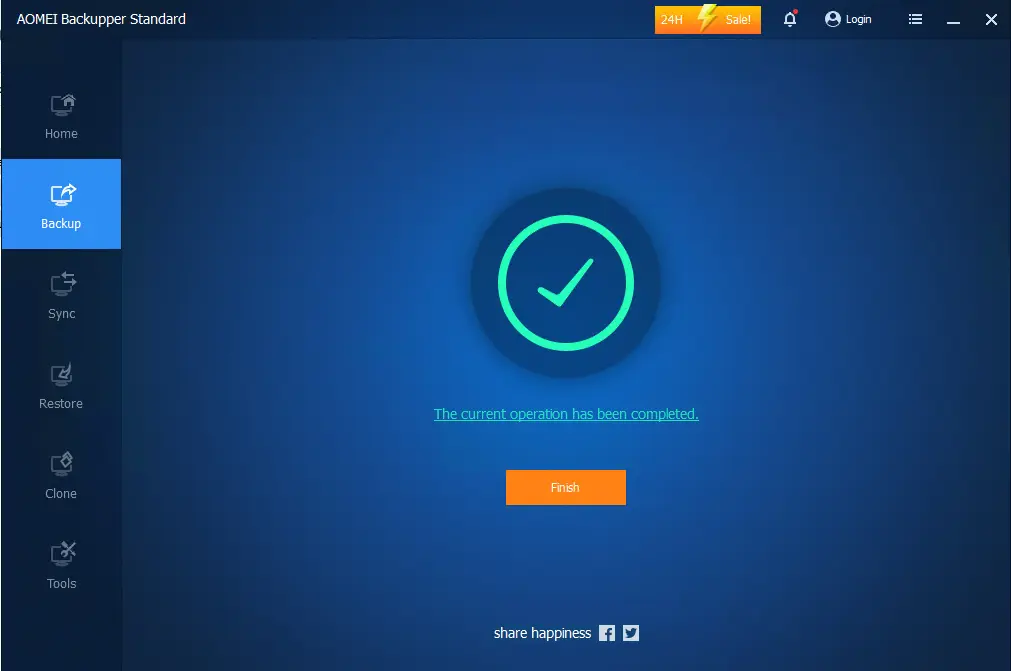
Refer to this article to learn about file and folder backup in depth.


