Let’s read this article about the 9 best ways to open Registry Editor on Windows 11. The Windows Registry is a massive database that stores configuration information for programs, services, and hardware required to run Windows. The Registry Editor is an application that allows you to inspect and modify the registry.
Windows changes can be applied if you are a power user and know what you’re doing, but playing with the registry is not recommended. You can customize your system, manage applications, and troubleshoot system-wide issues, to name a few of them.
To make such modifications, you must know how to launch the Registry Editor.
Table of Contents
9 Best Ways to Open Registry Editor
1: Open Registry Editor Via Run Command
The Run command makes it simple to open needed apps on Windows. Use the Run app to open the Group Policy Editor, Command Prompt, Task Manager, or any other useful application.
Here’s how we open the Registry Editor using the Run app.
Press the Windows + R keys to launch the Run box.
In the open field, type regedit and click OK to open the Registry Editor.
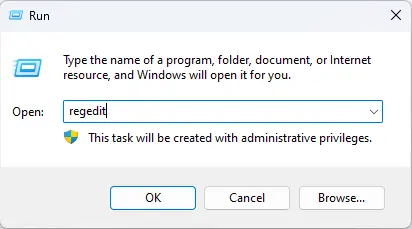
2: Open Registry Editor via Windows Search
The Windows Search button is the fastest way to access the Registry Editor in Windows 11. You don’t need to remember specific commands or terms when you are looking for them. What you have to do is: Click on the Windows Search bar, type Registry Editor, and open from the right pane.
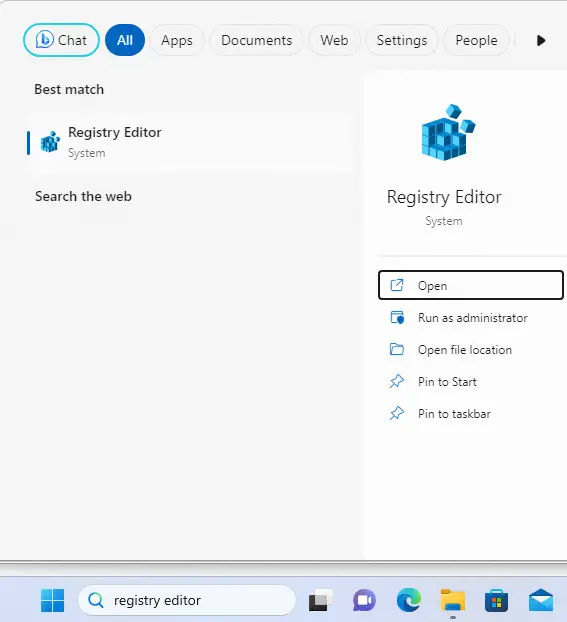
3: Open Registry Editor using PowerShell Command
You can access the Registry Editor using Windows PowerShell-line tools, such as Windows PowerShell and Command Prompt, if you are an advanced user. How to launch the Registry Editor using Windows PowerShell.
Open Windows Search, type PowerShell in the search bar, and choose Open as administrator.
In PowerShell, type regedit and press Enter.
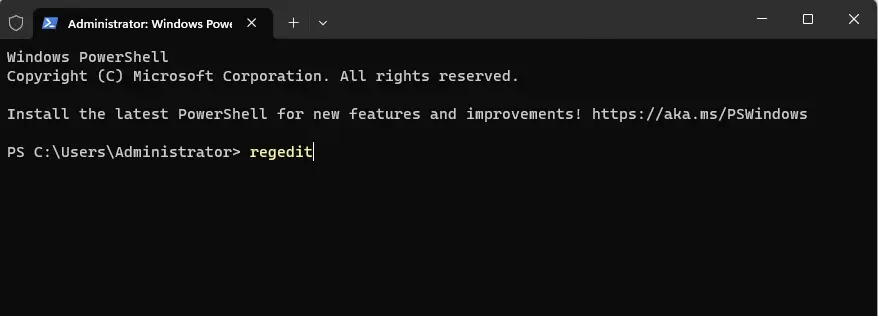
4: Access the Registry Editor via the Command Prompt
Open the Command cmdlet on your computer.
In the Command Prompt window, enter regedit and hit enter to launch the Registry Editor.
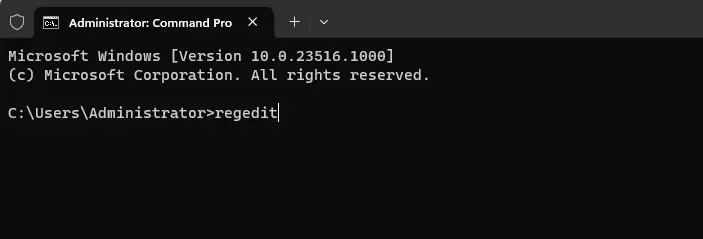
5: Open Registry Editor via Windows Apps
Click on the Windows button and click on All Apps.
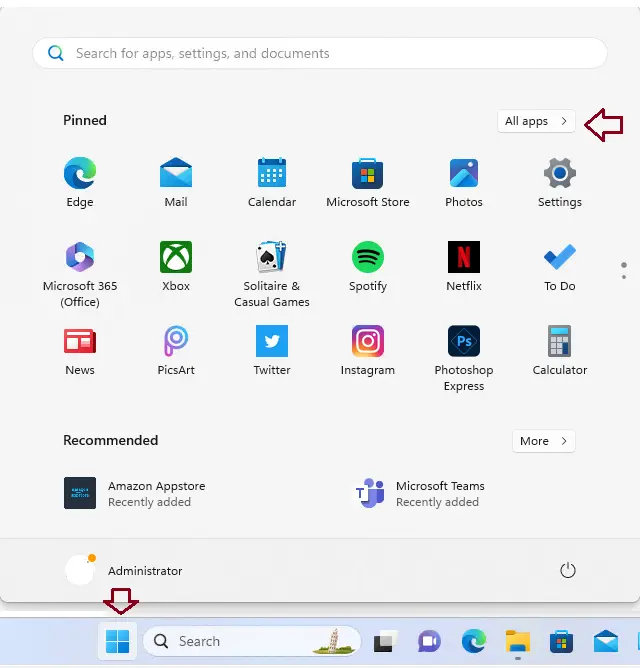
Scroll down and click on Windows Tools.
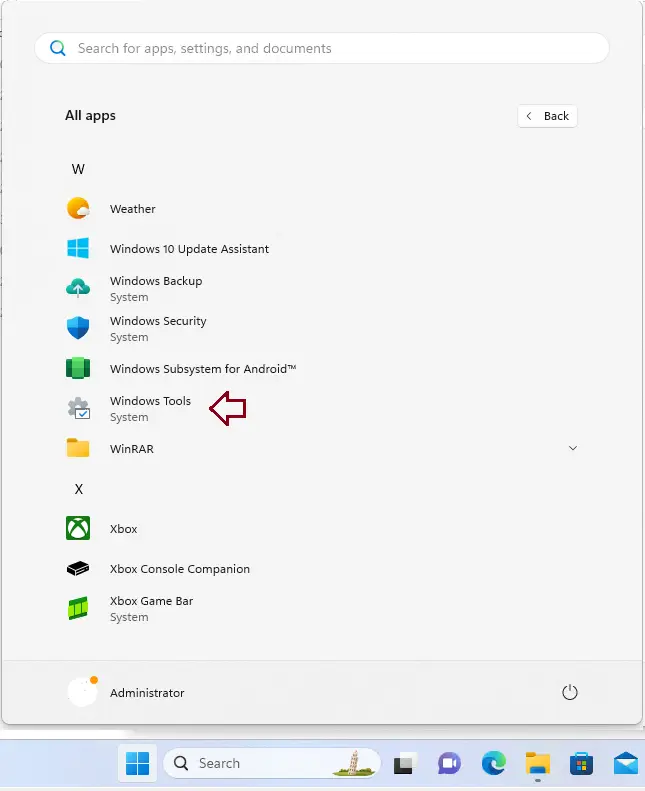
Click on Open Registry Editor.
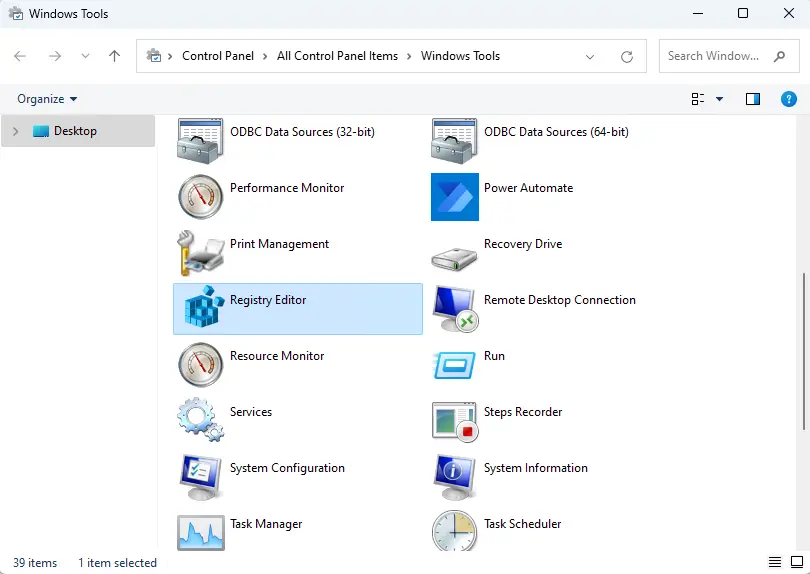
6: Open Registry Editor via File Explorer
Windows File Explorer is the default location for accessing files and folders on a computer. However, it can also be used to open administrative tools such as the Registry Editor, Control Panel, and Performance Monitor.
By following the below steps, you can open the Registry Editor using File Explorer.
Press the Windows + E key to open File Explorer.
Click the address bar at the top and paste the location below.
C:\ProgramData\Microsoft\Windows\Start Menu\Programs\Administrative Tools
Double-click on the Registry Editor to launch it.
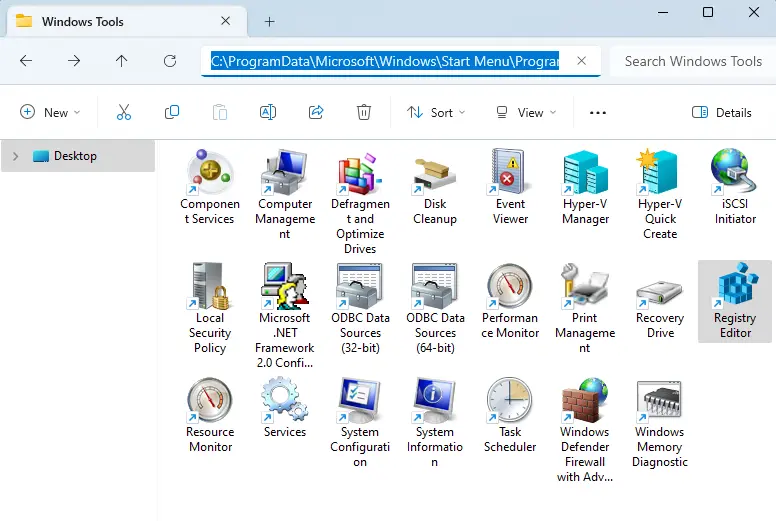
7: Open Registry Editor via Control Panel
As its name suggests, the Control Panel is the place in Windows 11 where you can control everything. You don’t have to remember the small word “regedit” to start the Registry Editor. Instead, you can use this picture. You can use the Control Panel to change your account type, control your network, adjust your computer, open important Windows utilities, and more.
To launch the Registry Editor using the Control Panel, follow the steps below.
You can open the control panel by searching in Windows Search, or type Control Panel in the Run box and hit enter to open the control panel.
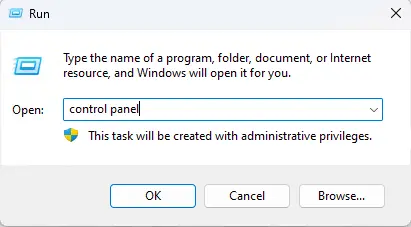
Select the Windows Tools link.
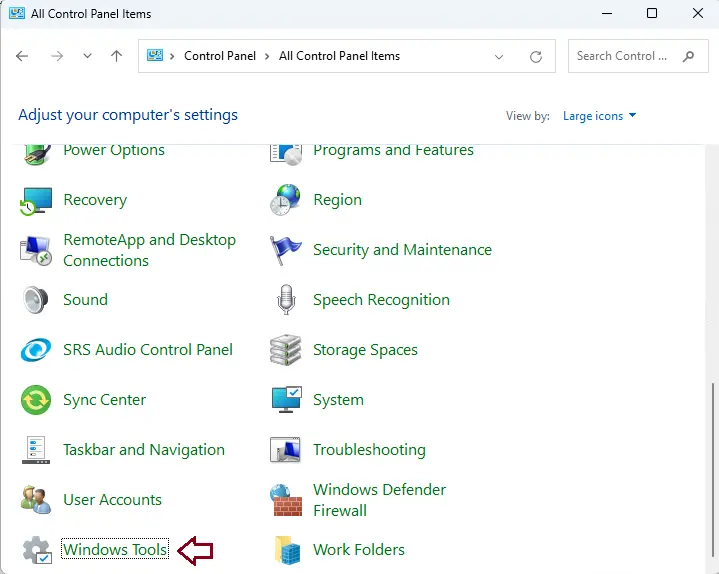
Under the Windows Tool, double-click on the Registry Editor to open it.
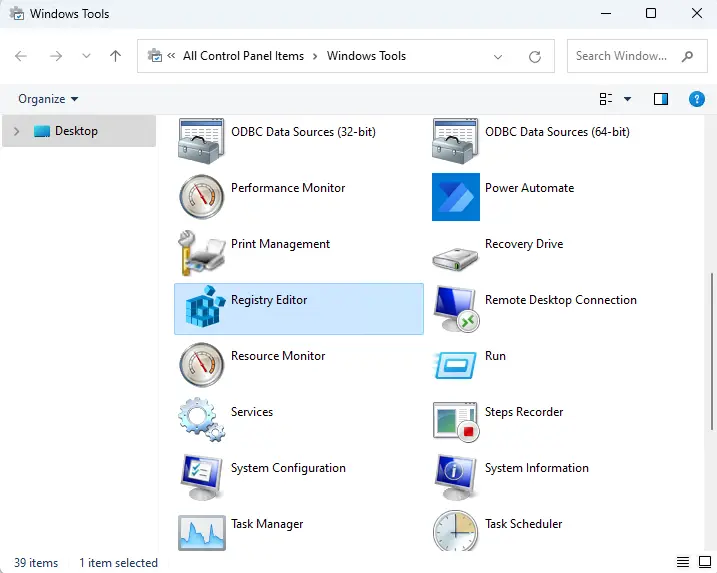
8: Open Registry Editor using Task Manager
The Task Manager is another simple way to access the Registry Editor in Windows 11.
Open the Run app, type taskmgr in the text field to open it, or right-click on the Windows start bar and choose Task Manager.
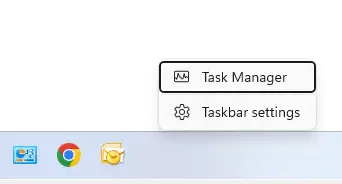
Choose the Run a new task option.
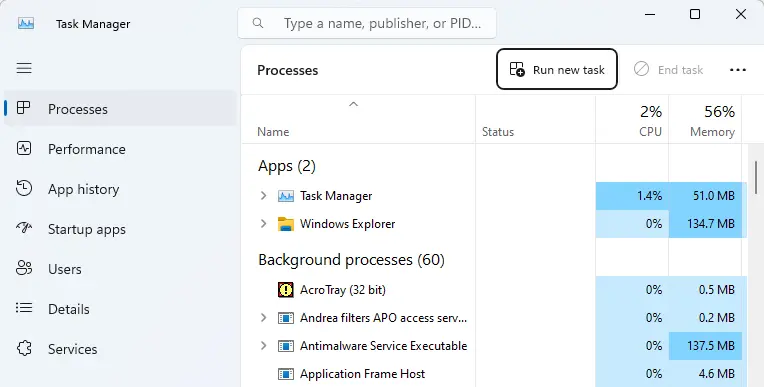
In the Create new task, type regedit in the text field and choose OK.
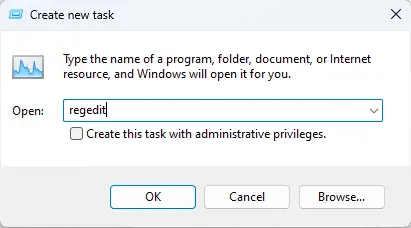
9: Launch Registry Editor with a Shortcut
If you frequently use the Registry Editor, you can create a desktop shortcut for it for easier access. Here’s how to create a Registry Editor desktop shortcut.
Right-click on the empty space on your desktop, choose New, and click on Shortcut from the context menu.
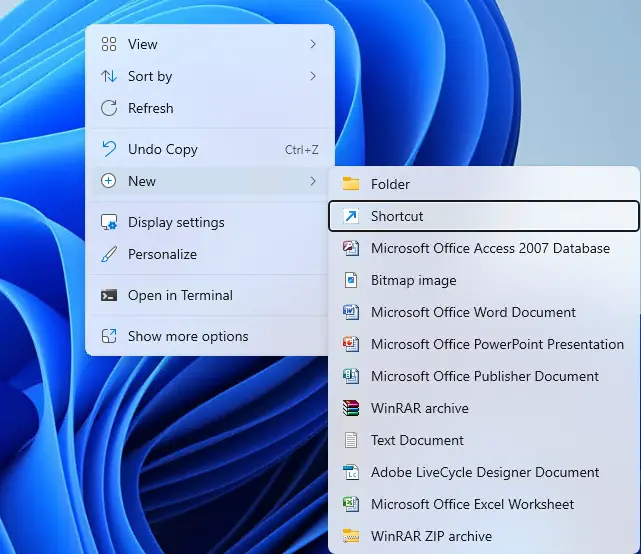
Under the location of the item, type regedit, and click next.
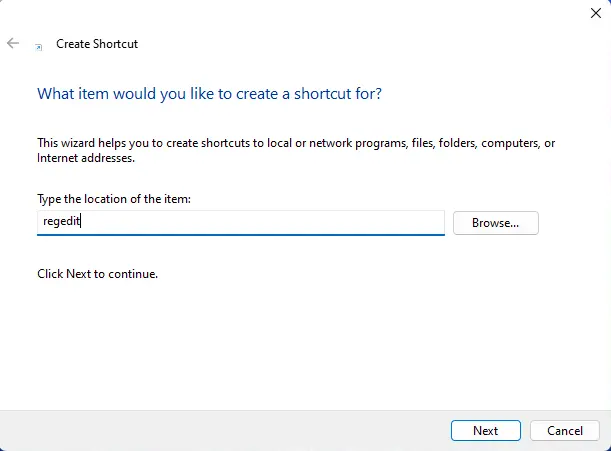
Enter a name you want to give to this shortcut, or keep the default, and click Finish.
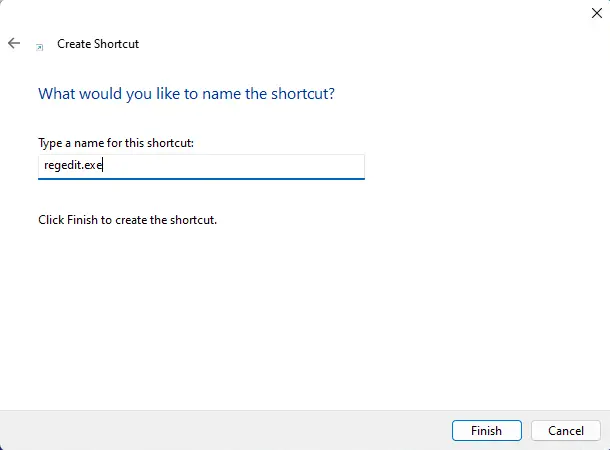
Double-click on the created desktop shortcut to launch the Registry Editor.
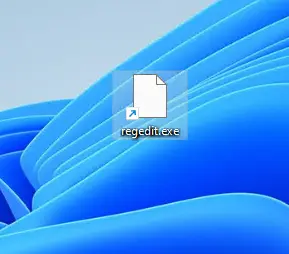
There are different ways to access the Registry Editor in Windows 11, but the methods explained above are the fastest and simplest. This article will hopefully show you how to easily launch the Registry Editor on Windows 11.
Refer to this article for more information.



