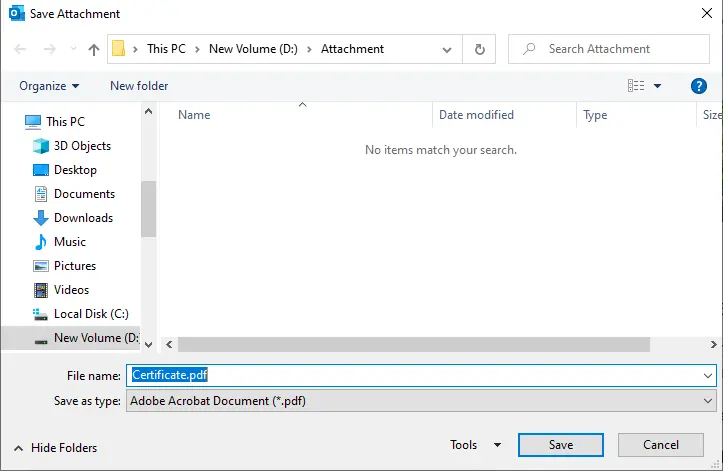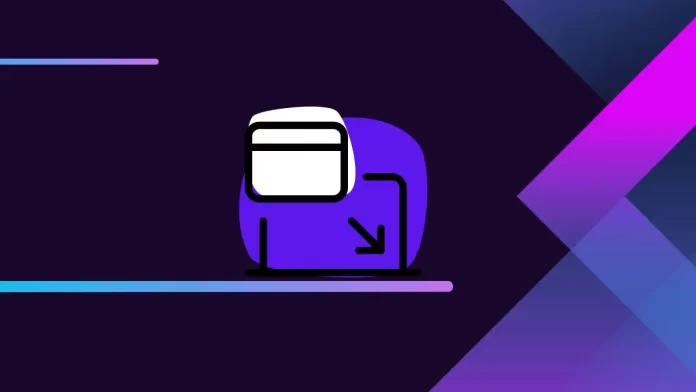In this article, I will explain how to change the default save location for Outlook 365. If you have never changed the default attachment folder before, every time you save attachments or insert them in Outlook 365, the folder my document will be open. You always need to browse to the desired folder. This guide will teach you how to change them. How do you change the default folder to save attachments or insert them in Microsoft 365?
I usually store my email attachments in one separate folder. The attachments are directly connected to disk d root. I hope that when I need to click save as or attach the file in Outlook, the folder d:Attachment can be shown instead of my document. Here are my methods.
Table of Contents
Change the Default Save location for Outlook
Change the Folder for Inserting Attachments
Microsoft Word was launched at the very moment.
Then, in Word APP, go to the file menu and click on Options.
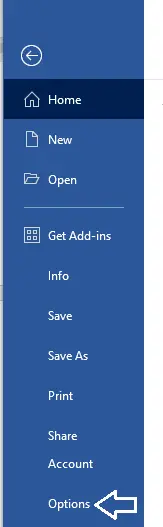
On the next page of Word options, you should click on the save tab.
Next, under the save documents section, go to the default local file Location field. Click on the browse button.
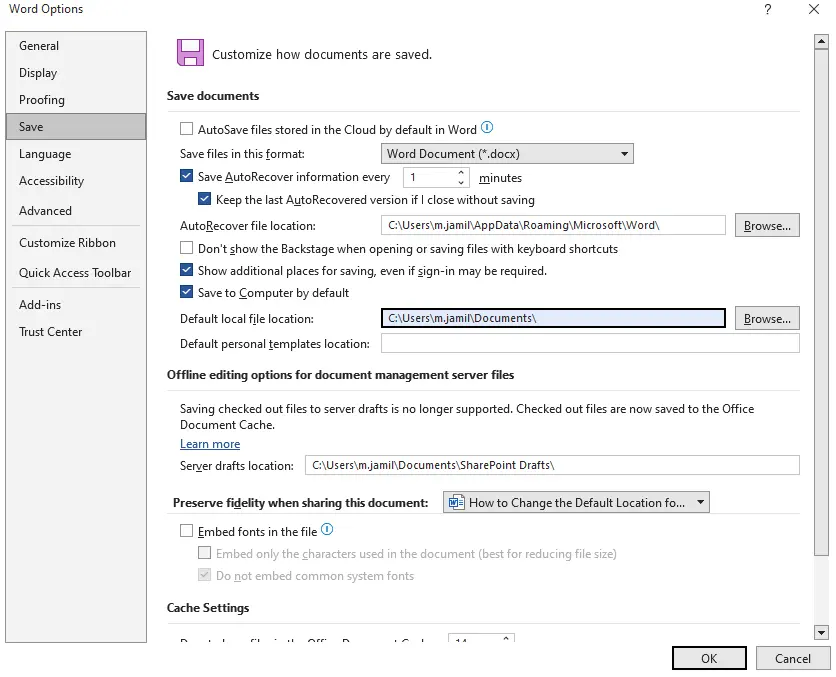
In the subsequent window, you can select which folder you wish.
After selecting your desired folder, you can close Word and open Outlook. Open a new email and click the attach file button. You will discover that the folder for inserting attachments has been changed.
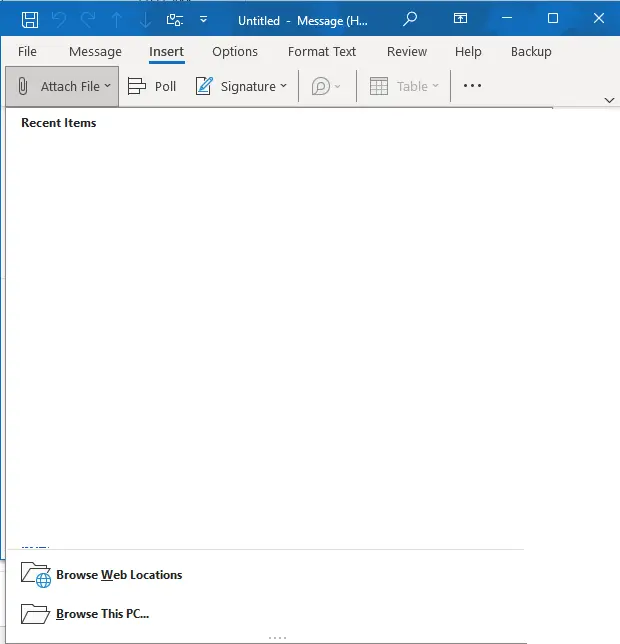
Change Location for Saving Attachments via Registry
For a start, close the Outlook application and go to the start menu.
In the window search box, enter Regedit and hit enter to access Registry Editor.
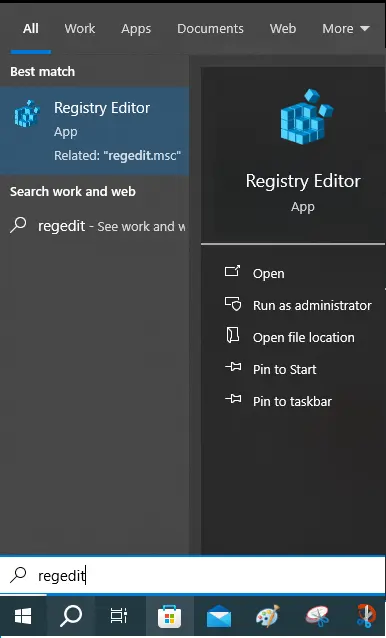
Then you should go to:
HKEY_CURRENT_USER\Software\Microsoft\Office\16.0\Outlook\Options
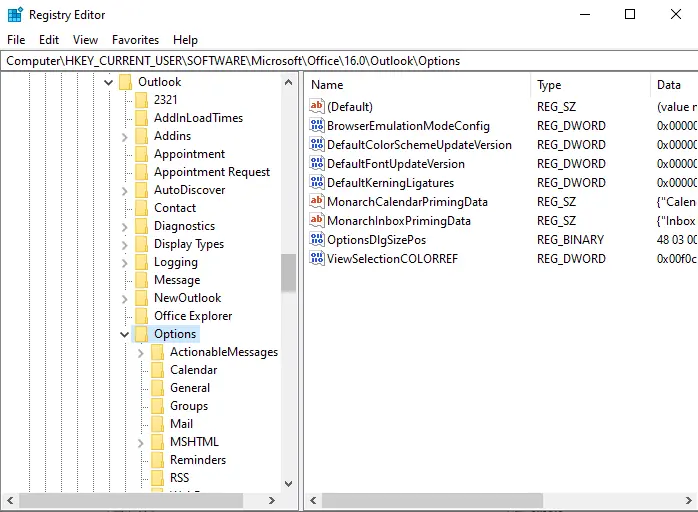
Right-click on options, select New, and then String Value.
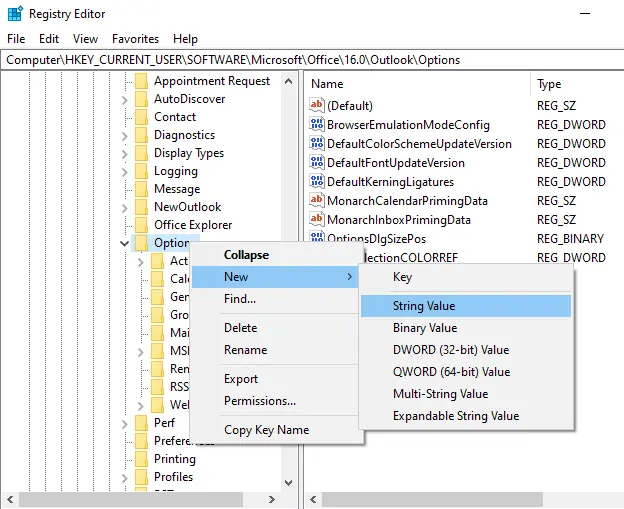
On the right side, you should type the name DefaultPath. Double-click it to modify the value.
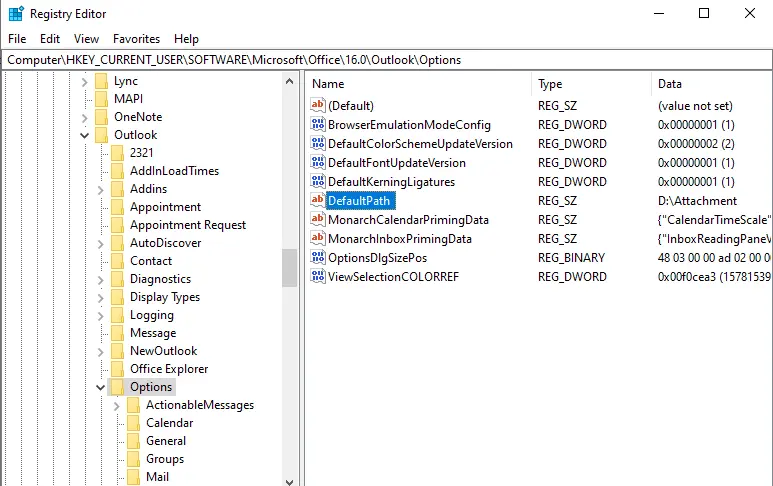
You should select the value data from the desired saving attachment folder path, such as D:Attachment. After modifying the value, click ok to save it.
Finally, click the File menu to exit and close Registry Editor. Restart Outlook and try to restore an attachment.
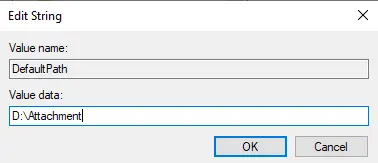
You will discover the default saving attachment folder has been changed.
Go back to Outlook, select the pdf file, and choose save as.
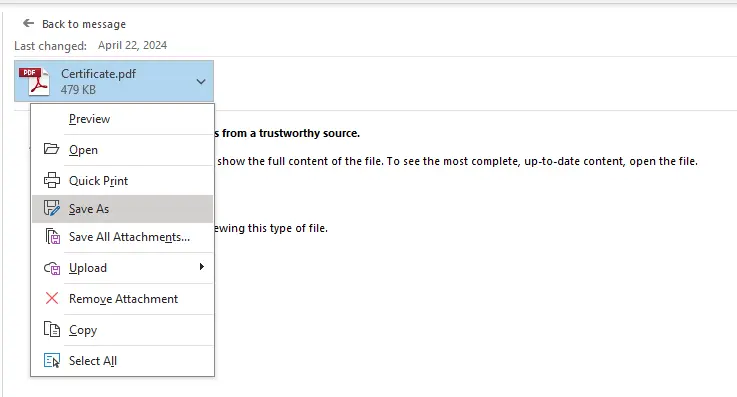
You will discover that the default saving attachment folder has been changed.