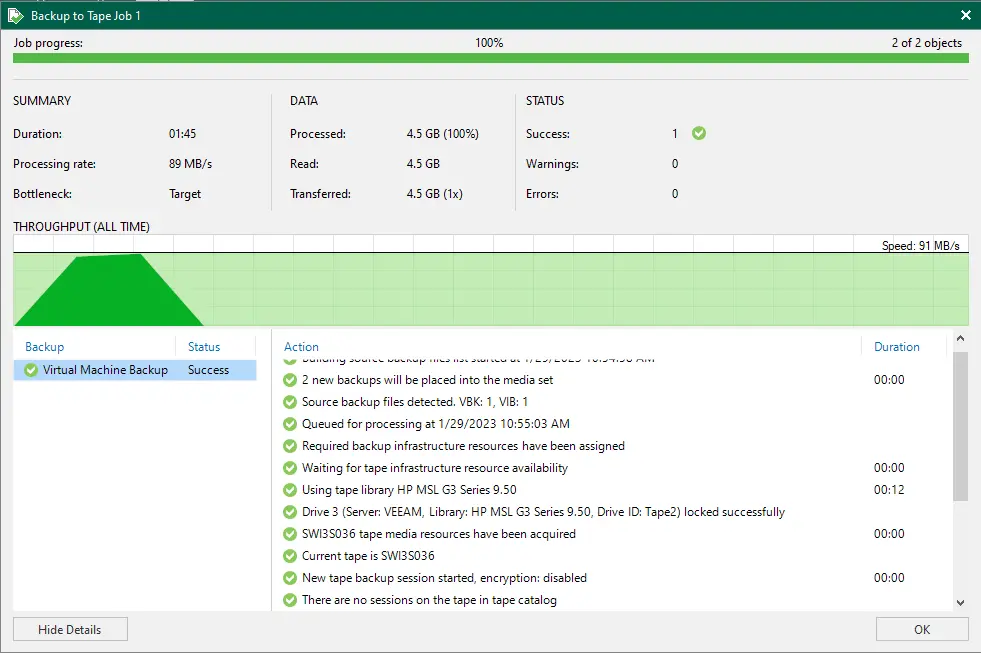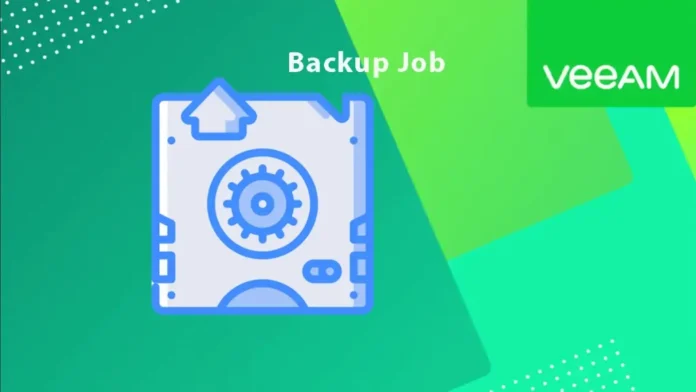In this article, I will show you how to create backup tape job in Veeam backup and replication. This article will guide you through all the necessary steps of the wizard and provide an explanation of available options. To back up data to tape, you want to create and run backups to tape jobs. The backup to tape job is a committed job that archives Veeam backup on tapes created by Veeam backup jobs. For more details, follow Veeam.
Table of Contents
Create Backup Tape Job
Run Veeam Backup and Replication, and select the Home tab. Click on the Tape Job menu, and then choose Backups.
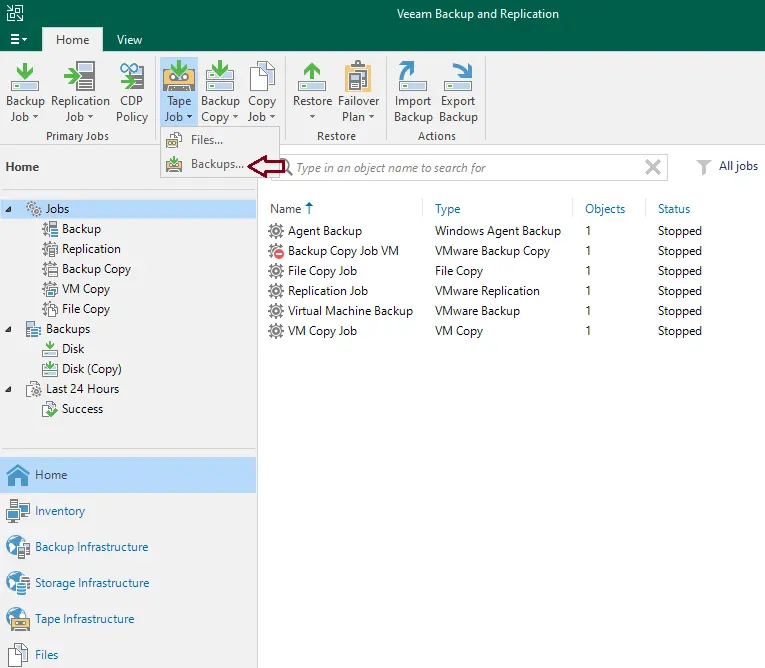
In the new backup to tape job wizard, type a name in the name box.
Under the description, enter a small description of the tape job. The default description contains information about the user, the one who created the job, and the date and time when the job was created. Click next
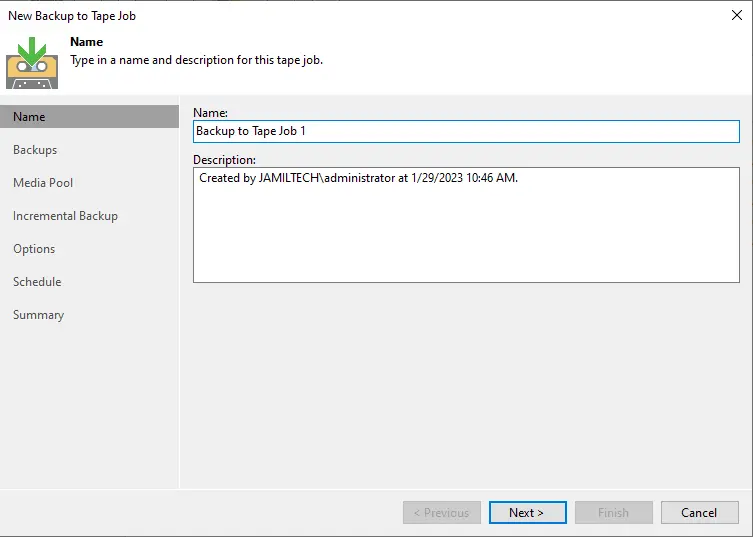
Click on the Add button and choose backup jobs.
Two types of Tape Backup options are available
Backup jobs: You can select backup from available backups
Backup repositories: you can choose whole backup repositories.
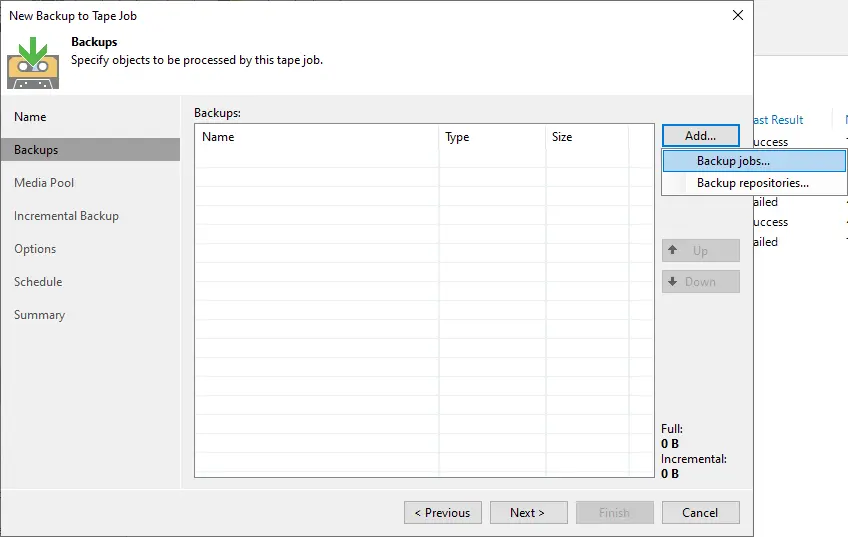
Choose a backup job, and then choose next.
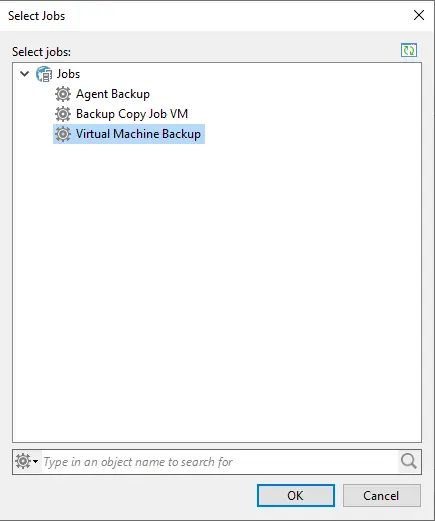
To remove a backup from the backups list, select the job and then choose to remove. Choose Next
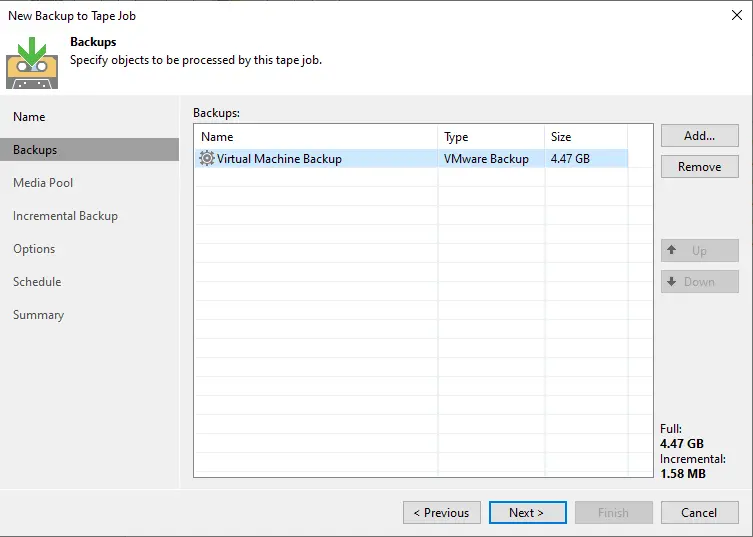
New Backup to Tape Job Media Pool
Specify the media pool to perform a backup to, and choose a media pool for full backups.
For tenants’ backups, choose only “GFS media pools”. Click on the schedule button.
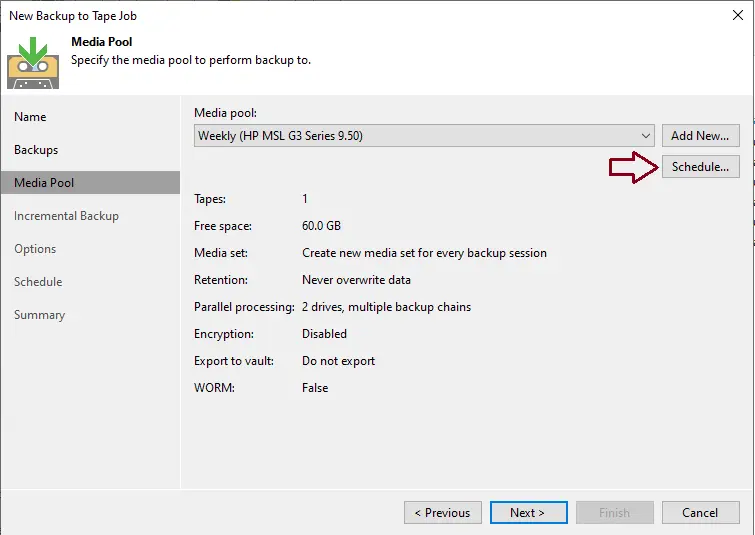
Specify the virtual full backup schedule for full backup, and then click OK.
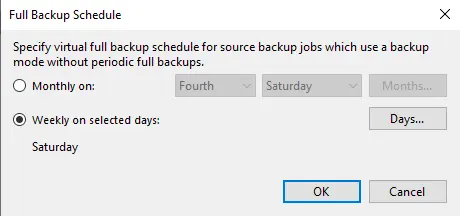
After configuring the schedule, choose next.
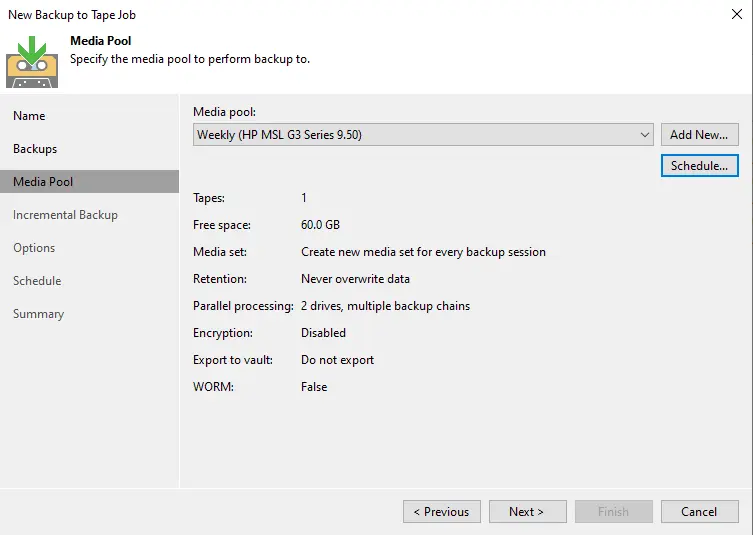
Backup Tape Job Incremental Backup
On the incremental backup page, choose incremental backups to tape, and then choose a media pool for incremental backups.
If you would like to create a new media pool, click on the Add New button and then create a new media pool without closing the wizard. Click Next
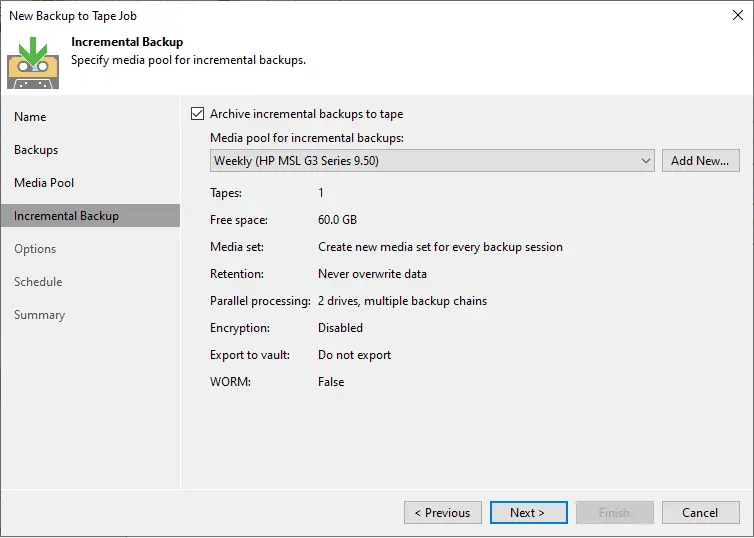
Specify the tape job options as per the requirements, and then click on Advanced.
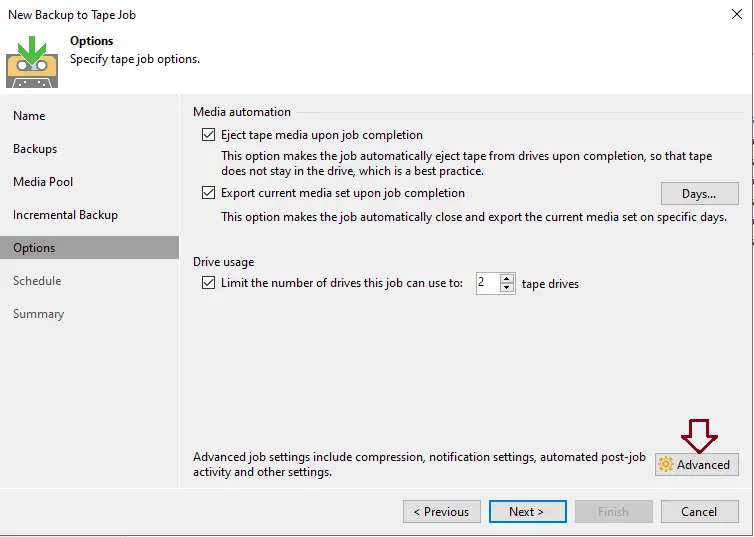
In the advanced settings, you can specify a notification for the backup to the tape job. Set email notification and subject type, and then choose OK.
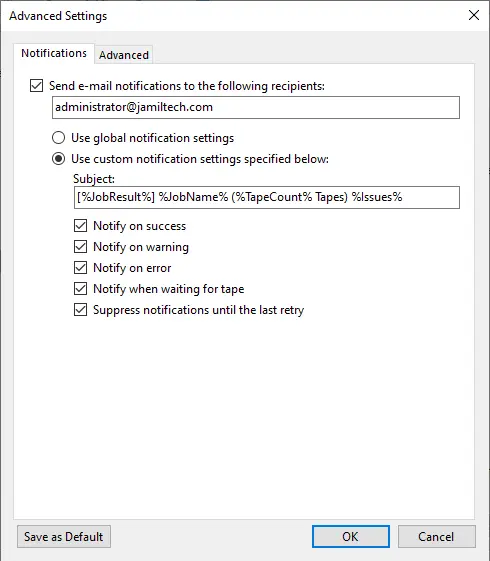
Once configuring the advanced option, choose next.
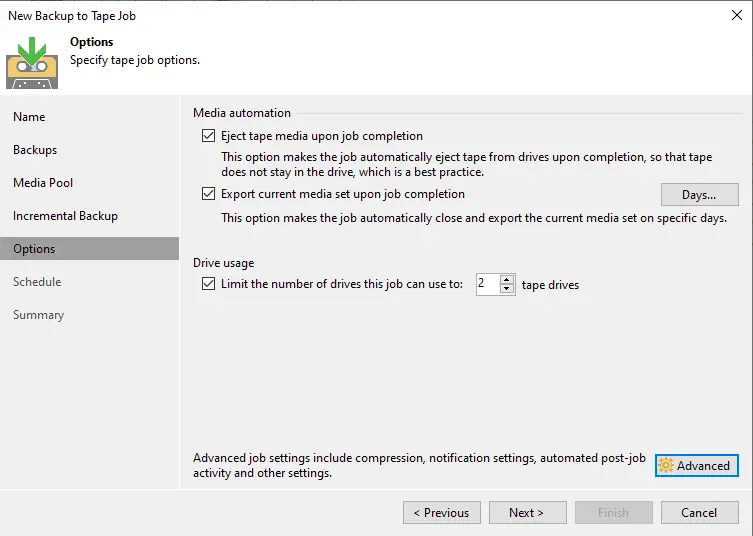
Specify the backup job scheduling settings, and then click on Next.
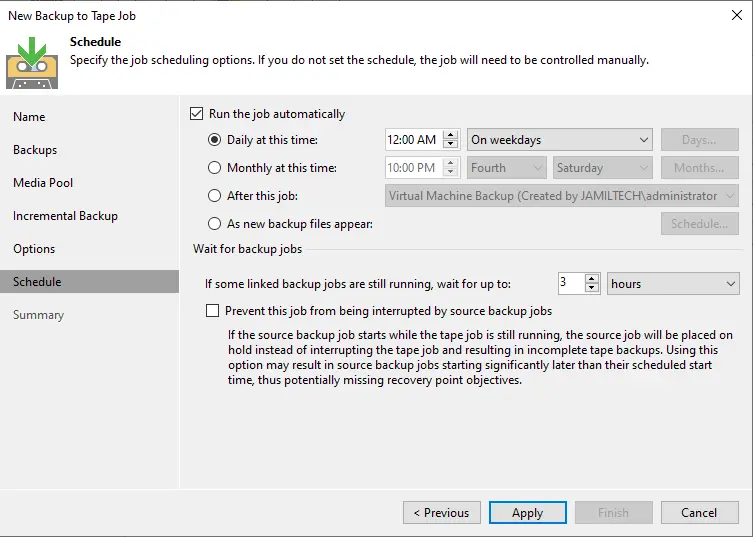
Click Finish to close the wizard.
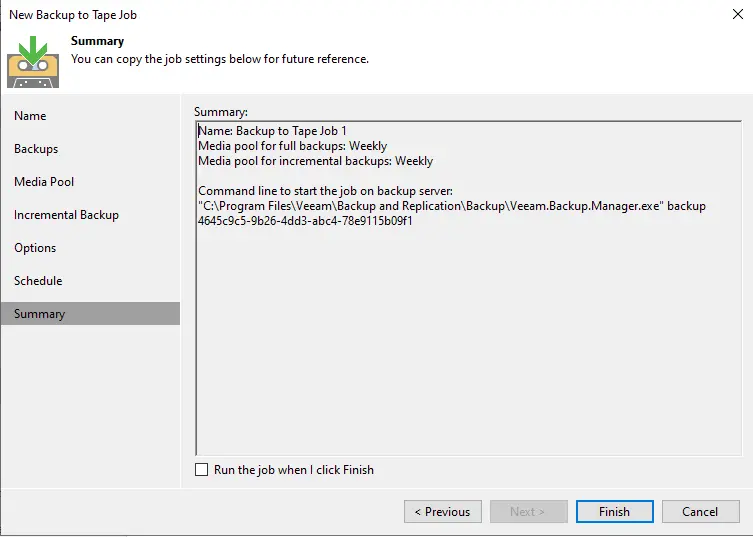
The backup to Tape Job in Veeam has been created successfully. Click on the start button to start the tape backup job.
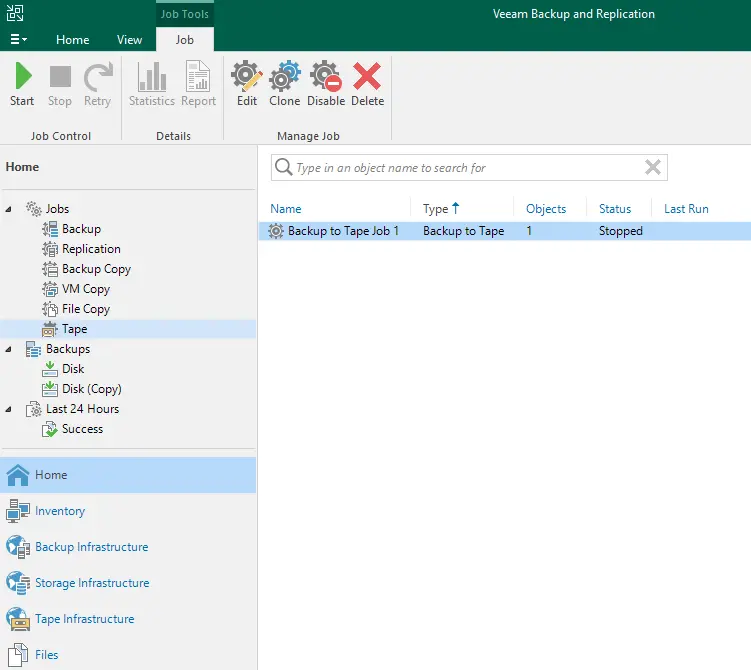
The backup job to Tape was completed successfully