In this article, we will guide you through the steps to deploy VMware vCenter 8.0 on VMware Workstation. The VMware vCenter Server Appliance (VCSA) is used for centralized management of the vSphere infrastructure. This guide is tailored for those looking to set up a home lab or development environment without needing an ESXi host server.
Prerequisites
Before beginning the deployment, ensure that you have created the necessary DNS records for your vCenter Server. Specifically, you need to create a Host (A) and PTR record in your Active Directory DNS server. Failure to create these records could cause the auto-configuration of the vCenter 8 virtual machine to fail.
Table of Contents
Steps to Deploy vCenter 8 in VMware Workstation
1. Create DNS Records
- Open DNS Manager Console.
- Expand the DNS (DC2022) node.
- Expand Forward Lookup Zones, right-click on your domain (e.g., jamiltec.local), and select New Host (A or AAA).
- Enter a unique name and IP address for the vCenter Virtual Machine.
- Select the box Create associated pointer (PTR) record, and click Add Host.
2. Download VMware vCenter 8.0
- Download the latest vCenter Server Appliance 8.0 ISO from VMware’s official website.
- Mount the ISO as a virtual CD/DVD drive.
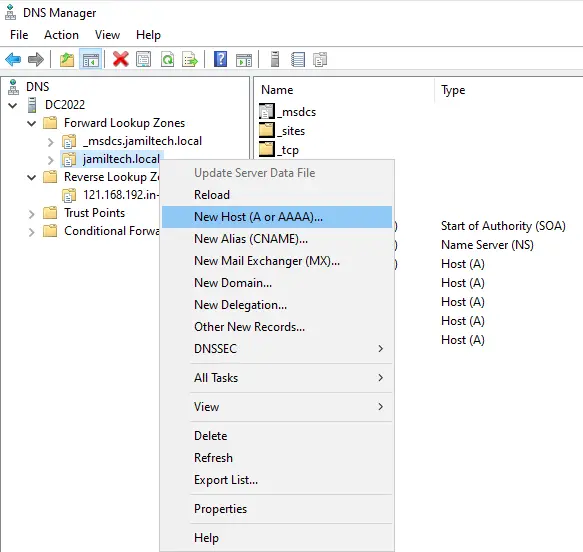
Enter a unique name and IP address that you wish to assign to the vCenter Virtual Machine, Select the box “Create associated pointer (PTR) record”, and then click the Add Host button.
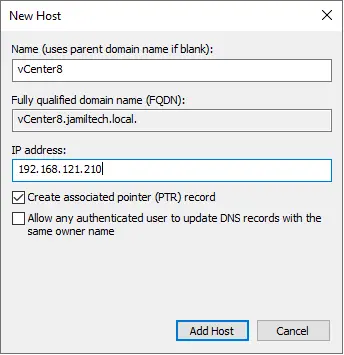
3. Deploy vCenter 8.0 Appliance
- Open VMware Workstation.
- Go to the File menu and select Open.
- Browse to the OVA file inside the mounted or extracted ISO file (located in the vcsa folder).
- Click Open.
- In the Import Virtual Machine window, accept the license agreement and click Next.
- Enter a unique name for the appliance and specify the path where the virtual server appliance files will be saved. Click Next.
- Choose the deployment option based on your environment. For a home lab, select the Tiny vCenter Server with Embedded PSC option, which configures a virtual machine with 2 vCPUs, 14 GB of memory, and a thin disk of 579 GB capacity.
- Configure additional properties such as the IP address, network mode, DNS settings, and SSO domain.
- Enter the root password for the appliance, which will be used for accessing the console for troubleshooting.
- Click Import to start the deployment process. This may take some time.
- Once the deployment is complete, the vCenter Server Appliance will power on. Wait for the Direct Console User Interface (DCUI) to appear, confirming the successful initialization.
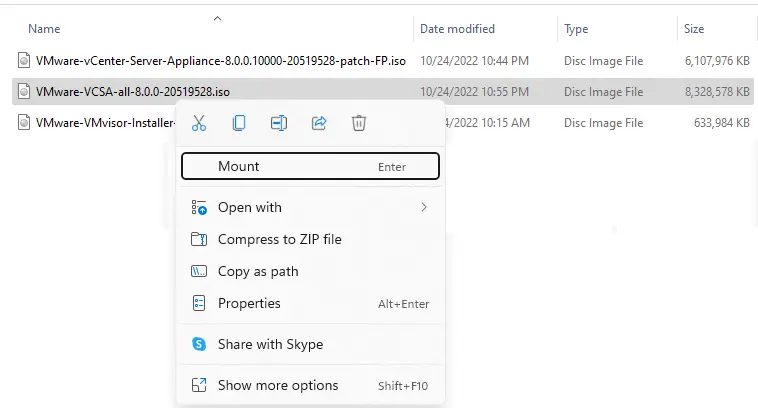
Run the VMware workstation. Click on the File menu, and then select Open.
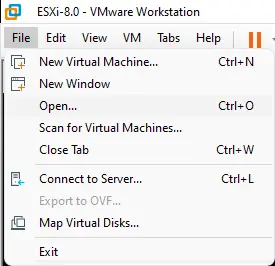
Choose the ISO image (VMware-vCenter-Server-Appliance 8.0) OVA file and then choose open.
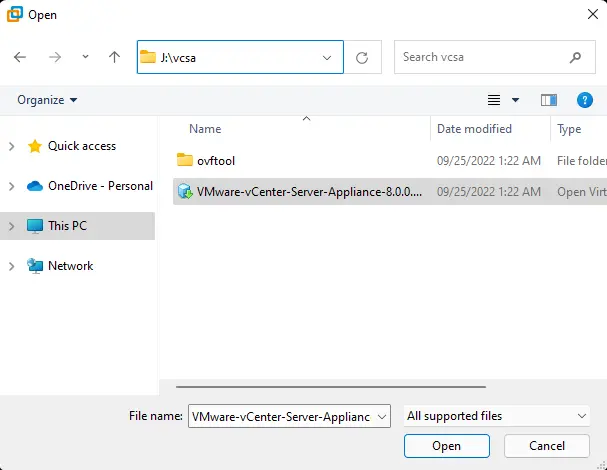
In the Import Virtual Machine window, choose the box “I accept the terms of the license agreement” and then choose Next.
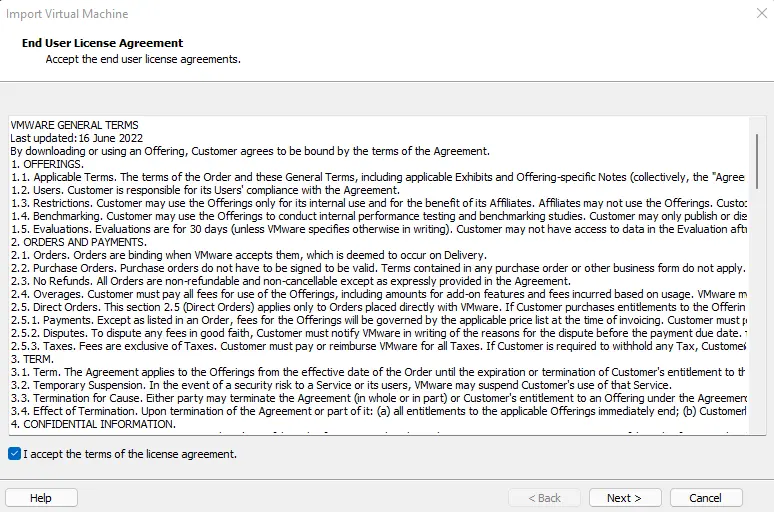
Enter a unique name for the appliance, provide a path where you wish to save the virtual server appliance files, and then click next.
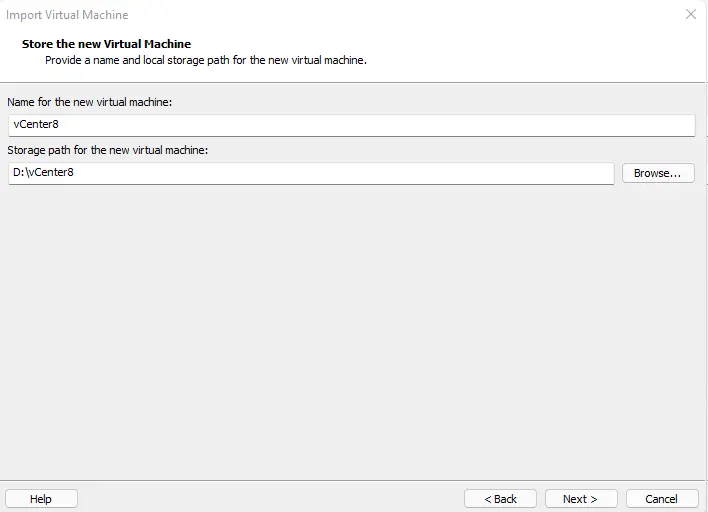
In the deployment option, select the vCenter virtual machine size (CPU, memory, and disk). I am selecting the Tiny vCenter server with Enclosed PSC, which will install vCenter a tiny virtual machine configured with 2 vCPUs and 14 GB of memory and a thin disk of 579 GB capacity. This option includes a vCenter server with an included platform services controller for managing 100 virtual machines. It is suitable for my home lab.
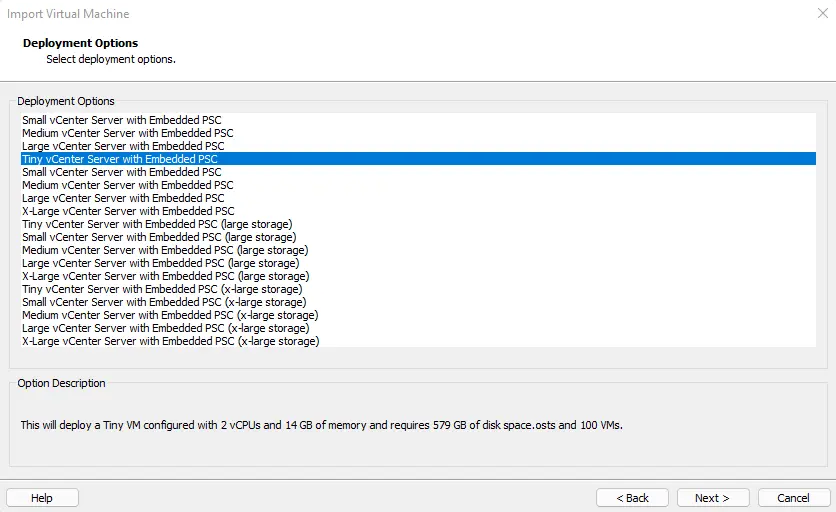
Import VCSA virtual appliance properties options that ask for additional properties for this VM.
IP Address You can either use IPv4 or IPv6.
Network mode
Host Network IP Address
Network prefix length
Default gateway
Network DNS Servers
Network Identity
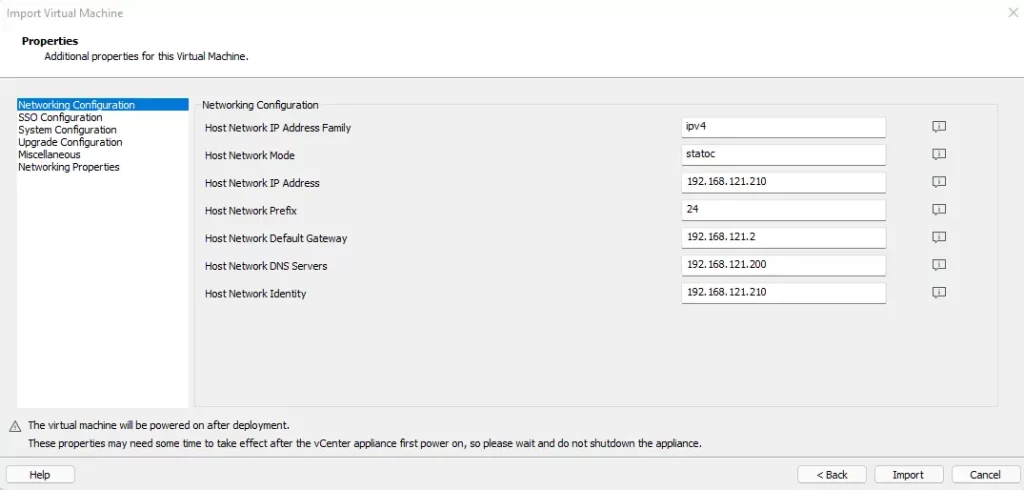
SSO Configuration
We need to enter the SSO password that we will use to further configure the appliance.
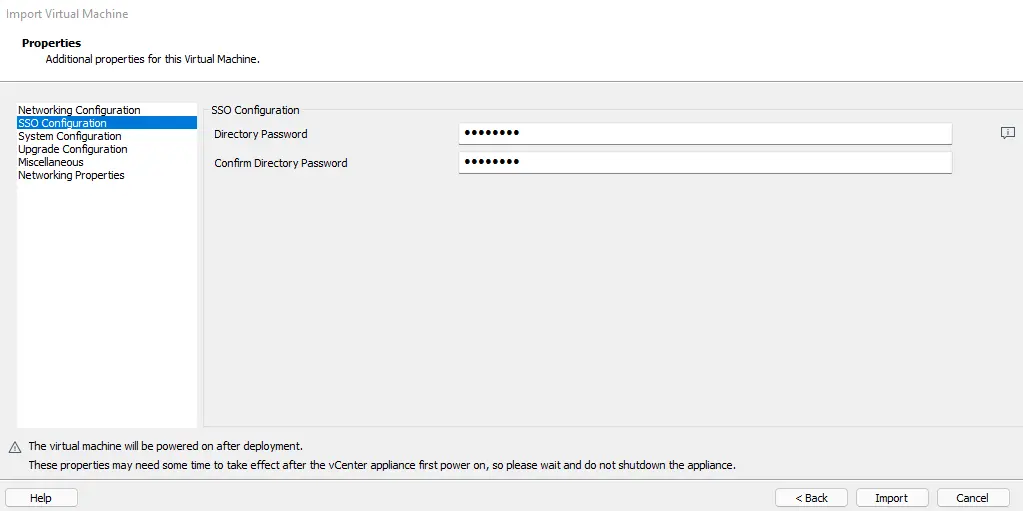
On the System Configuration page, we need to enter the root appliance password; this one is needed when connecting to the console’s appliance for troubleshooting.
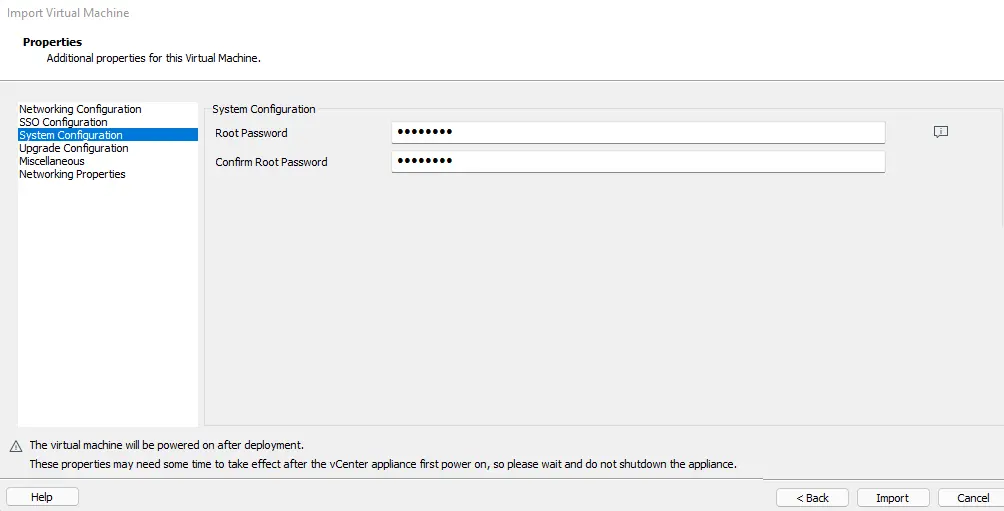
Miscellaneous page.
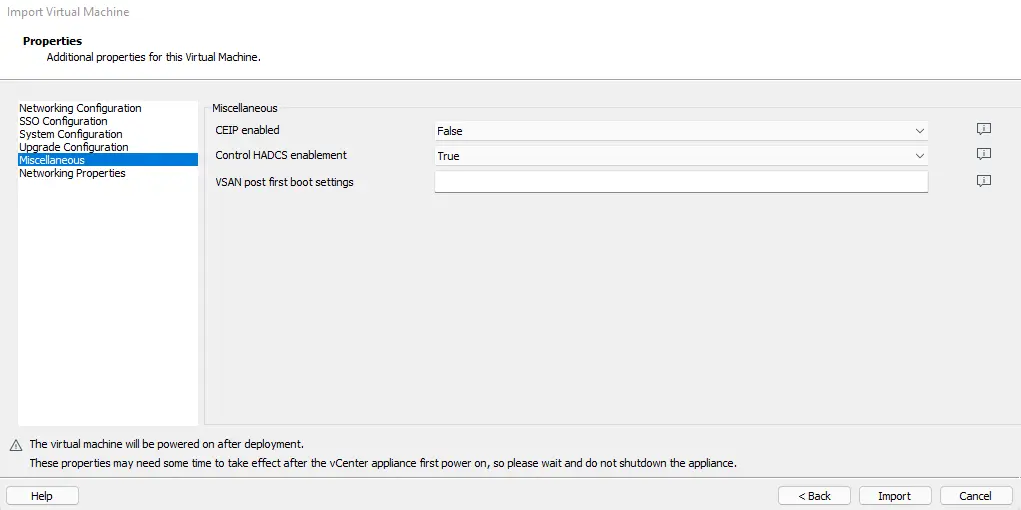
On the Import virtual machine networking properties page, we need to enter the FQDM domain name, the “domain search path” and then click the Import button.
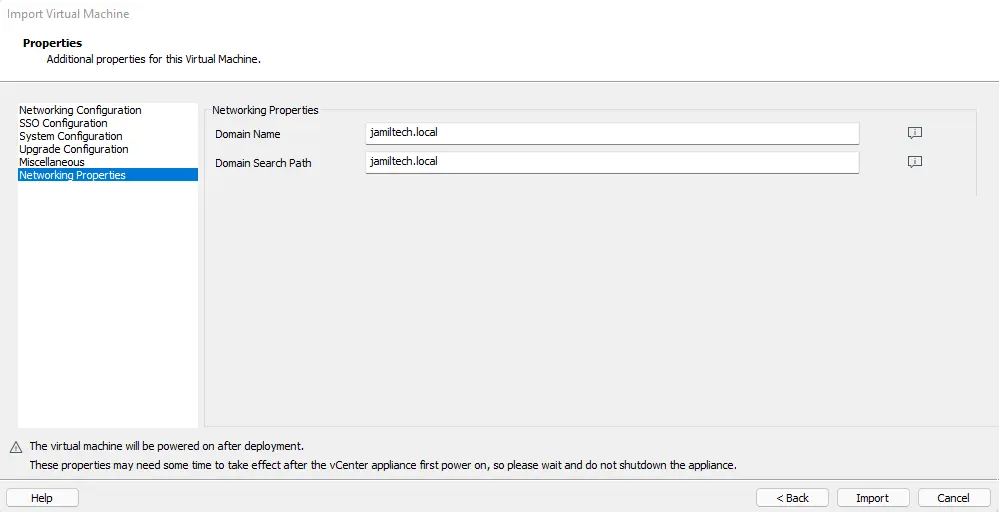
The import vCenter 8.0 process is in progress; it will take some time to complete the vCenter 8.0 OVA.
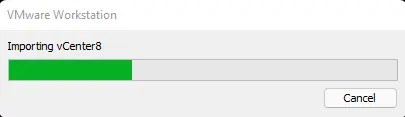
All the VCSA VMware properties provided above will take some time to take effect after the vCenter appliance is powered on, so please wait and don’t shut down the appliance. Let the vCenter server virtual appliance initiate and wait for DCUI to appear to confirm all is going well.
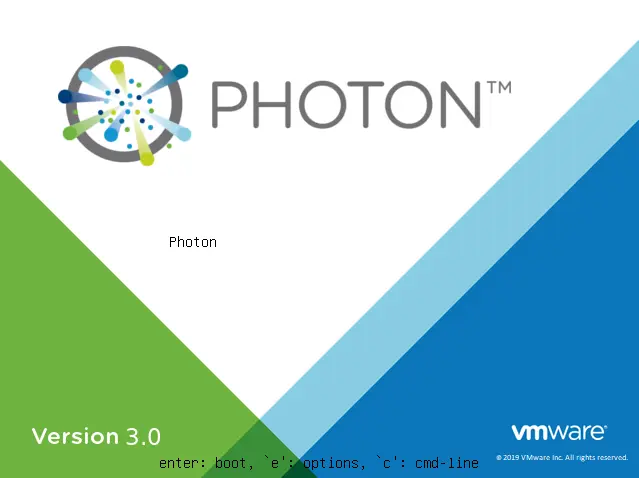
If you would like to reconfigure your vCenter appliance settings, then press F2.
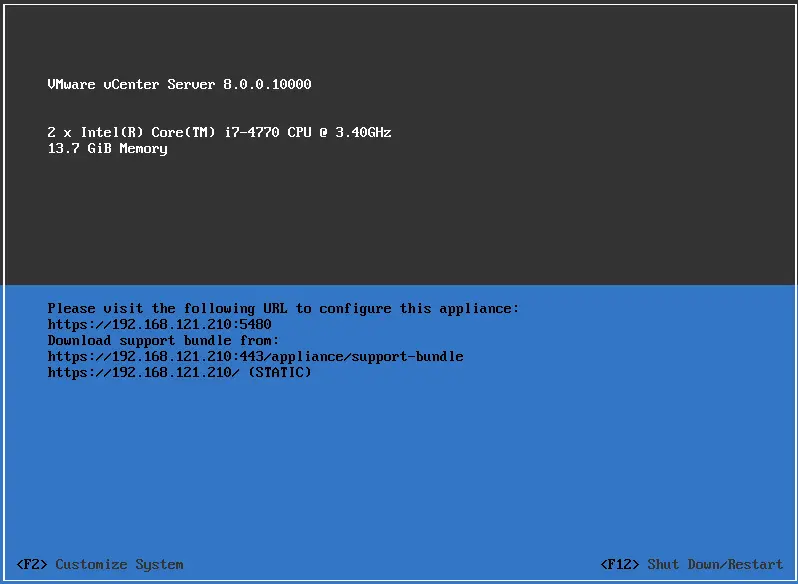
Ping the vCenter server IP.
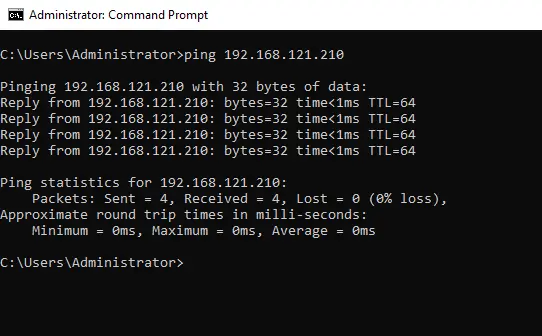
How to Configure vCenter in VMware Workstation
To configure VCSA 8.0 Appliance as a new vCenter Server in VMware Workstation.
Open your favorite web browser and then enter the FQDN address of the VCSA followed by port 5480 (for instance, https://vcenter.jamiltech.local:5480) and then hit enter.
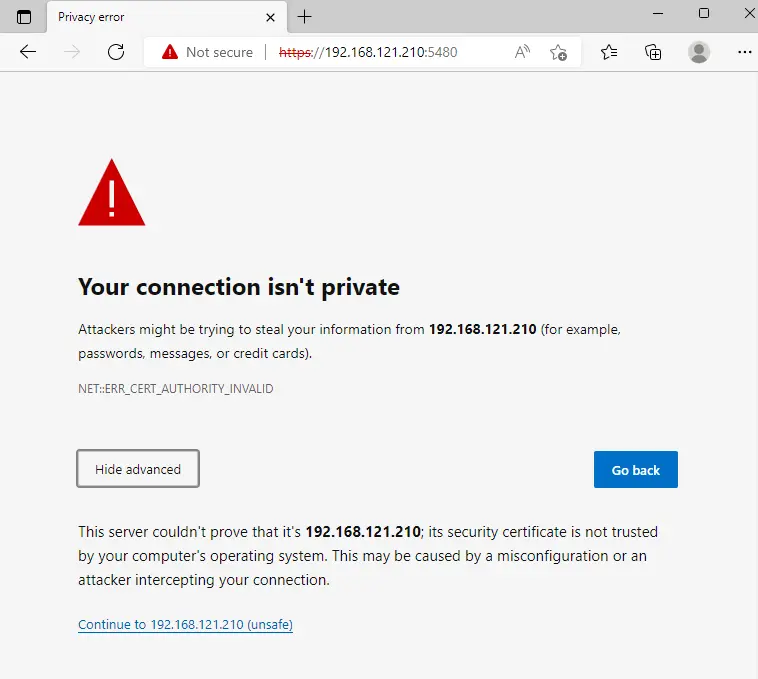
Enter the root password, and then choose LOGIN.
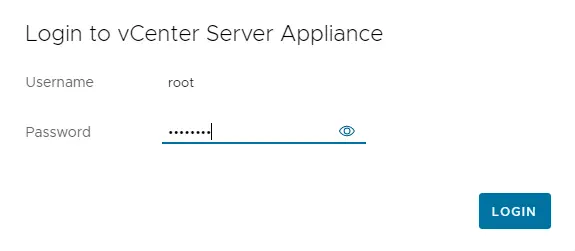
Once the VCSA installation is completed successfully, select the Setup option to configure this vCenter appliance as a new vCenter server.
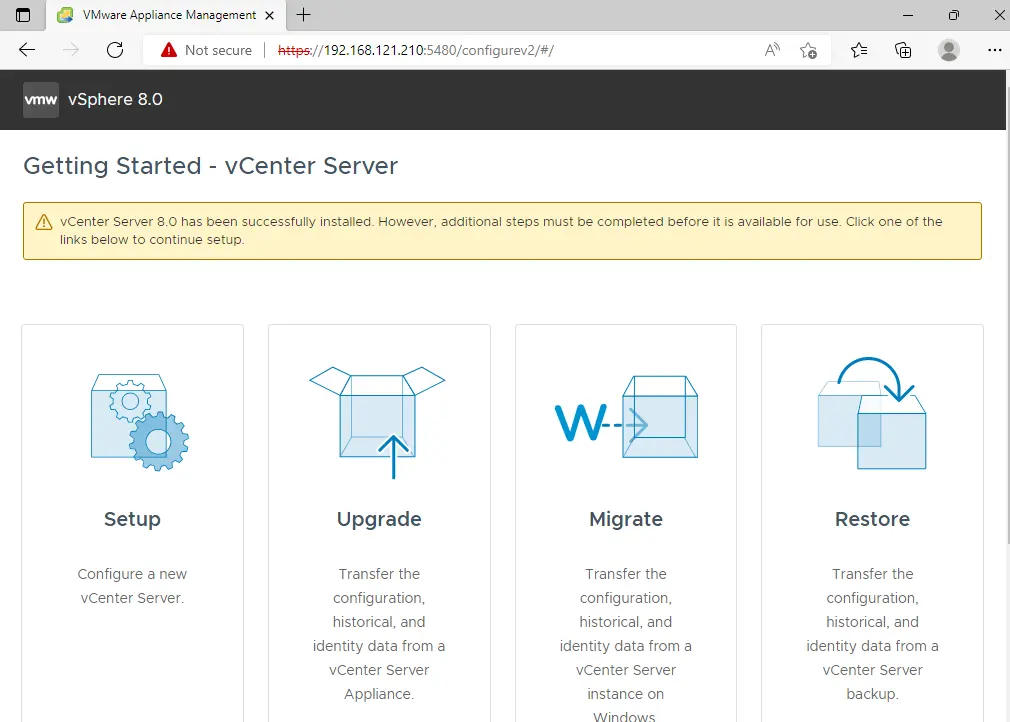
Install – Stage 2: Set Up vCenter Server Introduction; choose next.
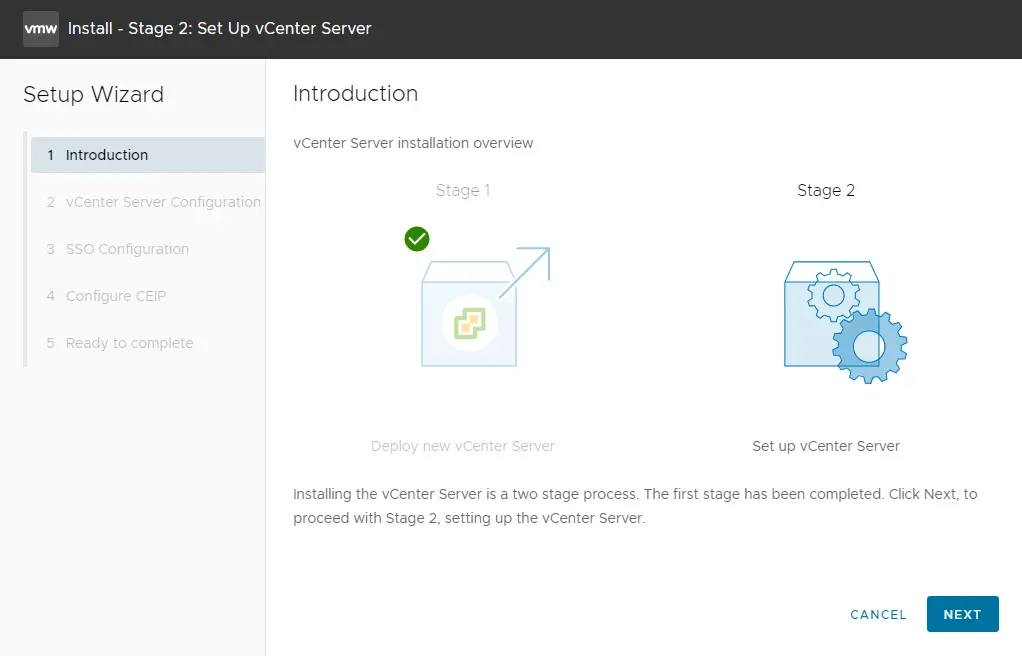
4. Configure vCenter Server in VMware Workstation
- Open a web browser and enter the FQDN of the VCSA followed by port 5480 (e.g., https://vcenter.jamiltech.local:5480).
- Enter the root password and click Login.
- Select the Setup option to configure the vCenter appliance as a new vCenter server.
- Proceed through the setup wizard by configuring time synchronization, SSH access, and SSO domain settings.
- Review the configuration summary and click Finish to start the final configuration stage.
- The installation will now complete. Once done, click on the vCenter Server Getting Started link.
Click on Launch vSphere Client, and log in using the [email protected] credentials.
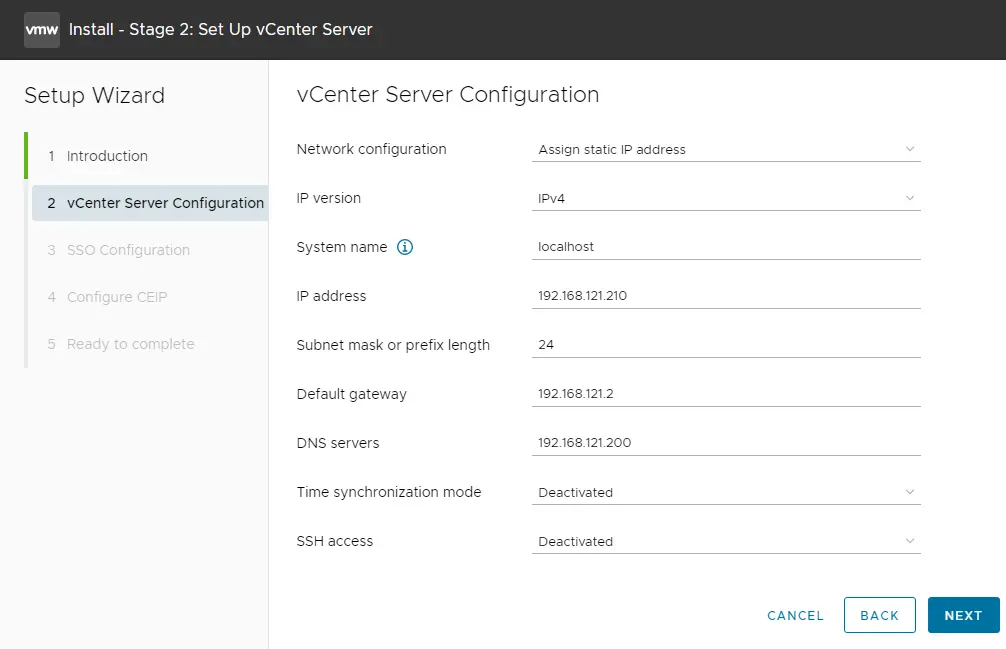
Choose the box “Create a new SSO domain”, enter a single sign-on domain name and an administrator account password, and then click next.
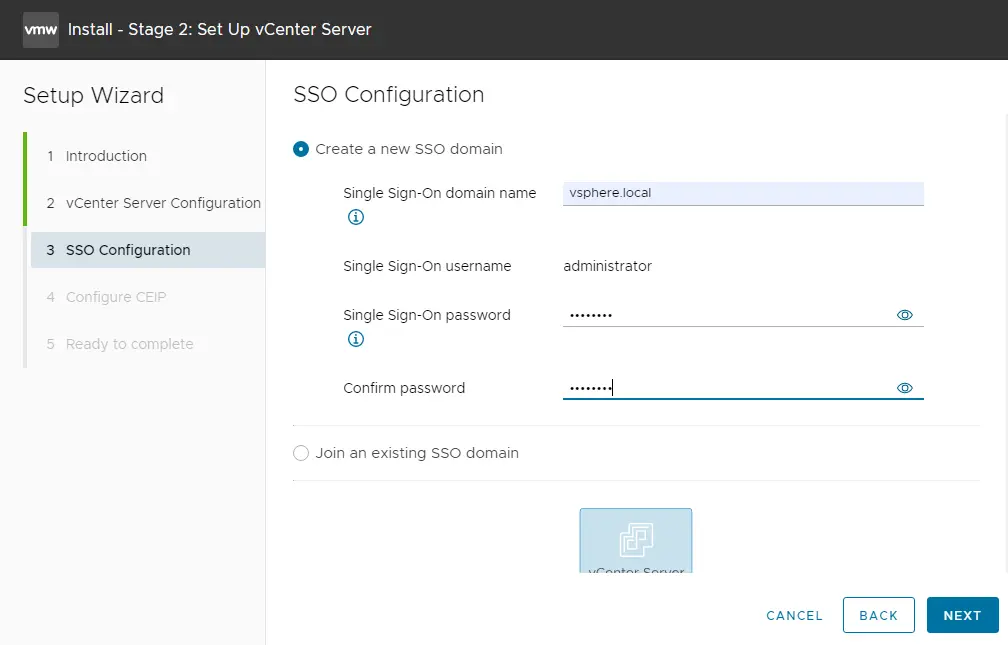
Configure vCenter Server, configure CEIP, and choose next.
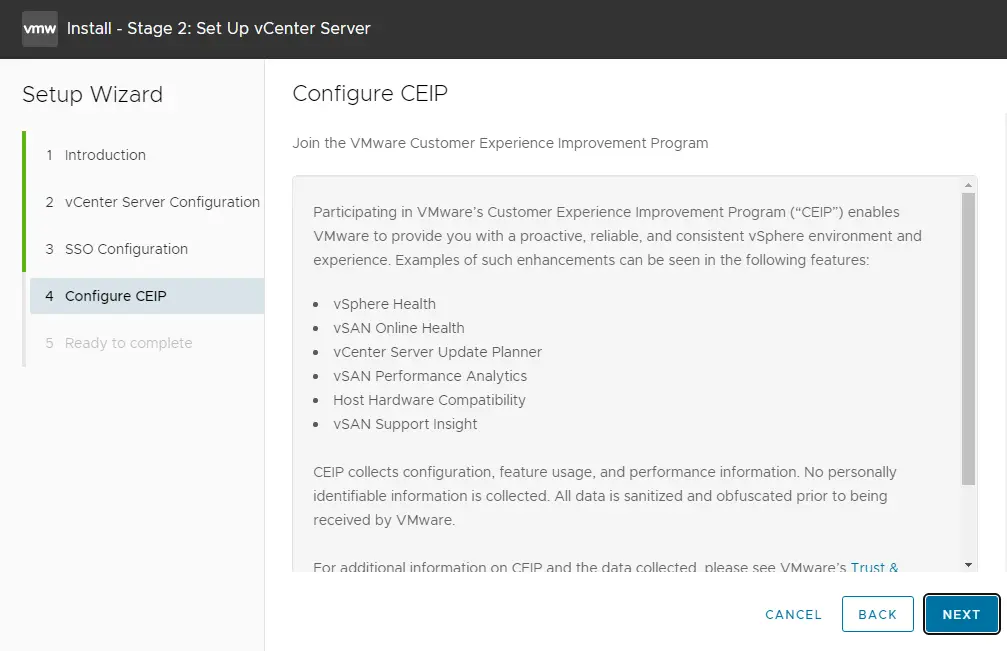
Review the vCenter Server 8.0 configuration summary and then choose Finish to start the configuration.
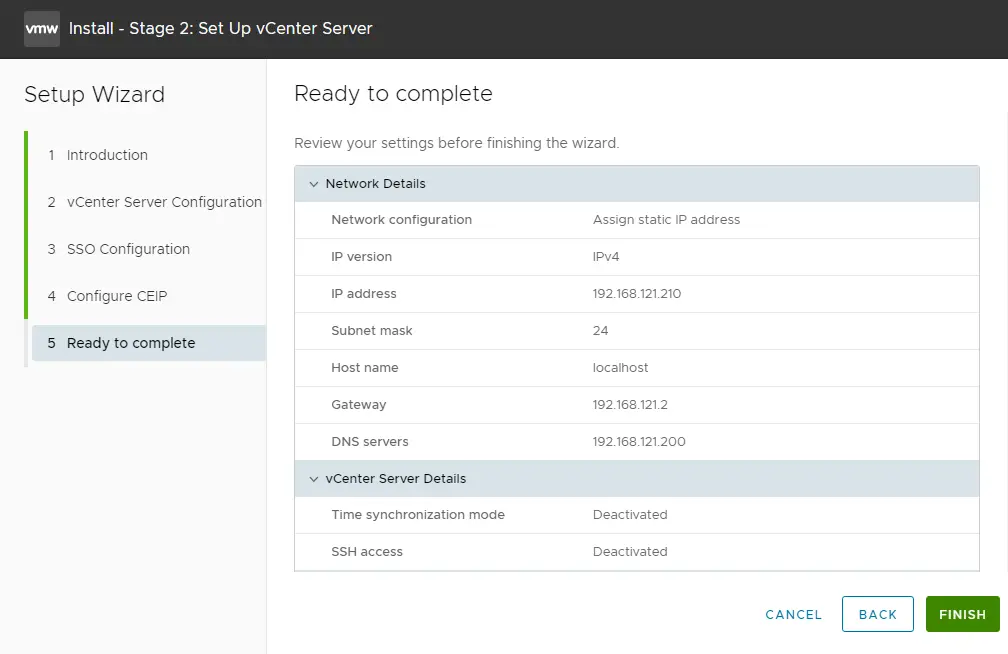
Click ok
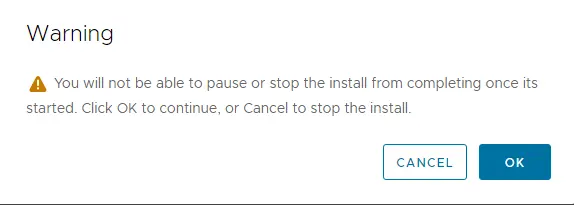
vCenter server 8.0 installation starts (it will take some time).
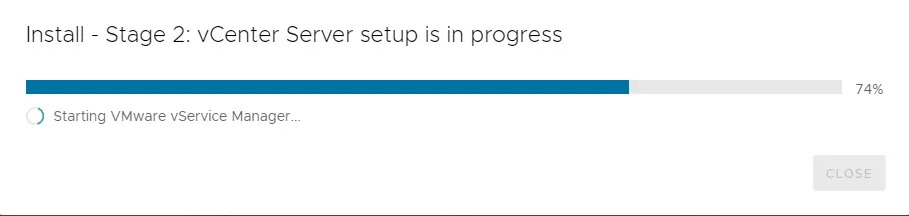
Install – Stage 2: Complete. The vCenter Server appliance configuration has been completed successfully. Now click on the vCenter Server Getting Started link.
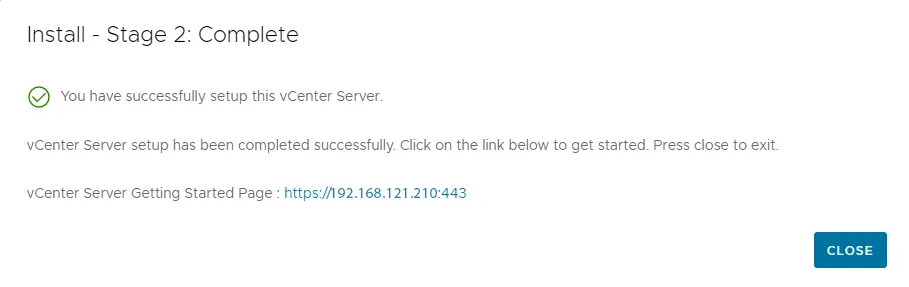
Click on advanced, and then continue the link.
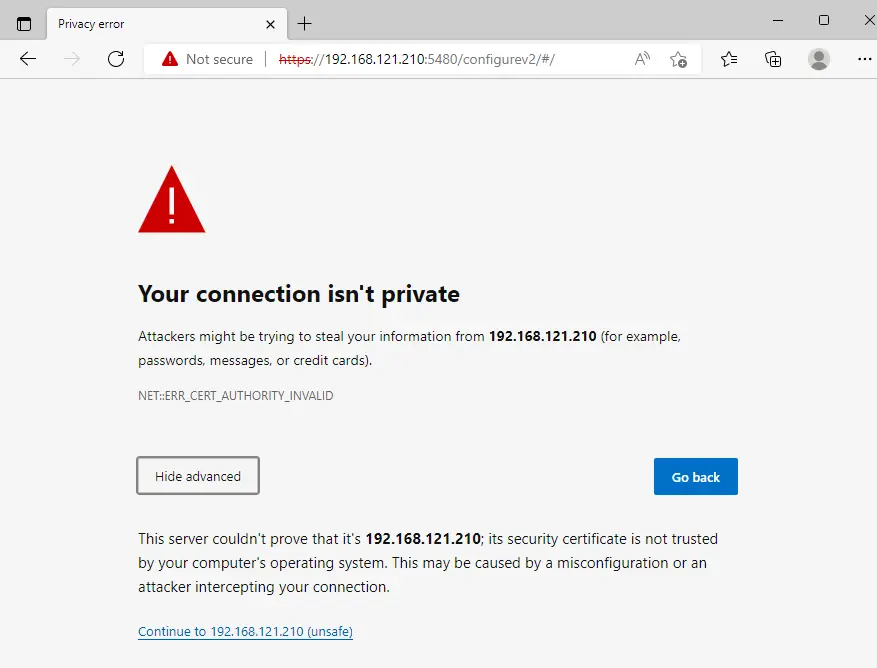
Enter the root password, and then click login.
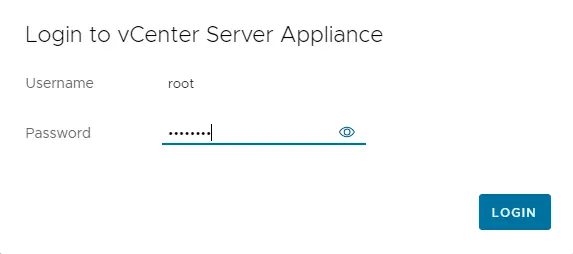
Enter the VMware vCenter Server username and password, then click login.
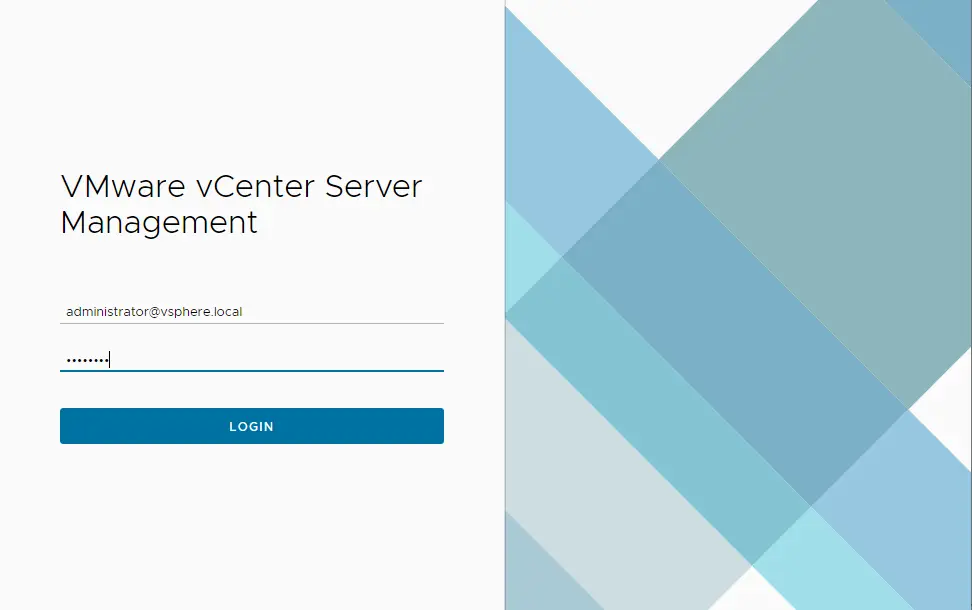
vCenter server management summary.
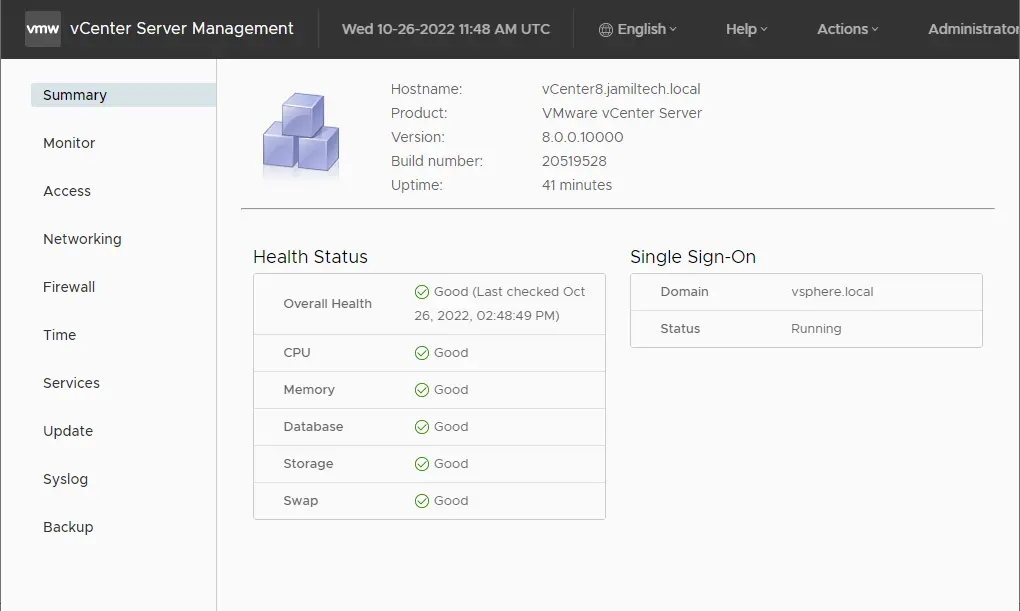
Now click on Launch vSphere Client.
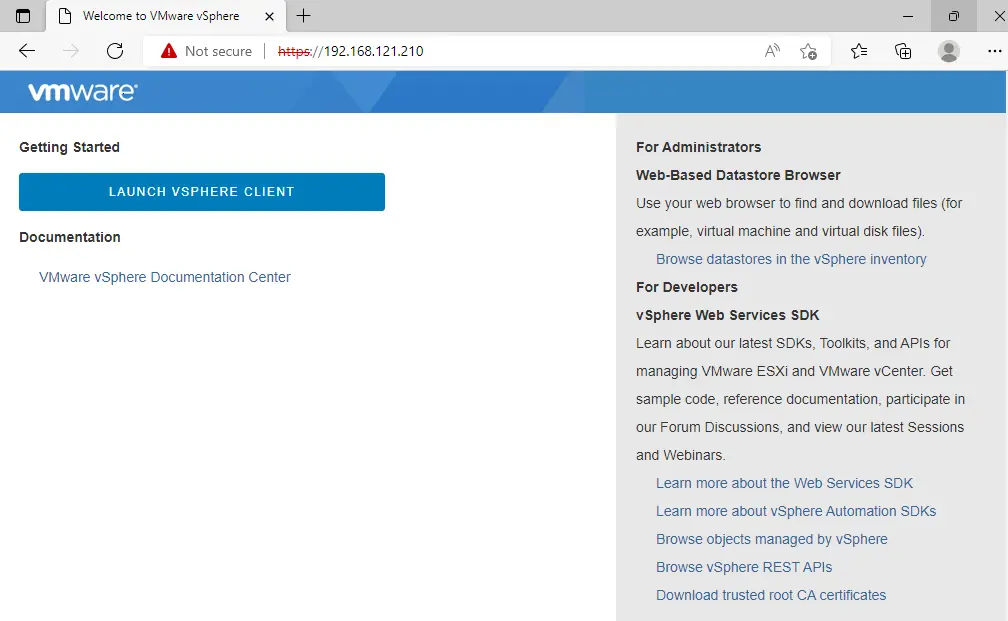
Enter the [email protected] username and password, and then click LOGIN.
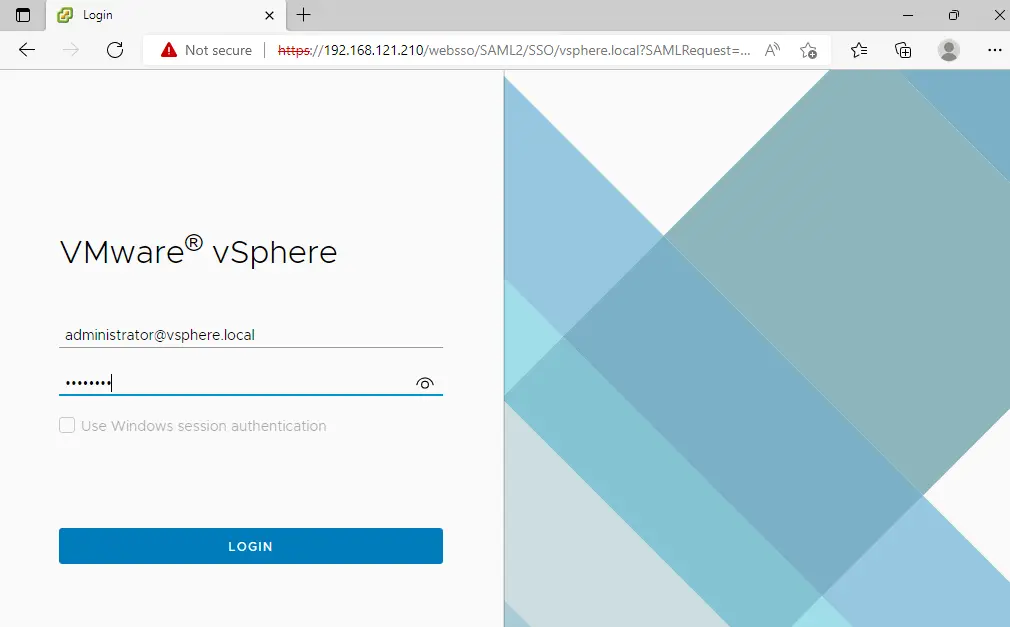
We have now successfully installed the vCenter server on the VMware Workstation.
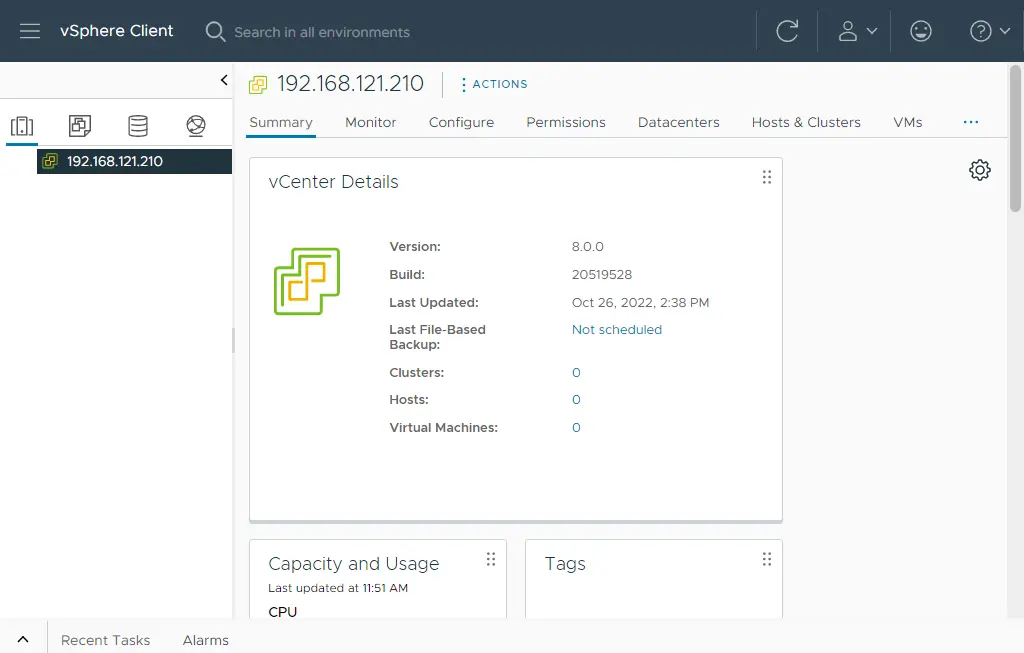
Conclusion
Following these steps, you have successfully deployed VMware vCenter 8.0 on VMware Workstation. This setup is ideal for testing and development environments, allowing you to manage your vSphere infrastructure without needing an ESXi host. For more detailed information, refer to VMware’s official documentation.
Refer to this article to learn more.



Thanks for the efforts.