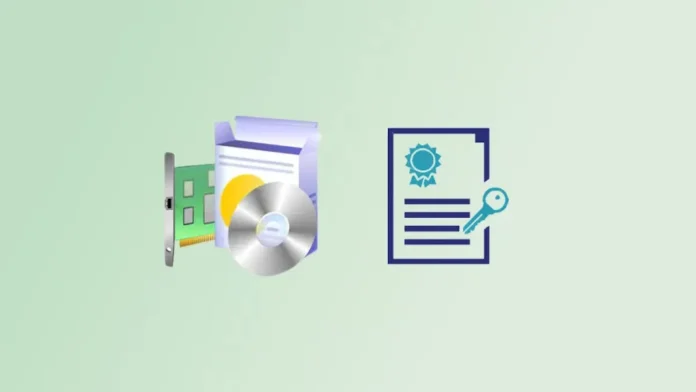In this article, we will teach you how to disable driver signature enforcement in Windows 11 permanently. You can also apply these settings to Windows 10/8/7. Every driver you normally install on your computer must have a digital certificate from Microsoft that proves it is safe. But you can also turn off driver signature enforcement if you need to run a driver that is not digitally signed but is very important to you. Here, you’ll find useful methods to disable driver signature enforcement on Windows.
Drivers are needed for a new piece of hardware to work after it has been installed on a PC. Drivers are pieces of software that help your machine running Windows talk to other devices like monitors, printers, mice, and keyboards. If no drivers are loaded for the piece of hardware, Windows won’t be able to see it.
If a driver has a digital signature, it means that it was downloaded from a trusted source and doesn’t have any malware on it. Microsoft approves the drivers for new hardware components on a regular basis, signs them as safe, and lets them be installed. A built-in security feature of Windows 11 prevents the installation of drivers unless Microsoft has digitally signed them to certify their safety.
Table of Contents
Disable Driver Signature Enforcement via GPO
You can use the Group Policy methods to turn off driver signature enforcement on more than one PC. A GPO can be set up with settings to disable driver signature enforcement. These settings can then be applied to Windows 10 and Windows 11 PCs that are part of an Active Directory domain.
You can also disable driver signature enforcement on your Windows 11 computer by using the Local Group Policy Editor. The local group policy editor doesn’t come with the Windows 11 Home version, so make sure you’re running Windows 11 Enterprise or Professional to use the Local Group Policy Editor tool to set the driver signature enforcement settings.
With the group policy, you can disable driver signature enforcement by following these steps.
Search edit group policy and open or open the Run window. Type gpedit.msc and press enter.
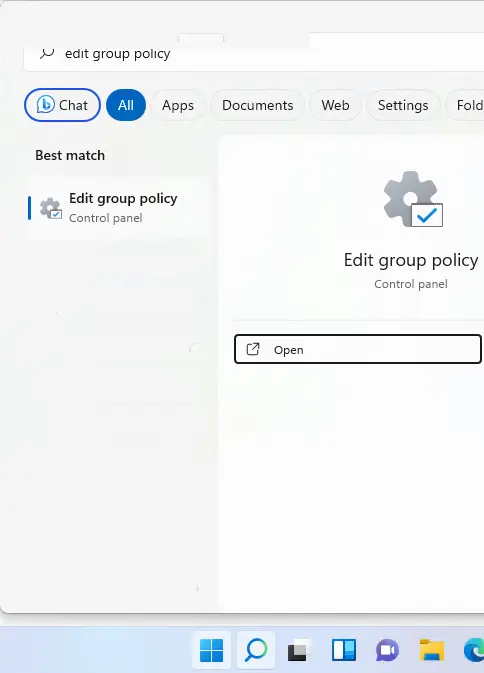
In the Group Policy editor page, go to
User Configuration/Administrative Templates/System/Driver Installation
Double-click on the Code Signing for Driver Packages setting and enable it.
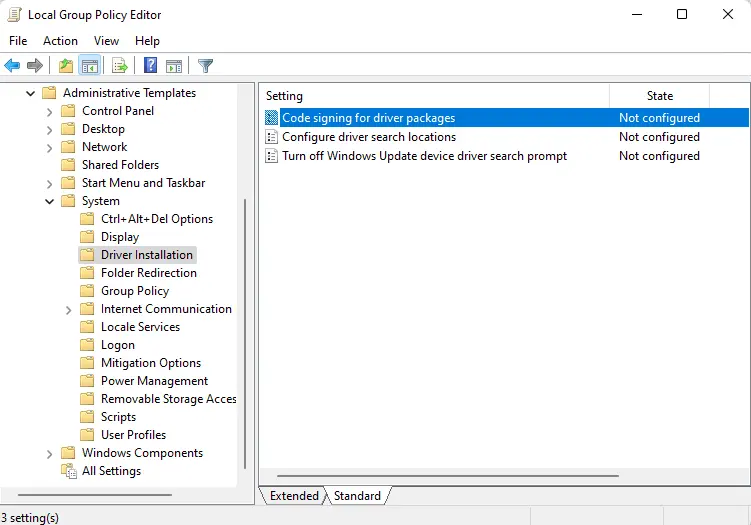
The “Code Signing for Driver Packages” group policy setting allows you to configure how the system responds when a user attempts to install unsigned driver package files. Configure the desired response when Windows detects a driver file without a digital signature, which can be ignore, warn, or block.
Under the option “When Windows detects an unsigned driver“, select warn from the drop-down.
Click Apply and OK. Reboot your computer to apply the GPO changes.
After the restart, unsigned drivers can be installed on the computer. To undo the modifications, open the GP editor and disable the “Code Signing for Driver Packages” configuration.
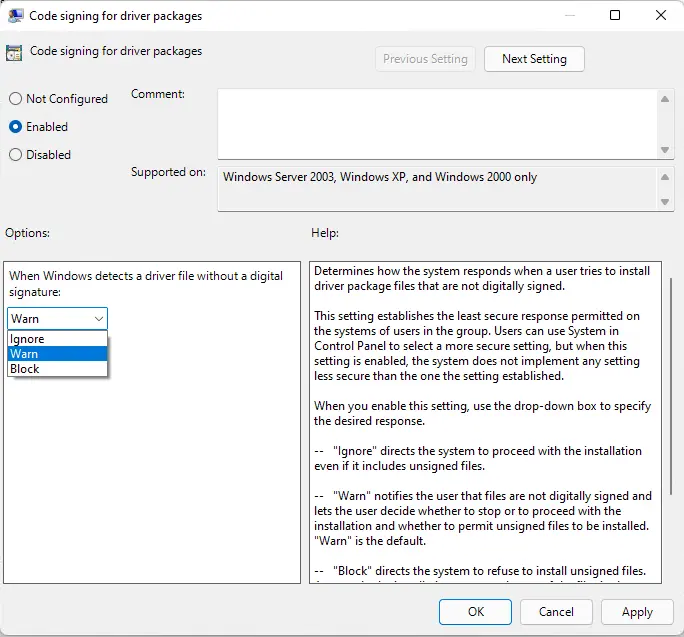
Disable Driver Signature Enforcement on Startup Settings
Windows 11’s advanced startup settings enable you to make changes that are not possible when you are logged in. Using the methods below, you can disable driver signature enforcement from the Windows 11 startup settings.
Click on the Windows key to open the Start menu, click on the Power icon, press and hold the Shift key from your keyboard, and then choose Restart to enter the recovery mode in Windows 11.
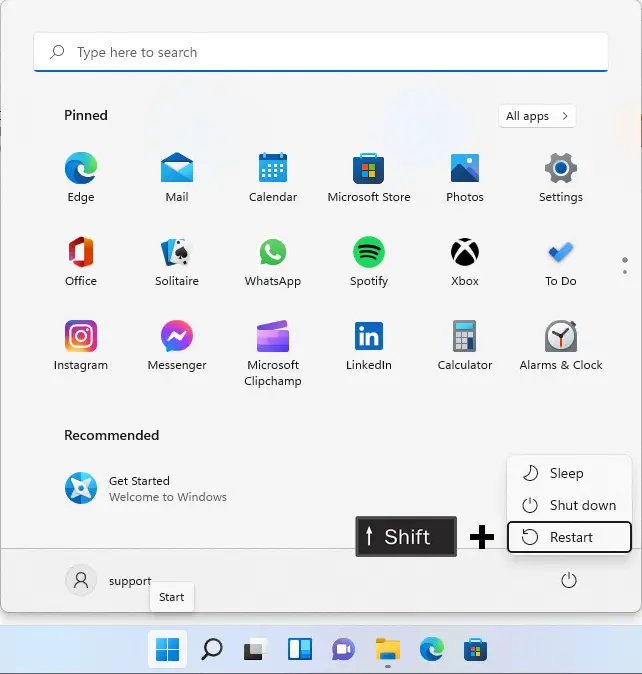
Select Troubleshoot.
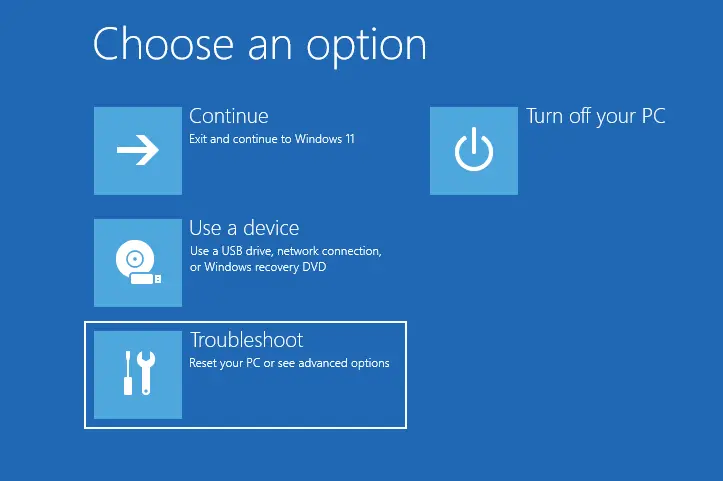
Select Advanced Options.
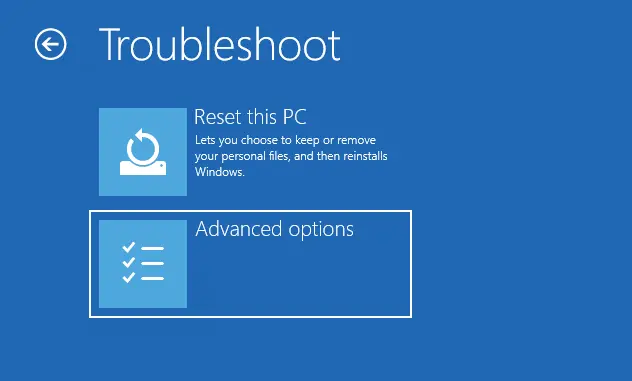
Windows 11 offers various advanced configuration options. In the startup configurations, the option to disable driver signature enforcement is included. Click on Startup Settings.
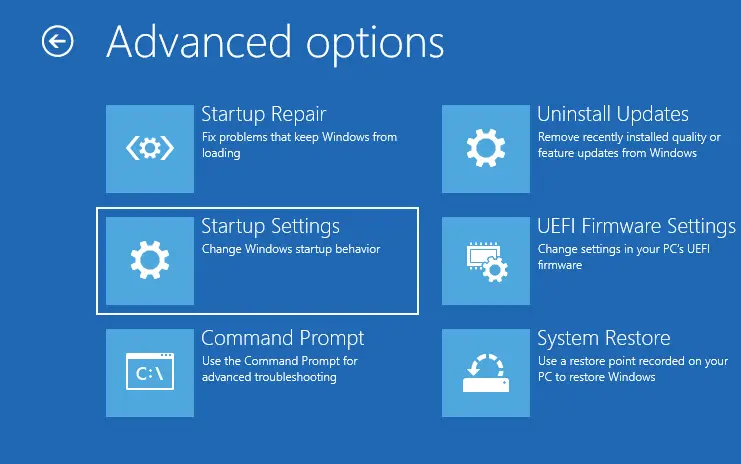
Click on the restart button.
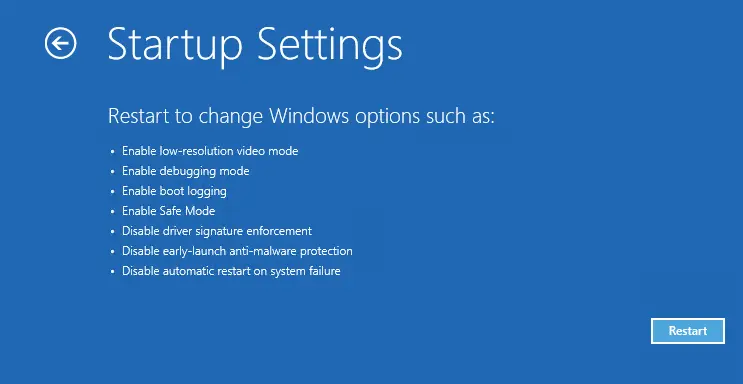
In the Startup Settings, press 7 to choose Disable Driver Signature Enforcement. This will reboot your Windows 11 system. You can now install unsigned drivers on your Windows 11 computer.
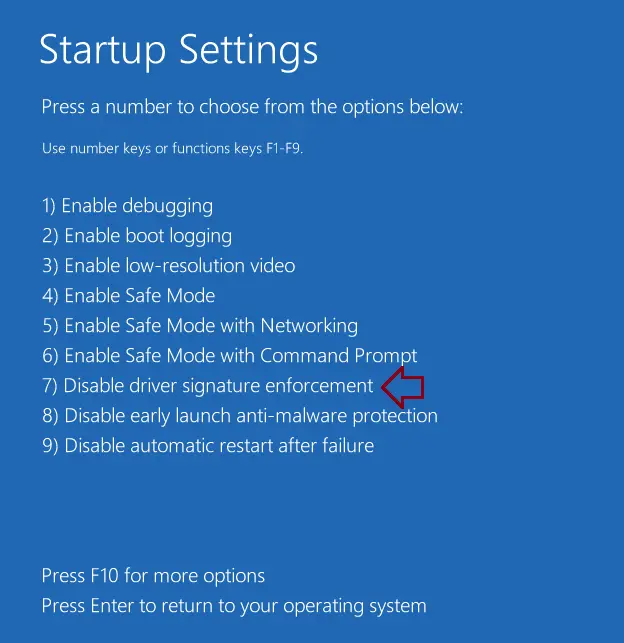
Disable Driver Signature Enforcement with CMD Prompt
Using the command prompt is the easiest and quickest way to disable driver signature enforcement on a Windows 11 PC.
Search the command prompt and open it as an administrator.
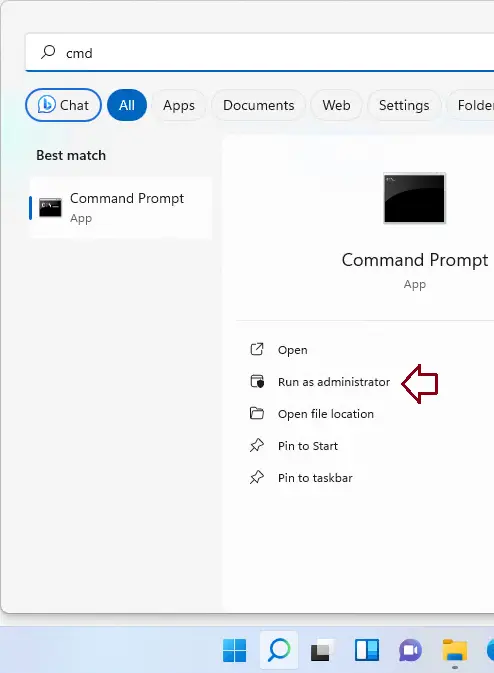
Type the following command lines:
bcdedit /set nointegritychecks on
This disables driver signature enforcement on your computer. The message “The operation completed successfully” confirms that driver signature enforcement has been disabled.
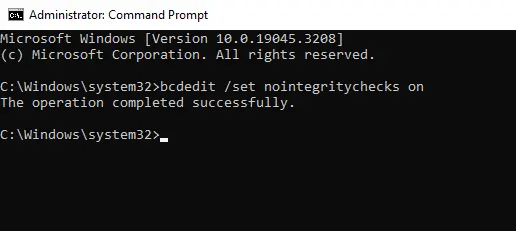
To confirm that unsigned driver installation is allowed, run “bcdedit” in the same command prompt window; the output will indicate that the nointegritychecks option under Windows Boot Loader is set to Yes. This implies that you can now install unsigned drivers on your computer.
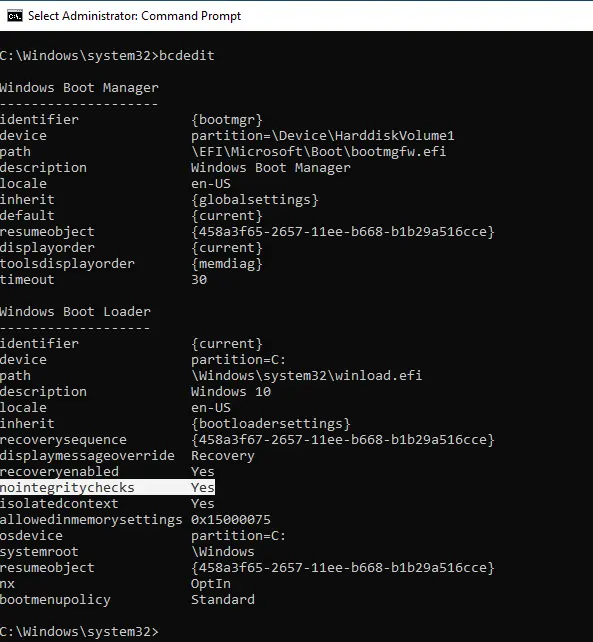
Turn off Driver Signature Enforcement with Advanced Boot Options
Advanced boot options is one way to turn off driver signature enforcement completely on a Windows 11 PC. On the screen for Advanced Boot Options, you can start Windows in ways that help you fix problems. You can get to the menu by turning on your computer and hitting the F8 key before Windows starts.
Turn off the computer and keep pressing the F8 key before Windows starts to load to open the Advanced Boot Options. Use the arrow keys to choose “Disable Driver Signature Enforcement,” and then press the Enter key. Your PC with Windows 11 will now restart. Drivers with bad digital signatures can now be put on the PC.