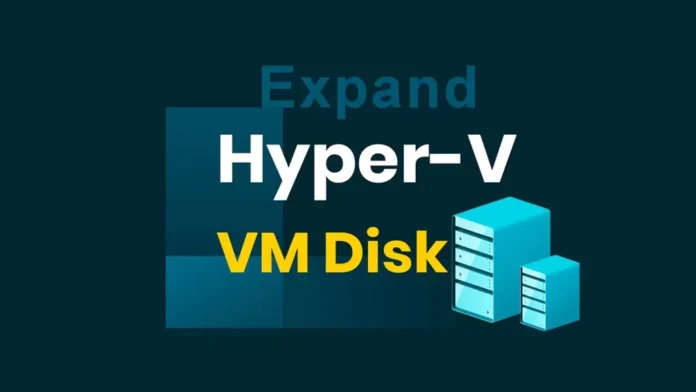This article will explain how to expand Hyper-V disk size virtual machine. Have you ever created a virtual machine in Hyper-V and later needed to change the disk size on your virtual machine? When you originally create a new virtual machine, you provide a size for a virtual hard disk.
It’s very easy to expand the size of your virtual disk, but if you have to shrink the disk size, there are some extra steps to make the change. For more details, visit Microsoft.
Table of Contents
Expansion of Virtual Machines Hard Disk via Hyper-V Manager
To expand a hard disk, right-click on your virtual machine and then choose settings.

Click on SCSI, select the virtual hard drive that you wish to extend, and then click edit.

Edit the virtual hard disk wizard to locate the virtual hard disk. Select Next to continue.

Expand Hyper-V Disk Size Virtual Machine
Now you will be asked to choose an action. There are three types of choices: (Compact, Expand, and Shrink. Choose to Expand and then choose Next.

Finally, you will be asked to expand the virtual hard disk. Here, you can specify the size of your virtual hard drive and then choose next.

Click Finish to complete the expansion.

Click ok.

Virtual hard disk properties.

Expansion of Virtual Machine Hard Disk via the VM Itself
Now that you have successfully expanded the virtual hard disk, you will have to turn on your virtual machine following the same process previously used to turn off your virtual machine and log into the server.
Open the run box by pressing the Windows + R key, or open Server Manager, click Tools, and then select Computer Management > Disk Management.

In disk management, you will see your current C: drive partition along with an unallocated partition with the amount of space that we created earlier.

Right-click on the volume you wish to extend (in this example, C:\ Partition) and choose extend volume. It will open up the extend volume wizard screen, and you can follow the instructions to complete the process.

Welcome to the extend volume wizard; choose next.

Choose next.
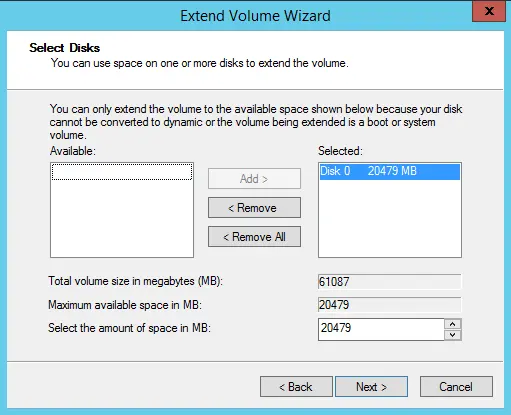
Click finish.

Disk management.

Congratulations! You have successfully extended your virtual machine’s hard disks in Hyper-V 2022.