In this article, we will explore how to find MAC address on Windows 11. Here are different methods to find the physical address of your computer on Windows 11. A computer can connect to a network and communicate with other devices on Windows 11 through a unique physical identifier called the Media Access Control (MAC, MAC address, or physical address). This is an essential component that comes with a network adapter (e.g., Ethernet, Wi-Fi, or Bluetooth).
Missing a temporary folder.These addresses are permanent because they are part of the network card, so you should not be concerned about them. Nevertheless, there are conditions where knowing the MAC address is necessary. For instance, to find a computer and set up the router’s access lists, among other things,.
Windows 11 provides several options to find the physical address of a device, including the Settings, Control Panel, System Information, Command Prompt, and PowerShell.
Table of Contents
What is a MAC Address?
Media Access Control is what MAC stands for. A Media Access Control address is a special number that is used to find the network interface controls on devices that are connected to the internet.
For instance, your PC has the option to connect to the internet via Wi-Fi or an Ethernet cable. There will be two separate MAC addresses assigned to the adapters: one for the Wi-Fi and one for the Ethernet.
Typically, the adapter manufacturer assigns this address. Although MAC addresses are frequently expressed as six-digit hexadecimal values (e.g., 00:3A:2G:3C:4D:5E), alternative formats are also possible.
Find MAC Address on Windows using Command Prompt
You can use the command prompt to find your MAC address as well. With this, you can quickly get the MAC address with just one word.
To find your MAC address via command prompt
Click Search, type command prompt, and open the command prompt app.
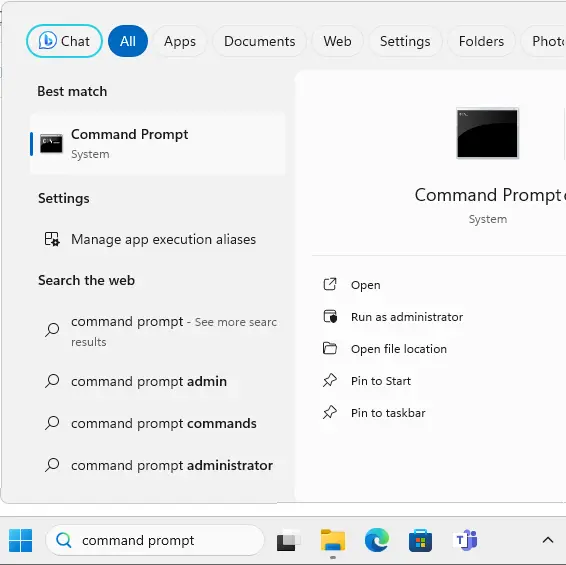
Type ipconfig /all and hit Enter.
The MAC address will be shown under Physical Address once you’ve found the right network connection.
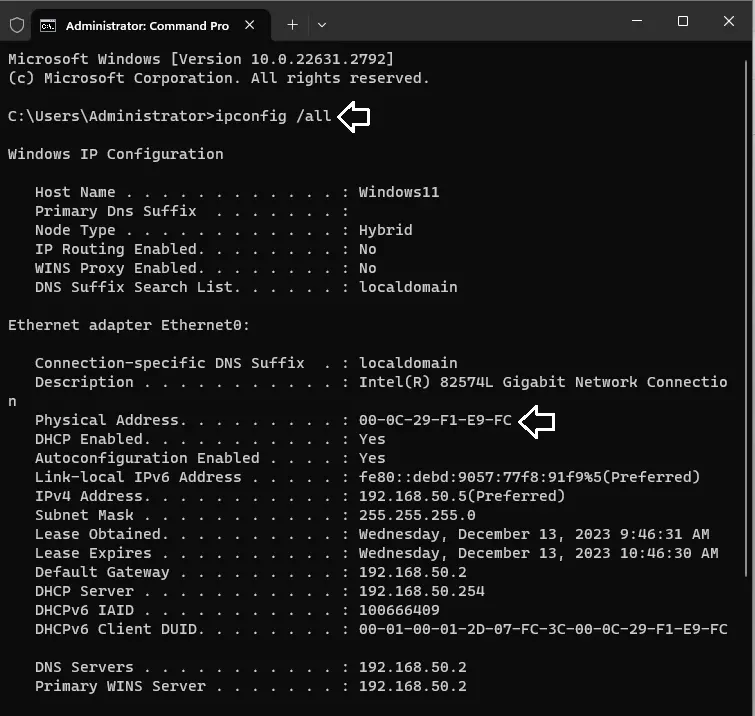
Find Your MAC Address Using PowerShell
PowerShell can also help you get the same result. To find the MAC address for your network adaptor, you only need to type one command.
Click the Search icon, enter PowerShell, and open the PowerShell app.
Type getmac /v /fo list and hit Enter.
There is a list of all your network adaptors there. Under “Physical Address,” you can find the MAC address of that particular device.
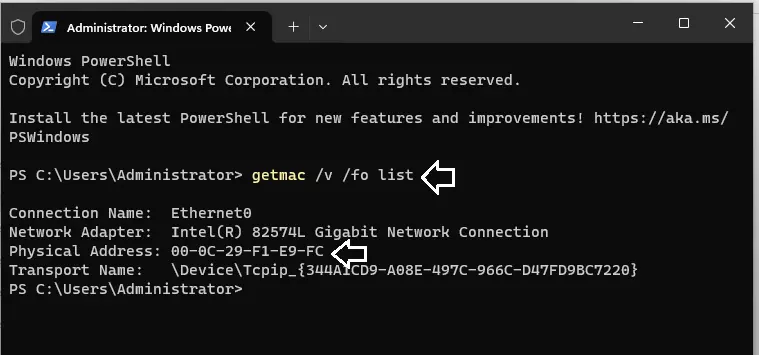
How to Find MAC Address from Settings
Follow these steps to find out the MAC address of the network adaptor in Windows 11.
Open Settings by right-clicking on the Windows icon.
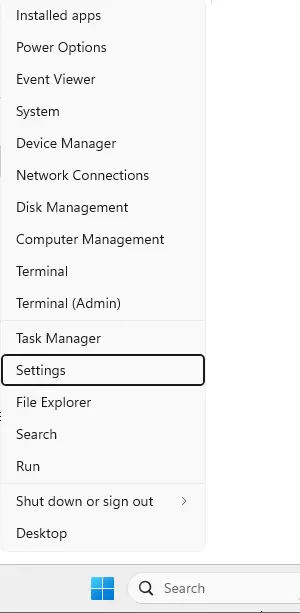
Click on Network & Internet.
Click on Ethernet or Wi-Fi.
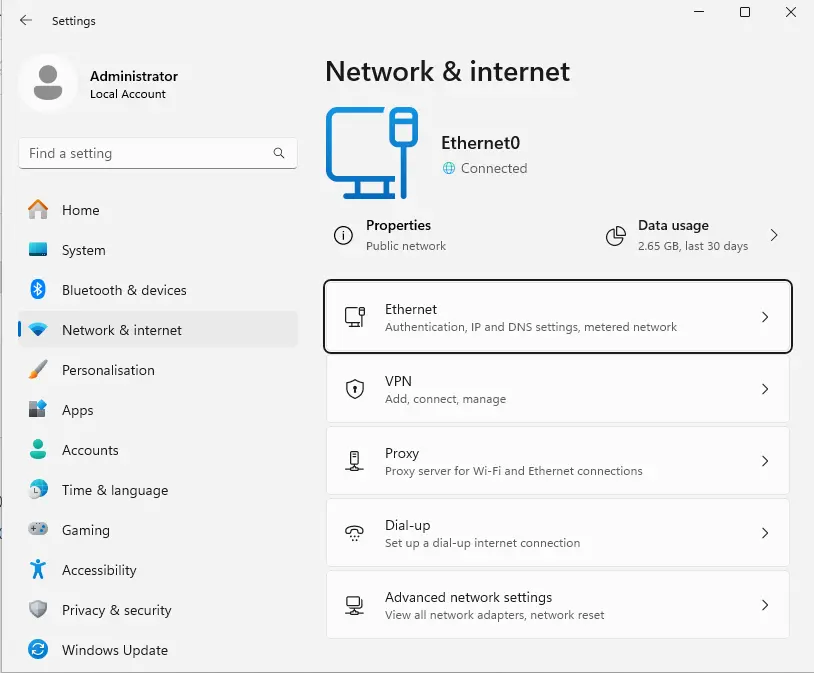
Quick note: If you are using a Wi-Fi connection, you will have to access the wireless properties setting to access connection information.
Under the Physical Address (Mac) section, confirm the MAC address.
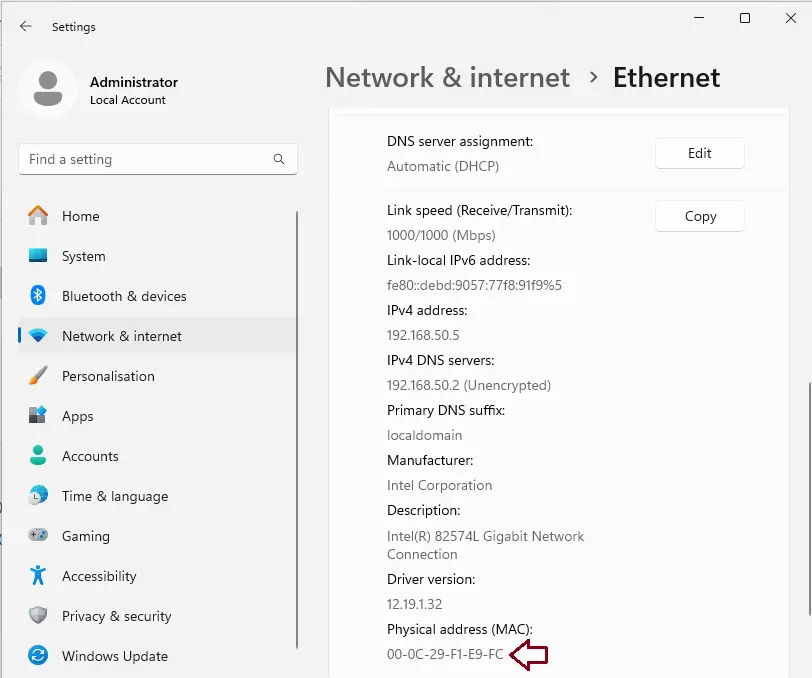
Determine MAC for all Adapters
Another way is to look at the “Hardware and connection properties” page and find the MAC address of each network adapter.
Under Network & Internet, click on Advanced network settings.
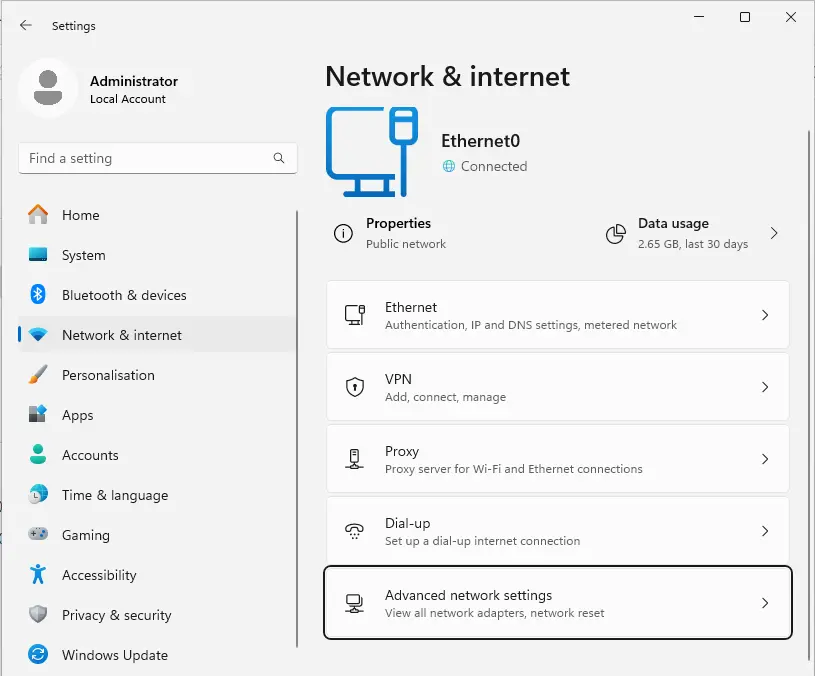
Under the More settings interface, click on Hardware and connection properties.
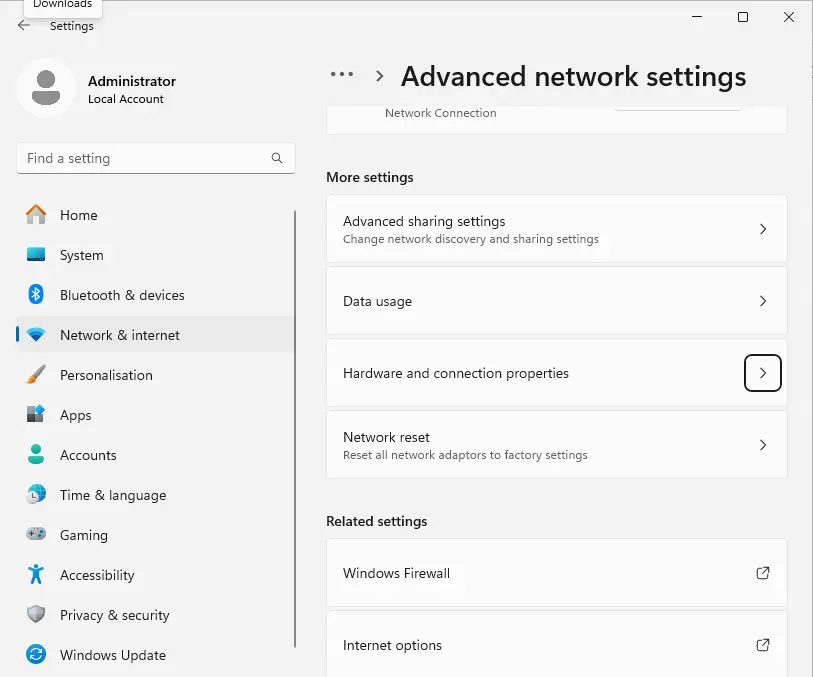
Identify the name of your network adapter.
Under “Physical Address (MAC)”, confirm the address for your network adapter.
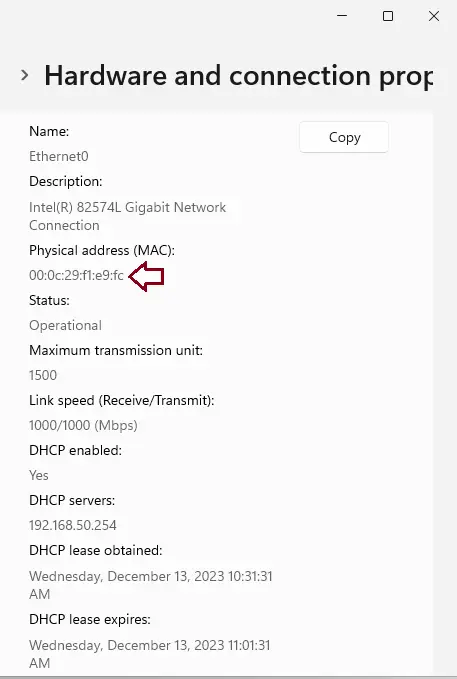
To Find the MAC Address via Control Panel
Open the Control Panel and click on the Network and Sharing Center link.
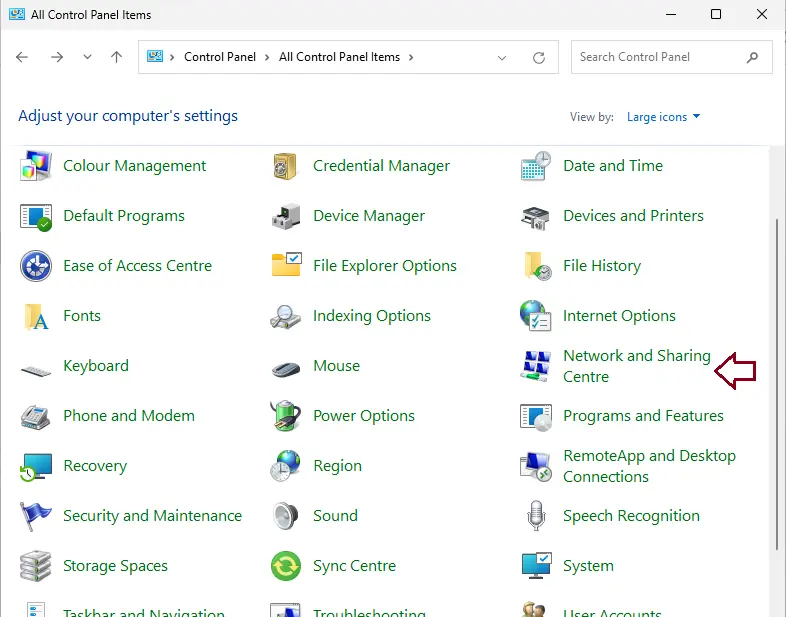
Click the active network adapter (ethernet or Wi-Fi).
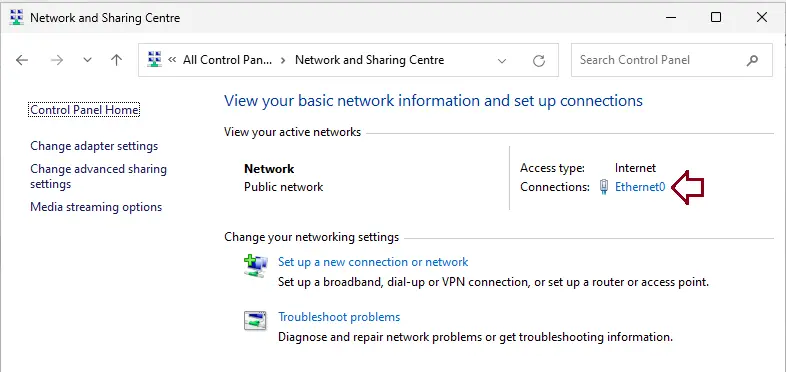
Click on the details button.
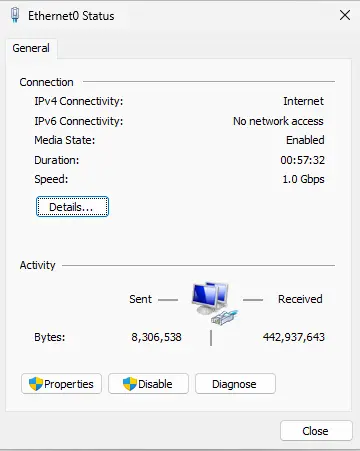
Under “Network connection details”, confirm the MAC address for the adapter.
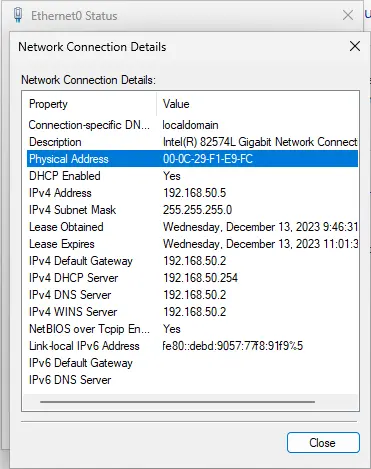
To Find the MAC with the System Information on Windows 11
Open the run box, type msinfo32, and hit enter to open the System Information app.
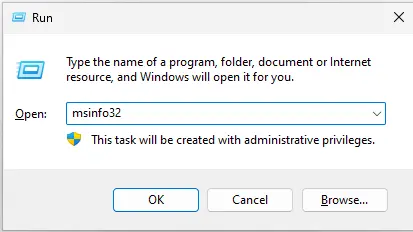
Expand the component settings, and then expand the network settings.
Select the adapter and scroll down to the network adapter you want.
Next to the “MAC Address”, confirm the hardware address.
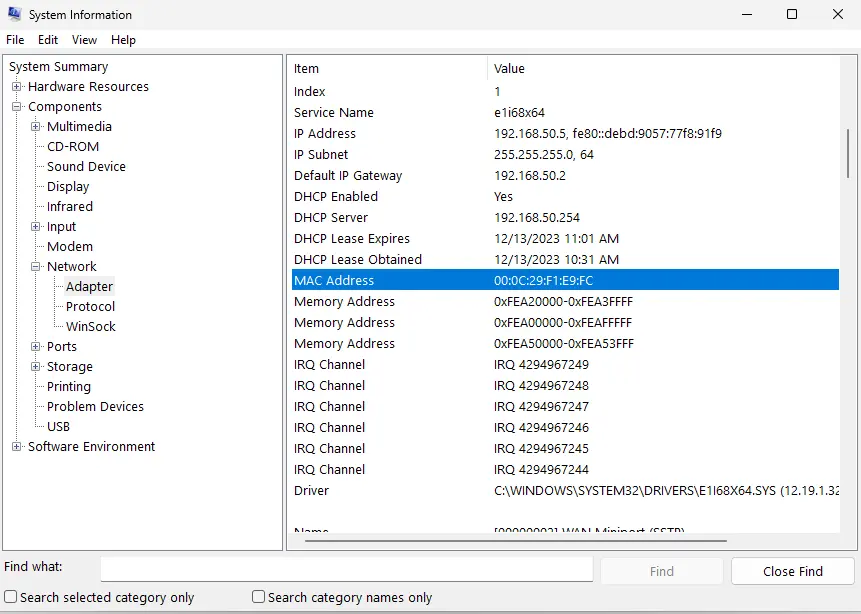
After following the above steps, you will know the adapter’s MAC address.
Please visit this article to learn more about how to find MAC address on Windows.



