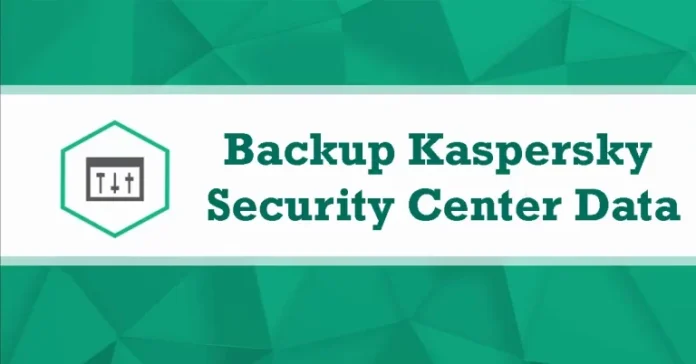This article explains how to backup Kaspersky Security Center Administration Server Data. Let’s learn how to use the klbackup tool to back up the Kaspersky Security Center Administration Server database.
The Kaspersky Security Center is defending our system. All policies, tasks, events, groups, rules, dashboards, and reports are stored in the Administrator Server. To save your time and struggle to install and reconfigure from scratch in case the server fails. We need to back up the database in Kaspersky Security Center to make sure that we can restore the administrator server in case of need.
Table of Contents
Kaspersky Recommendation Create Regular Backups
The klbackup backup tool is designed for backing up and restoring Administration Server data.
The Administration Server certificate.
By default, the Kaspersky klbackup tool is located (C:\Program Files(x86\Kaspersky Lab\Kaspersky Security Center)) in the Kaspersky Security Center installation folder.
The Kaspersky Security Center server version that was used for restoring Administration Server data mustn’t be older than the version used when the backup copy was created. This also concerns previously installed patches.
The administration server can’t be regained while the backup process is running.
Backup Kaspersky Security Center Data with klbackup Tool
First, you can stop Kaspersky Security Center services.
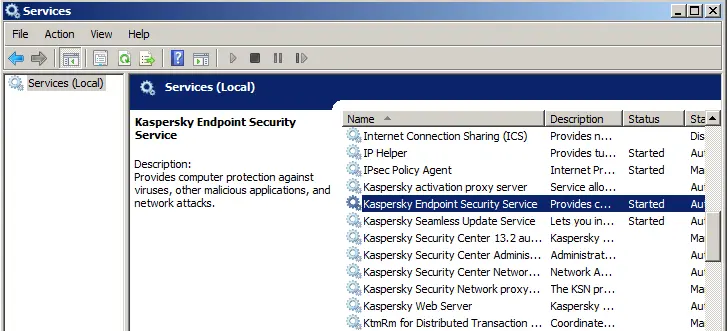
Go to the Kaspersky Security Center installed directory. C:\Program Files(x86)\Kaspersky Lab\Kaspersky Security Center.
Double-click to open the klbackup tool.
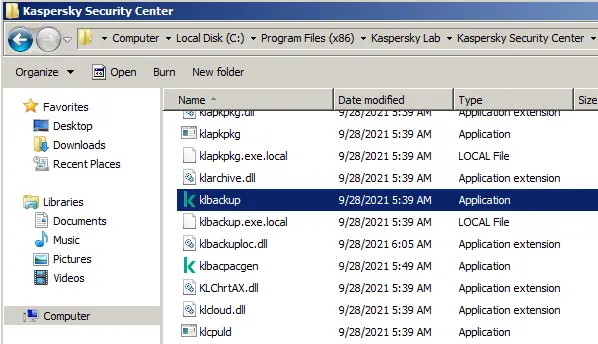
In the Kaspersky Security Center data backup and restore wizard, select Next.
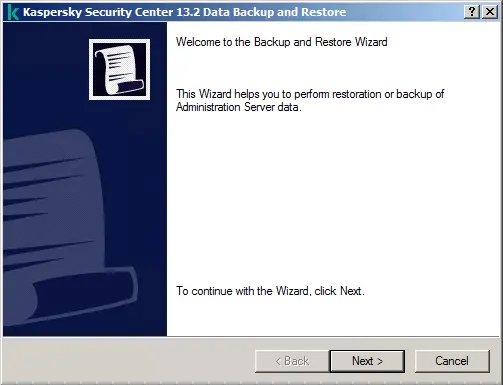
Administration server backup or restore window, choose the checkbox to perform a backup of administration server data, and then select net.
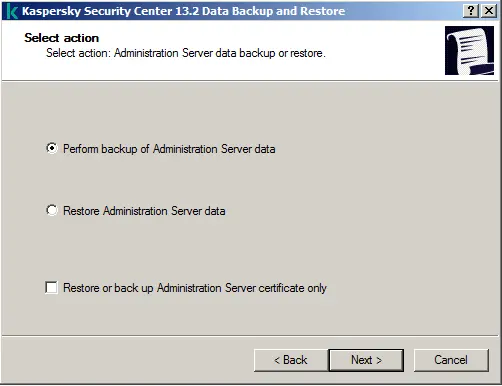
Here you can find the default Kaspersky backup destination folder. I am going to select a different folder for Kaspersky backup. Click on the browse button.
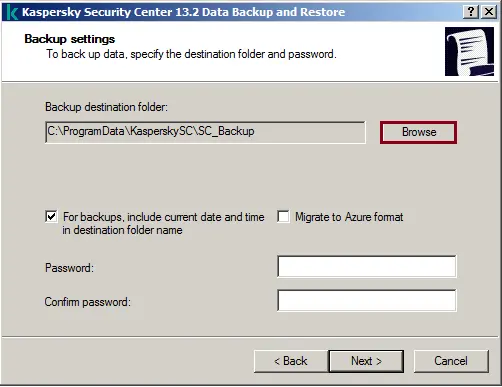
Specify the backup copy path, and then click OK.
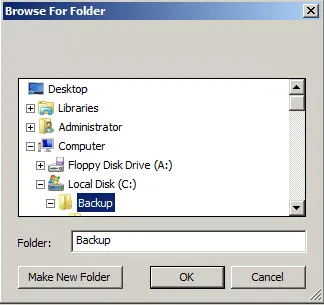
Type a password and confirm the password to protect your server authentication, and then click next.
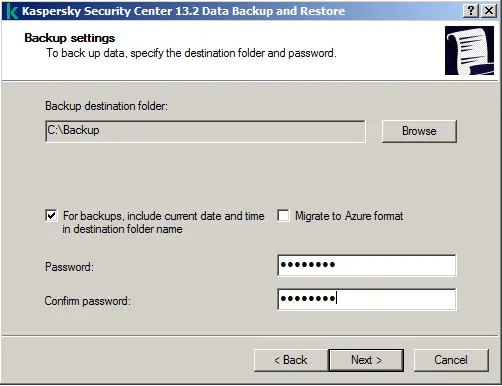
Performing backup and restore operations is a work in progress.
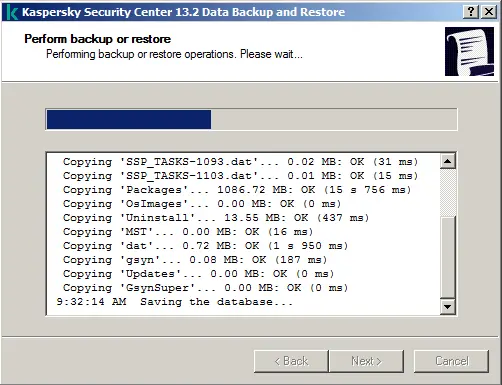
Wait for the backup to complete, and then select Next.
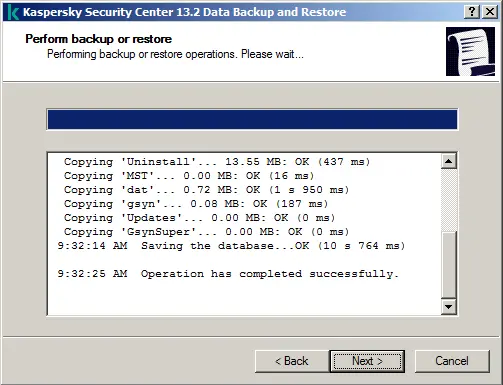
The Administration Server backup or restore has been completed successfully; click finish.
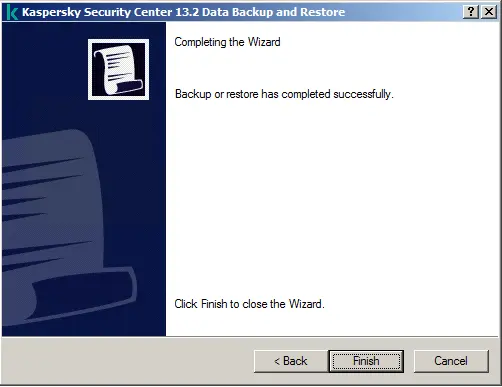
For more details on Kaspersky’s backup security center, please visit Kaspersky.