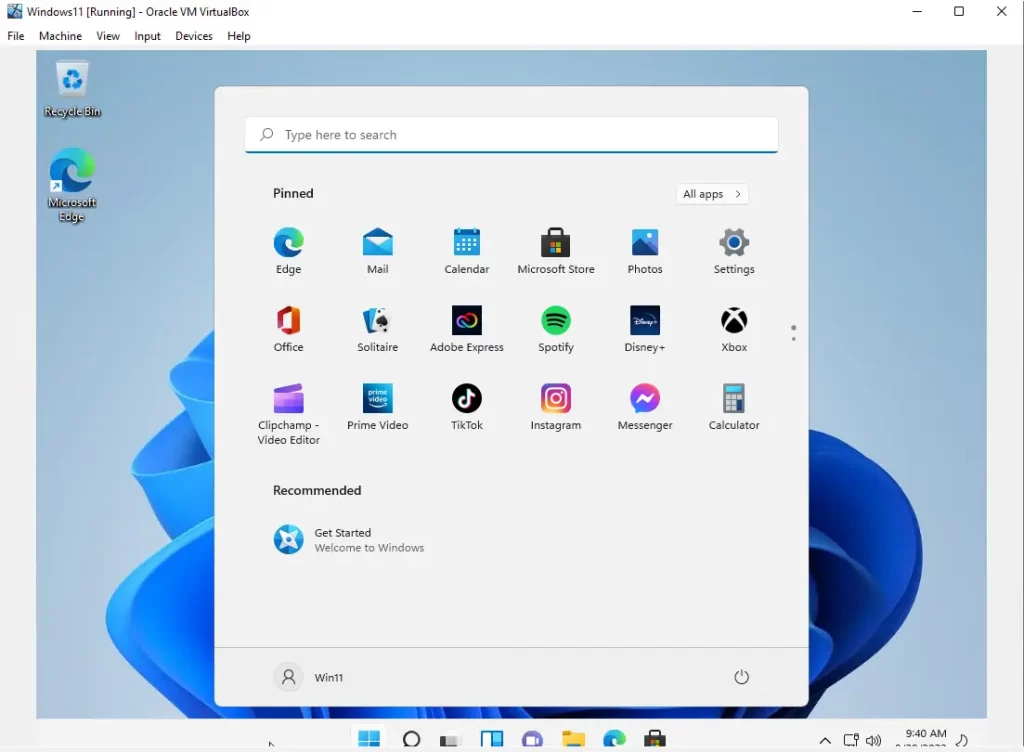Here is the article on how to install Windows 11 in VirtualBox and test Windows 11 without replacing your stable operating system. Follow this article to get Windows 11 up and running. I am here to guide you through downloading the Windows 11 ISO and the installation of Oracle VM VirtualBox and Windows 11.
If you want to install Windows 11 22H2/21H2 without workarounds, you need to install VirtualBox 7 or higher, as, beginning with the release, the virtualization platform involves Secure Boot to meet the hardware requirements and support for TPM 1.2 and 2.0. Otherwise, if not, you’ll get the “This PC can’t run Windows 11” error message during setup.
The first step is to set up the virtual machine that will host the installation of “Microsoft Windows 11” correctly. The virtual machine needs to be set up in the following way (minimum requirements) based on the official “Windows 11 Specs and System Requirements,” and your system needs to have a properly updated x86 CPU:
After that, I would advise you to check your PC Health Check before installing Windows 11. It would help you to know whether your operating system is compatible with the new Windows 11 OS or not.
Table of Contents
How to Download and Install Oracle VM VirtualBox
Download Windows 11 Official ISO
Install Windows 11 in VirtualBox
Once you have downloaded it, you will have to create a virtual machine, detour some of the Windows 11 requirements, and then follow the below steps to install Windows 11 on VirtualBox.
How to Customize Windows 11 VM
Click on the settings button to edit the Windows 11 virtual machine.
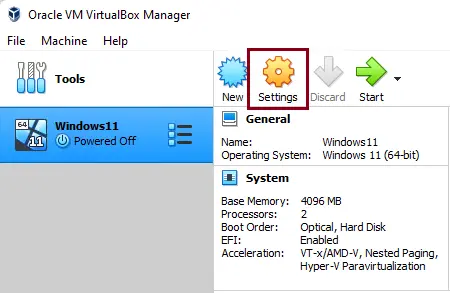
Click on the Storage tab.
Select the Empty device.
Enable the Live CD/DVD option
Select the CD icon, and then choose a disk file.
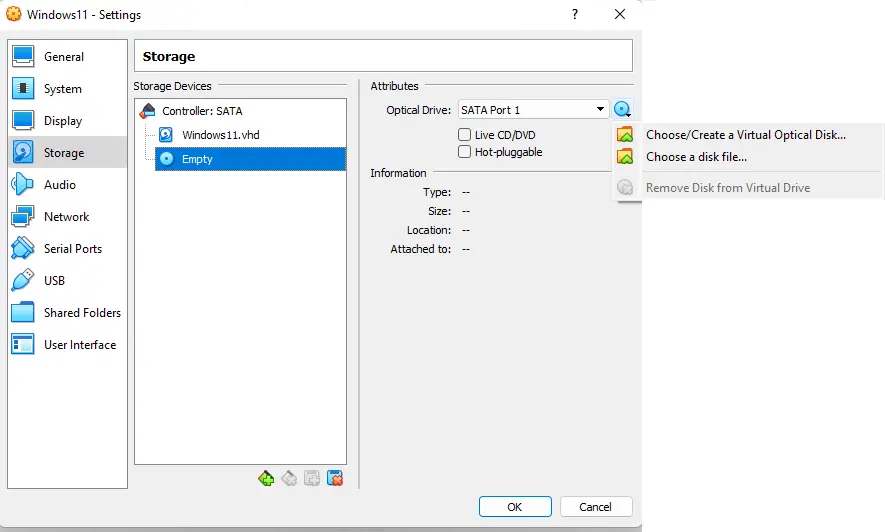
Click Add.
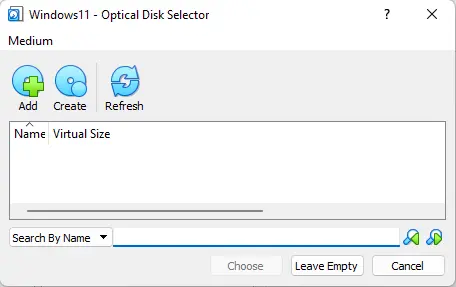
Choose the Windows 11 ISO and then choose Open.
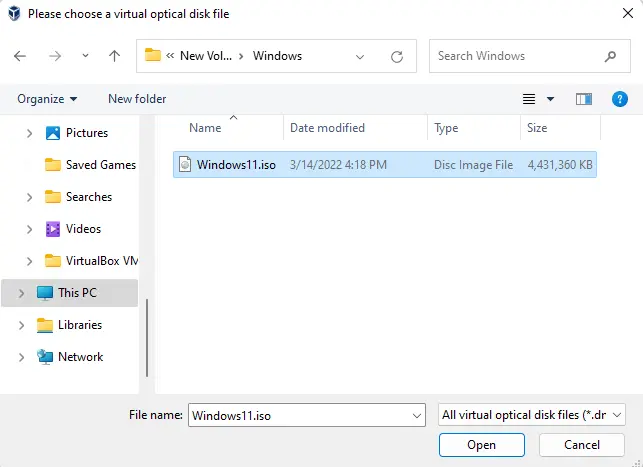
Installing Windows 11 on VirtualBox in Windows 11
Finally, click on the Windows 11 VM from your left side, and then click on Start.
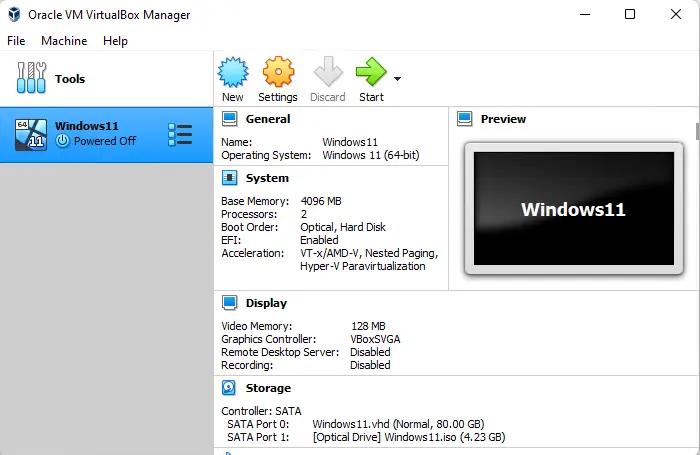
The Windows 11 installation process is the same as if we normally installed the operating system. Select the language and other preferences, and then click Next.
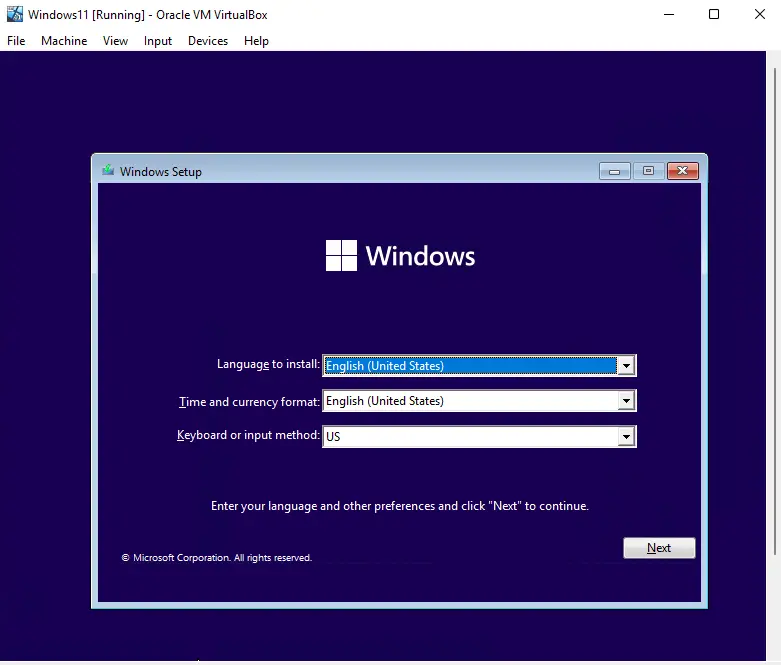
Choose the Install Now button to begin the Windows 11 installation.
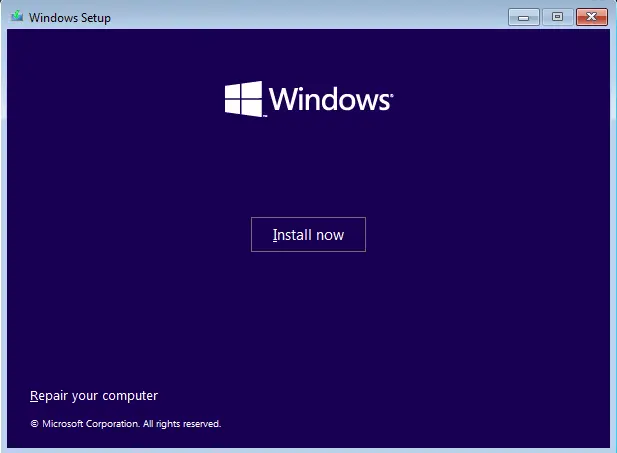
Choose I don’t have a product key.
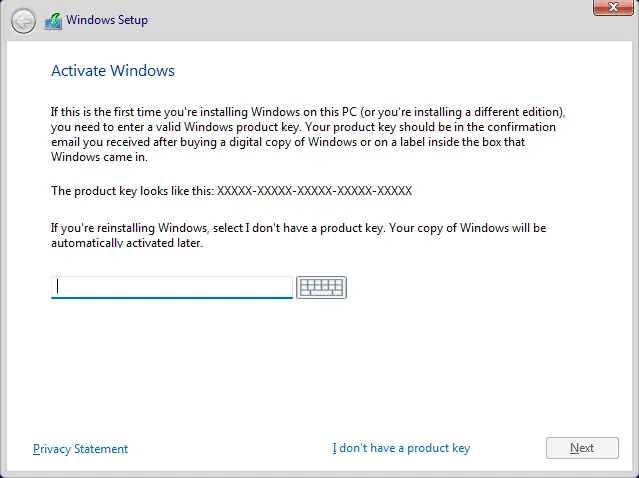
Select your Windows 11 edition, and then select Next.
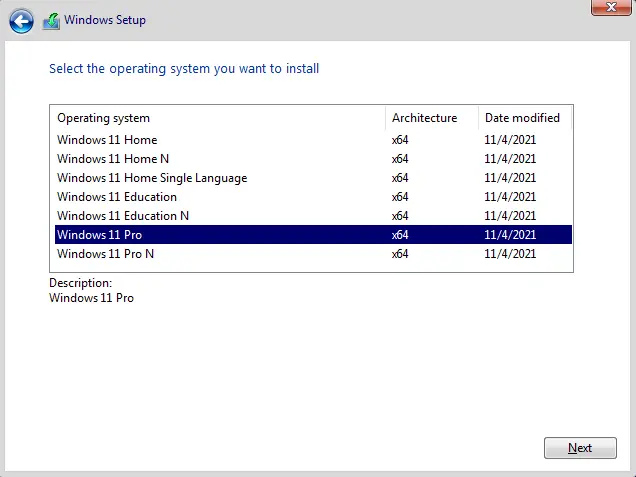
Maybe you will get this error message. Let’s go ahead and fix it, Click on the back button.
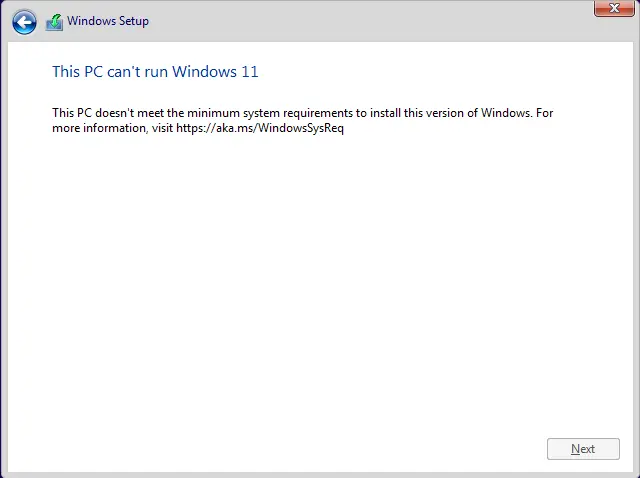
Bypass TPM and Secure Boot in Windows 11
Once you go back to the install wizard, press the “Shift + F10” key. Here, you can get the Registry Editor. To bypass secure boot and TPM, you will need to make some changes to the Windows registry.
Follow this article: “This PC can’t run Windows 11 in VirtualBox”
After fixing the Secure Boot and TPM errors, start the Windows 11 installation.
Accept the license terms, and then choose Next.
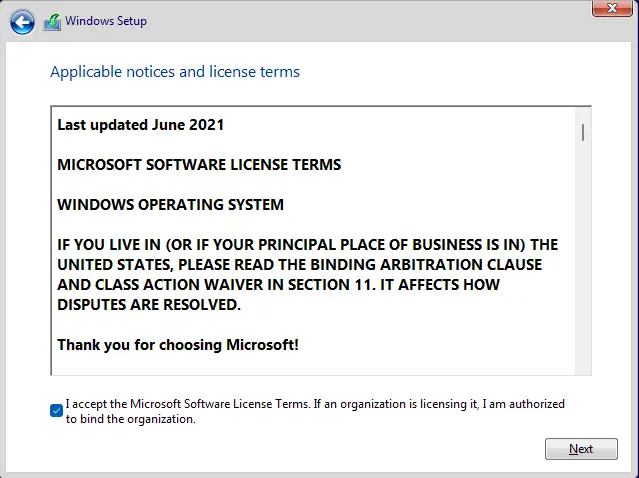
Choose Custom: Install Windows only (advanced).
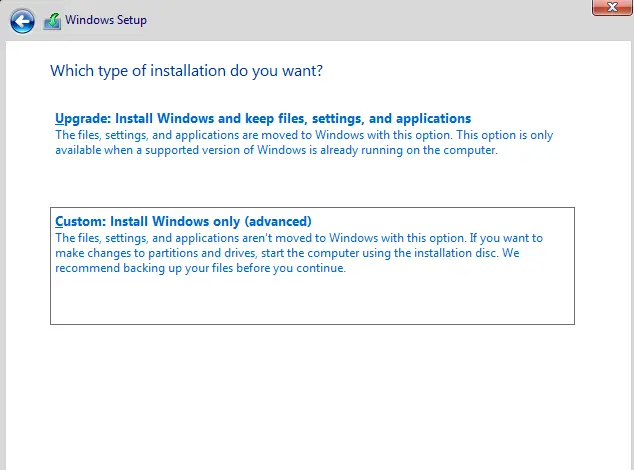
We recommend just leaving it unallocated in most cases. Click next
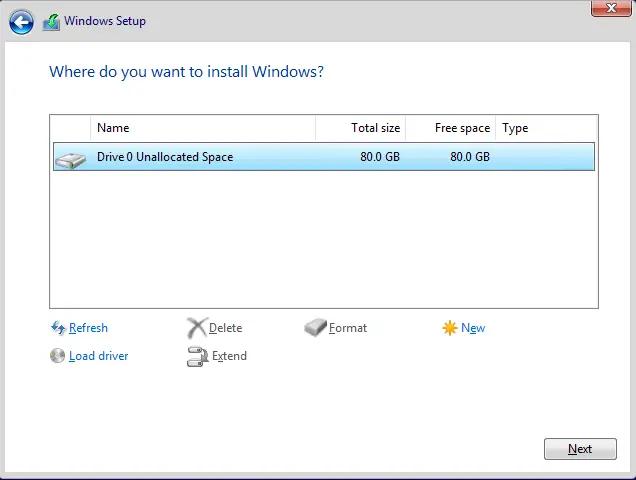
Windows 11 installation process.
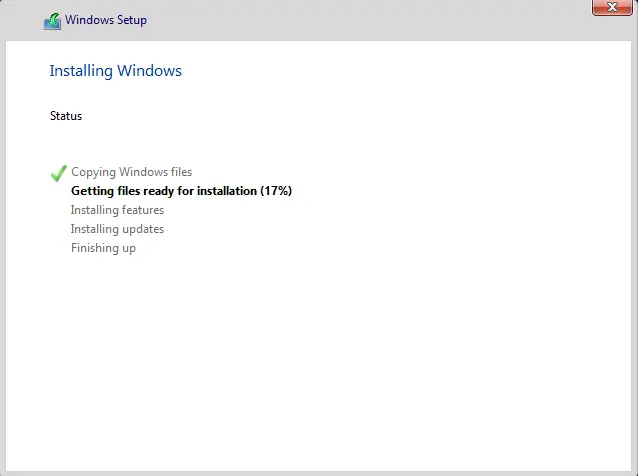
Here you can configure the Windows 11 account, privacy, and other preferences. The Windows 11 installation will be complete.
Windows 11 Basic Settings
Choose your region, and then click Yes.
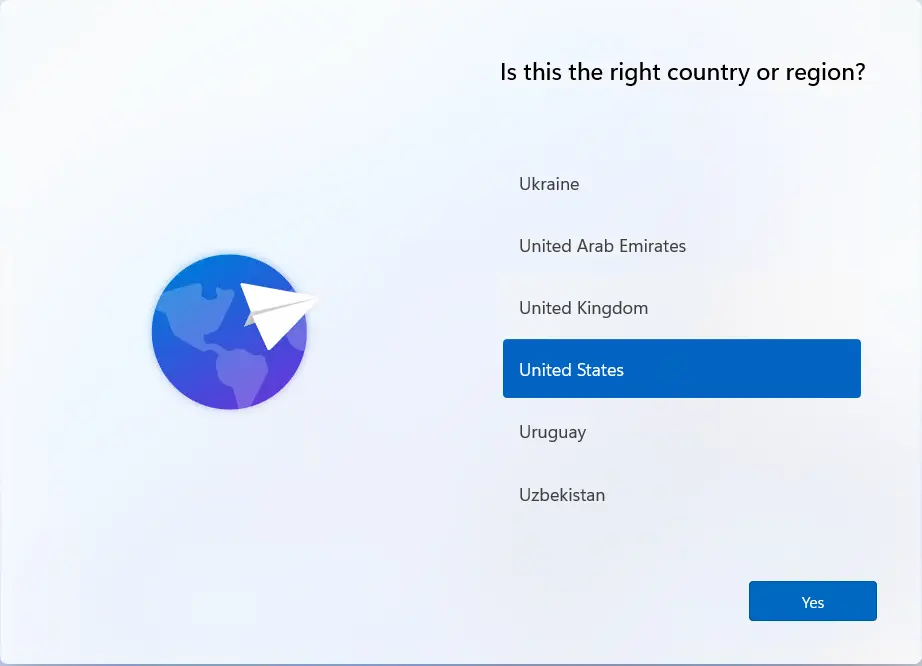
Keyboard layout, and click Yes.
Add other layouts Skip it.
Let’s name your device
Click on “Setup for personal use” and then choose Next.
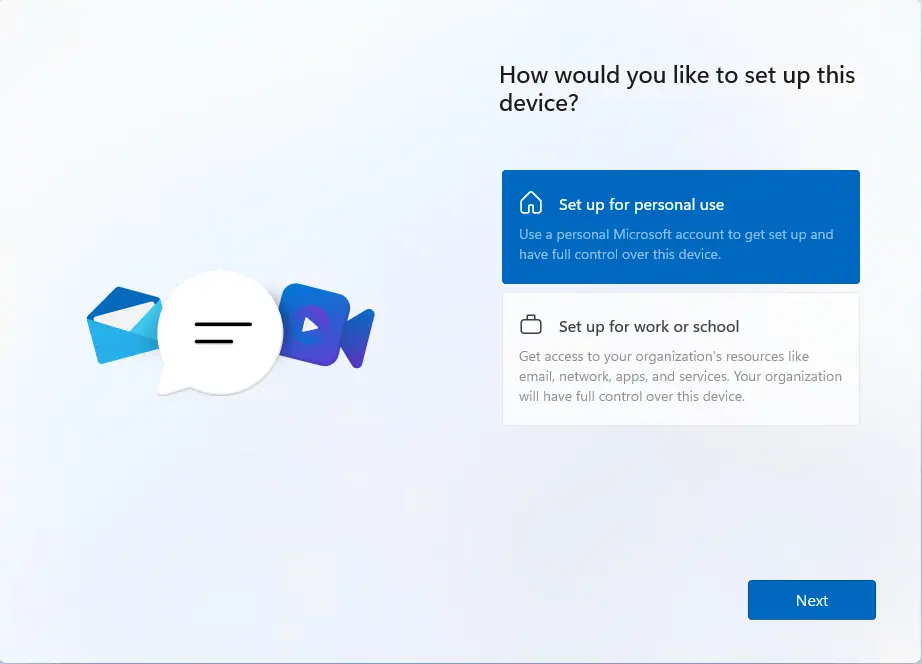
Add your Microsoft account and click next
Enter your name
Enter password
Add security questions
Accept “Choose privacy settings”.
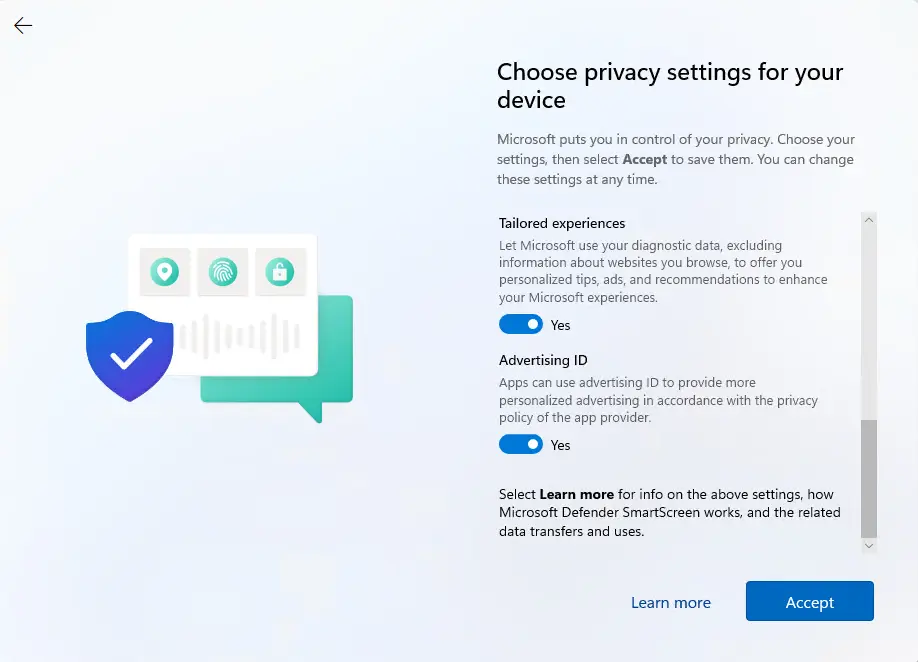
Windows 11 is successfully installed on VirtualBox.