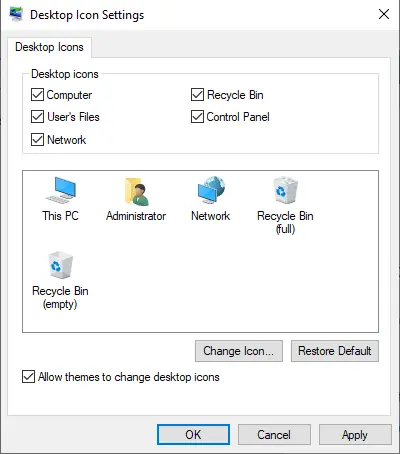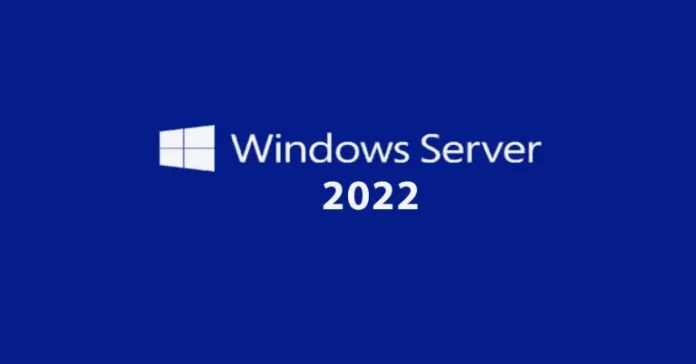This article explains how to install Windows Server 2022. Microsoft has released the new version of Windows Server 2022, and you can download it from Microsoft’s official website. Let’s have a look at the new features included in the Windows Server 2022 release. For complete details on new features and enhancements, please visit the official Microsoft documentation.
Table of Contents
System Requirement: Windows Server 2022
To learn more about Server System requirements, please visit Microsoft
Download Windows Server 2022
First, register with the Windows Insider program. Don’t worry; it is a very simple and free process. Click this link to download Server 2022.
Download the ISO
Download the VHD
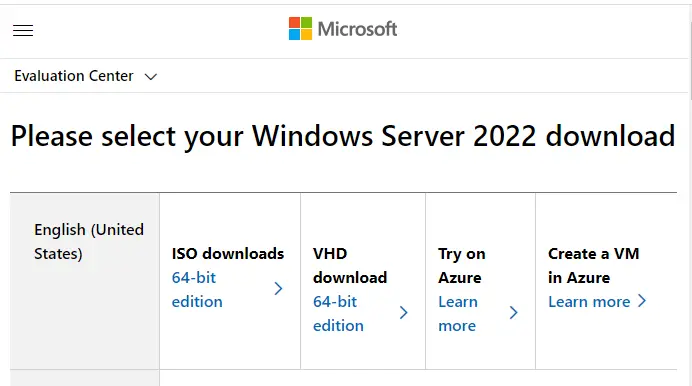
Install Windows Server 2022
Let’s follow the steps to install Windows Server 2022. We can install Server 2022 on a physical machine or a virtual machine.
First, you need to mount the Windows Server 2022 ISO and boot your system from a bootable USB or CD/DVD drive.
Press a key to boot from… Microsoft Server Operating System Setup, Select the language. Time and currency format Select the keyboard or input method, and then click Next.
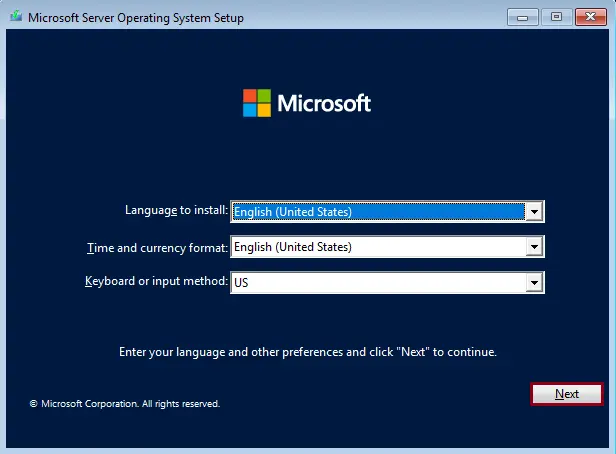
Click Install now
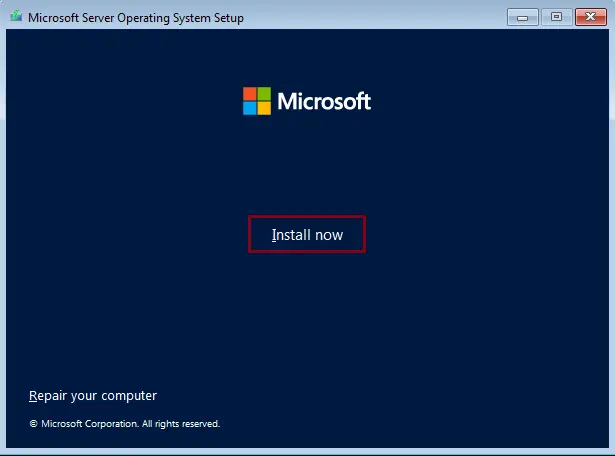
On this screen, you will be asked to type the Windows Server 2022 product key. Type the key, and then click Next. Or click I don’t have a product key. Available versions of Windows Server 2022 Windows Server 2022 Standard Windows Server 2022 Standard (Desktop Experience) Windows Server 2022 Datacenter Windows Server 2022 Datacenter (Desktop Experience) I am going to select Server 2022 Standard Desktop Experience and then click next.
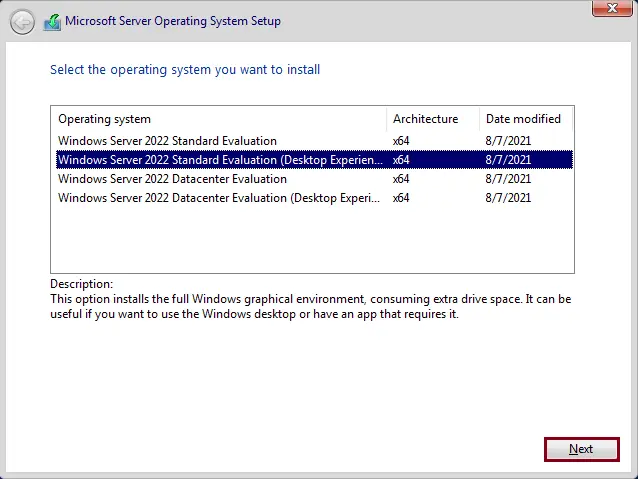
Click next after accepting the license terms.
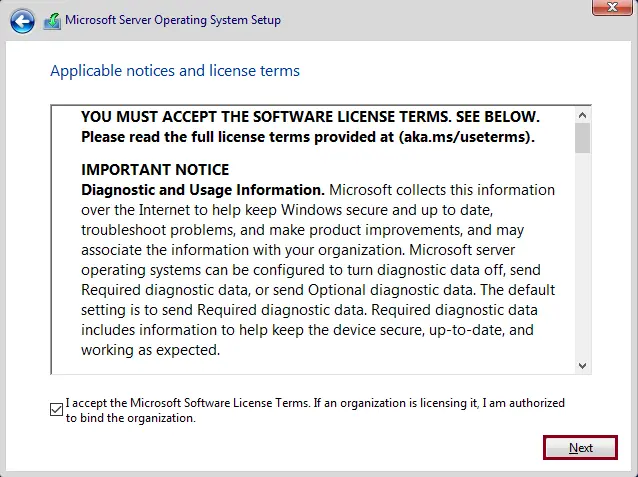
Install Windows Server 2022 and select what type of installation to choose. We will go with custom as I am doing a clean Windows Server version installation with no existing operating system.
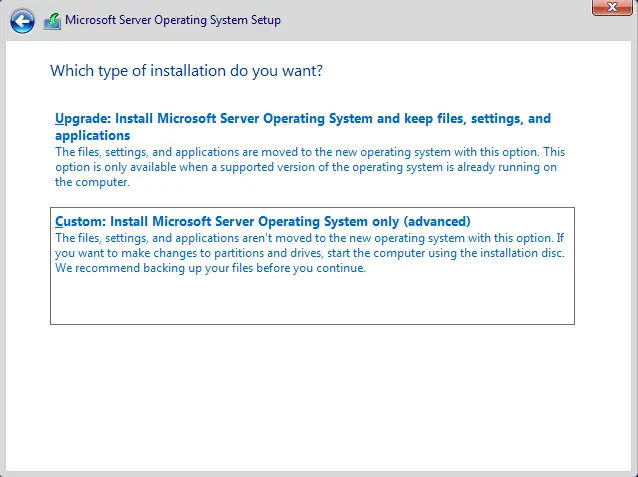
I am formatting the partition; select the partition, and then click Format.
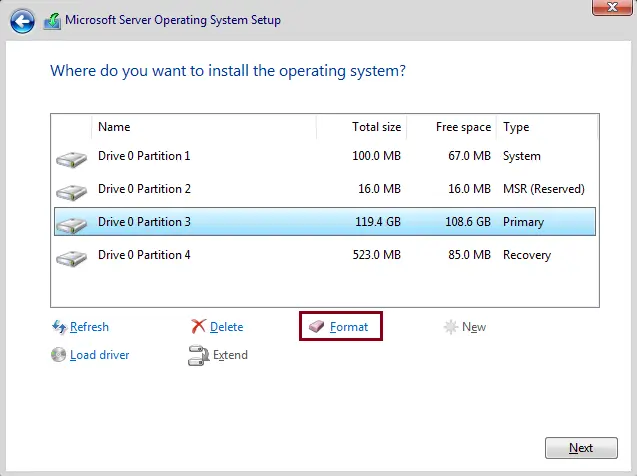
Click ok
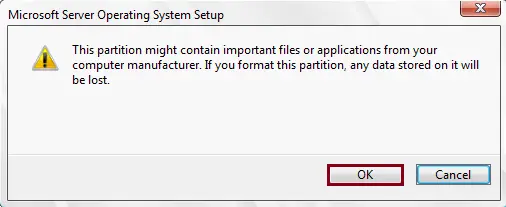
Click on the partition, and then click next.
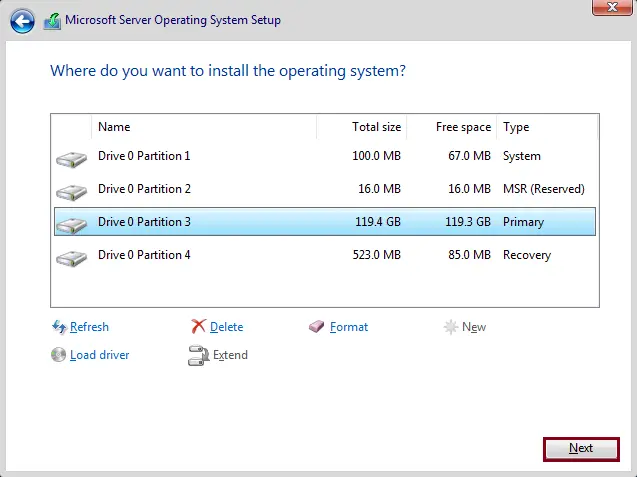
The server 2022 installation is now starting. Your Windows Server will reboot a couple of times to complete the process.
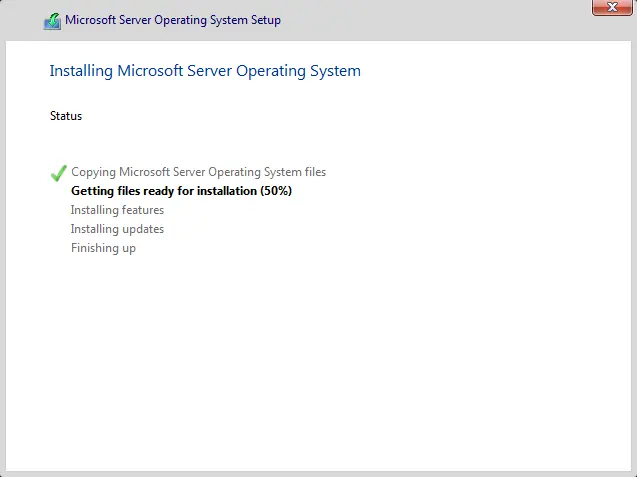
Before you log in to the Windows server, you need to set the administrator password. Enter a complex password for your Windows server, and then click Finish.
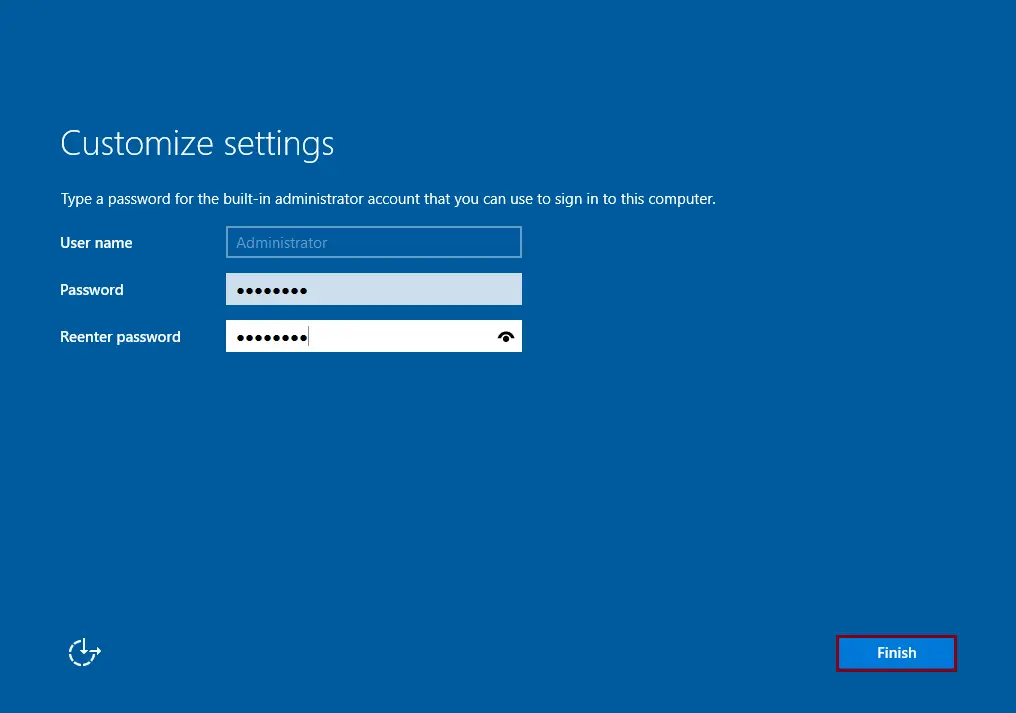
Now, enter the newly created password, and then hit enter.
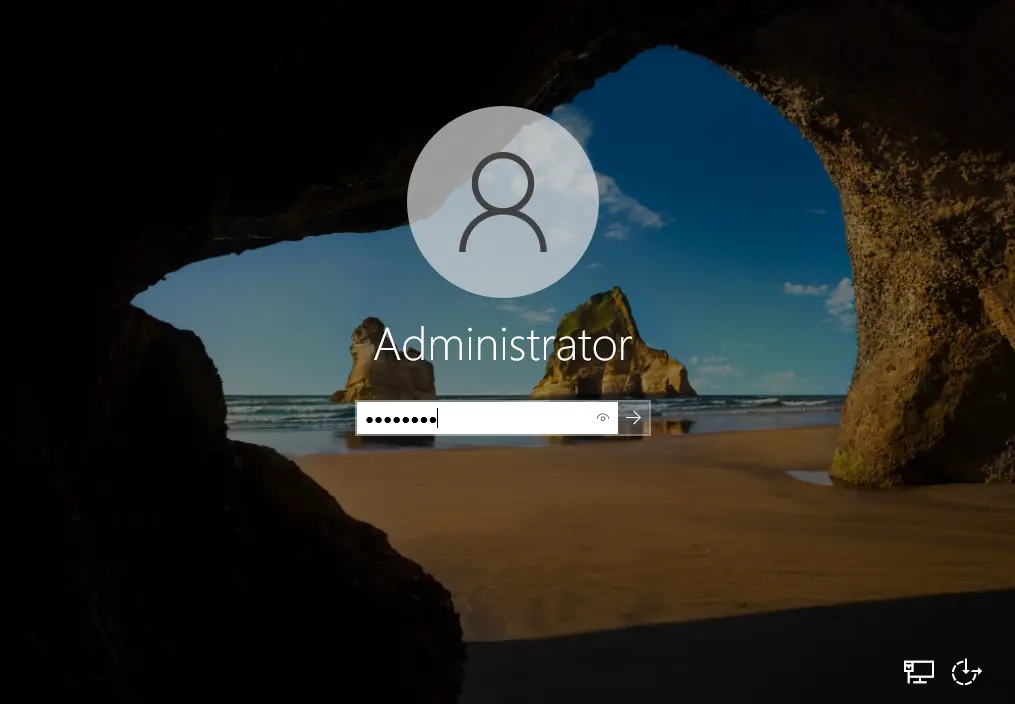
Windows Server 2022 desktop.
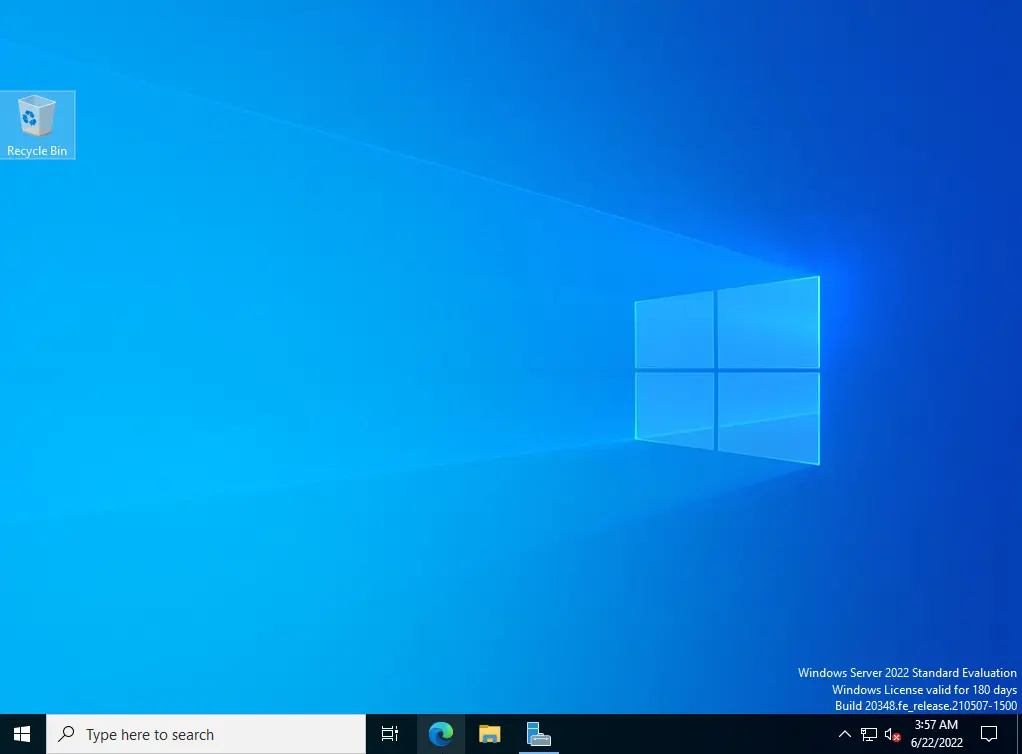
Windows Server 2022 desktop icons settings
Right-click on the desktop and then select Personalize.
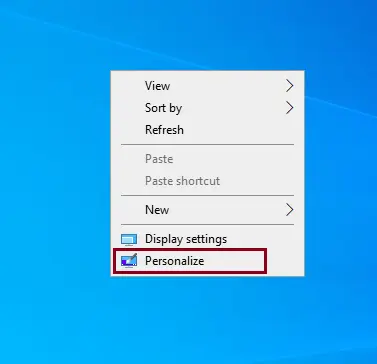
Select theme options, and then click on desktop icon settings.
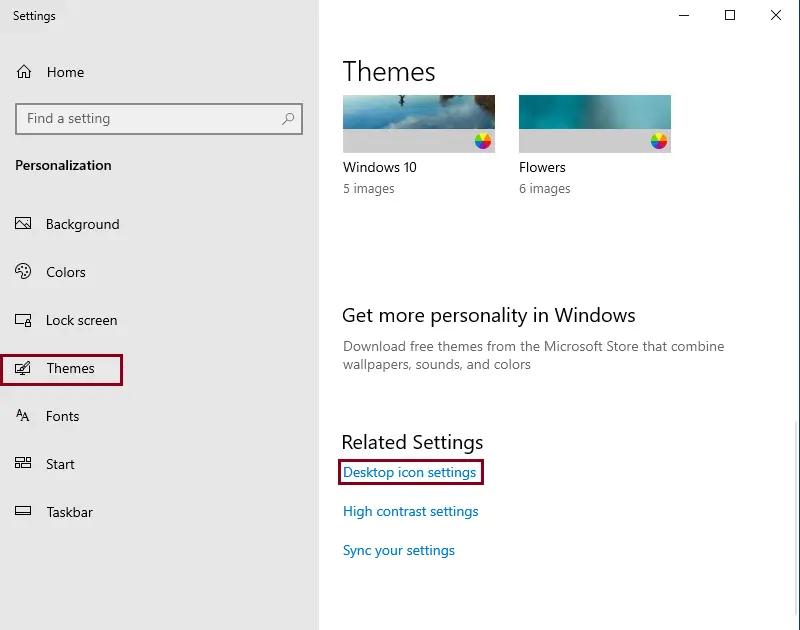
Choose the desktop icons checkbox, and then click OK.