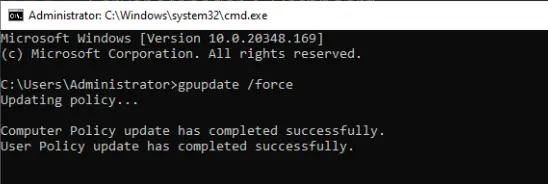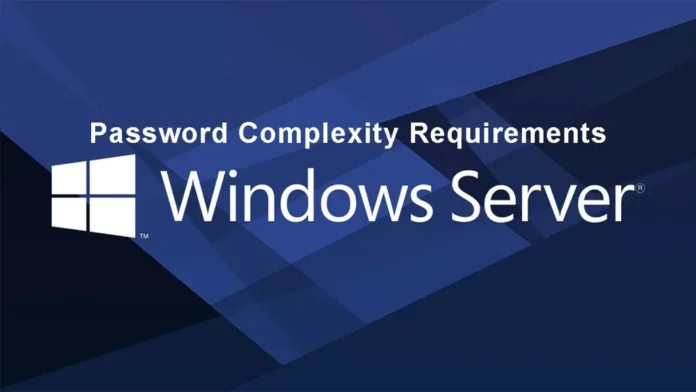In this article, we will teach you how to remove password complexity requirements on a stand-alone Server 2022 or an Active Directory domain controller (2022. According to the Windows Password Complexity requirements, the password should be set on the basis of the following details: By default, the Windows server comes with a complex password enabled. This means you need to include special characters in passwords: alpha-numeric, upper-lower, and special characters for passwords. Follow Microsoft to learn more about it.
Table of Contents
We would recommend you use a tough password; it will protect your server. But such hard passwords are not easy to remember. So we decided to break through them.
Remove Password Complexity Requirements
Launch Server Manager, navigate to the Tools tab, and open the Local Security Policy; or, in addition, go to Control Panel, launch Administrative Tools, and open the Local Security Policy.
Under the security settings, click on Password Policy.
In the right pane, double-click on “Password must meet complexity requirements”.
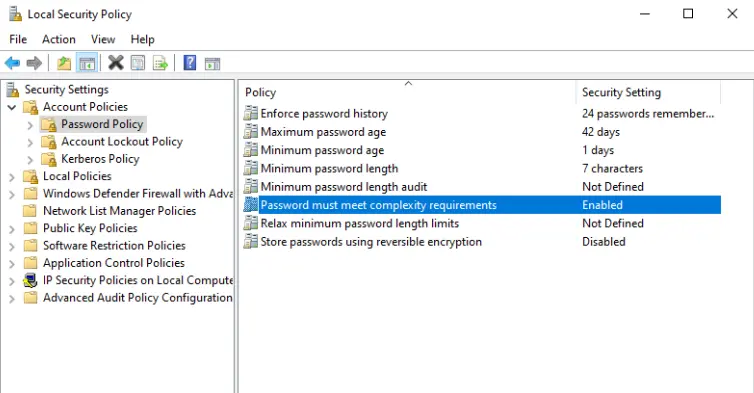
Now you can see the password must meet complexity requirements with hidden options.
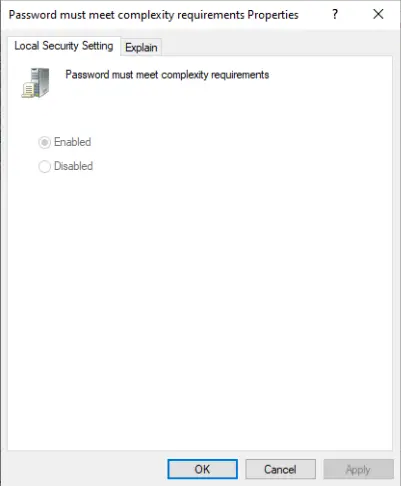
Remove Password Complexity requirements in Active Directory Server 2022
To disable password complexity requirements in Active Directory 2022.
In the Server 2022 AD Domain Controller, launch the Server Manager, go to the Tools menu, and open Group Policy Management.
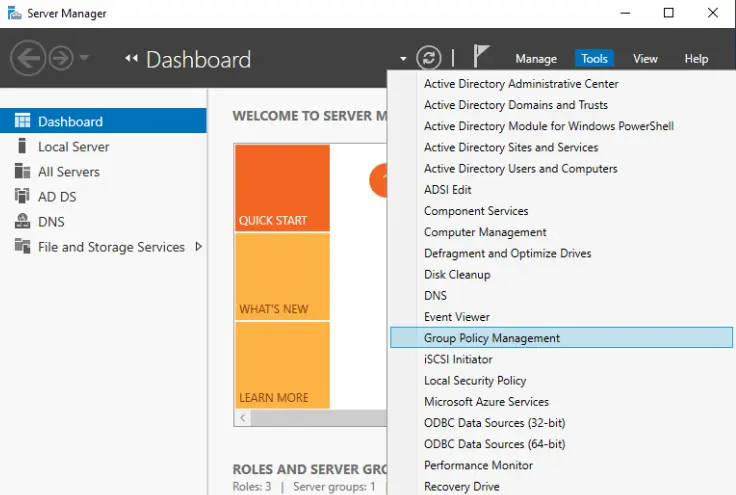
Expand Domains, choose your domain, right-click on Default Domain Policy, and select Edit.
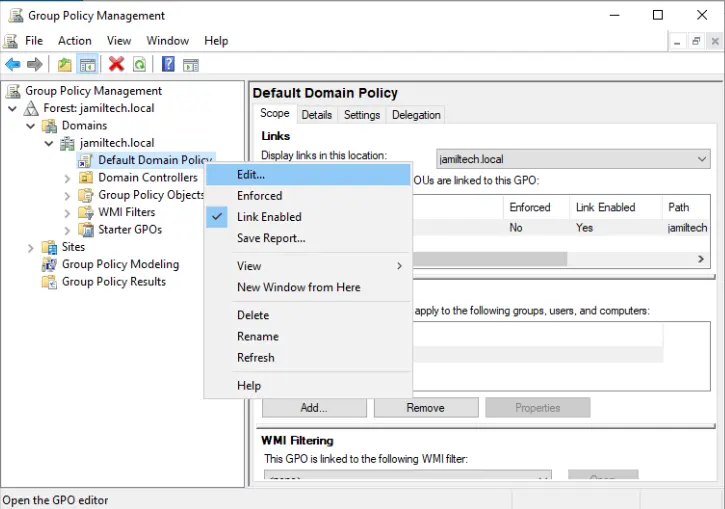
Go to:
Computer Configuration\Policies\Windows Settings\Security Settings\Account Policies\Password Policy
Double-click on Password must meet complexity requirements in your right pane.
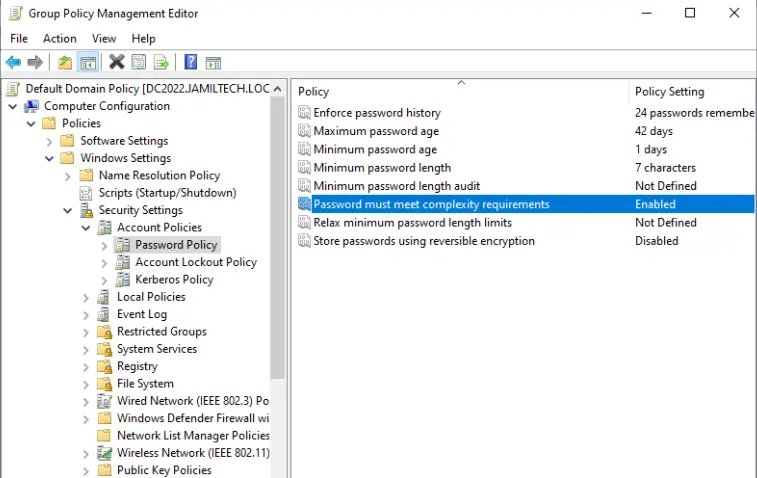
Untick the box “Define this Policy setting” and click OK.
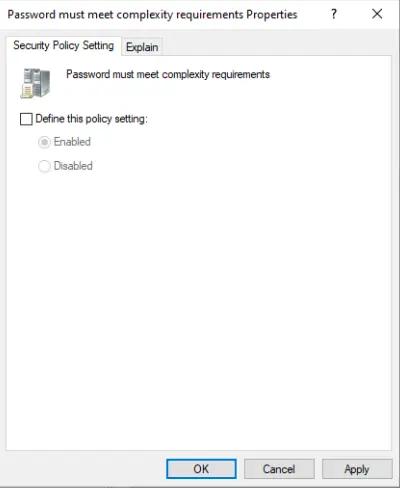
Finally, launch Command Prompt as Administrator and enter the following command to update the group policy.
gpupdate /force
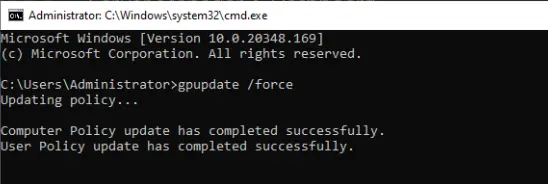
Now go back to the local security policy and double-click on the password must complexity requirement.
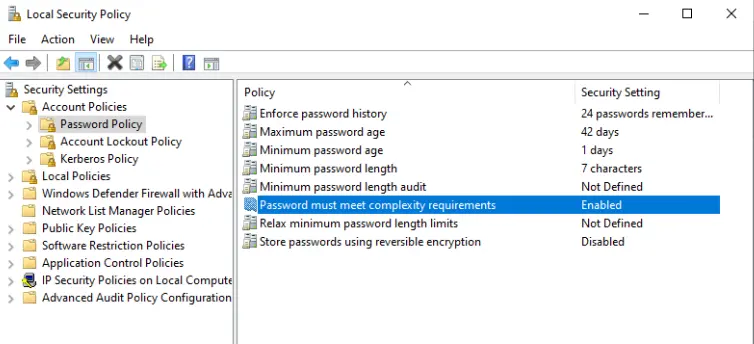
Select disable and click OK.
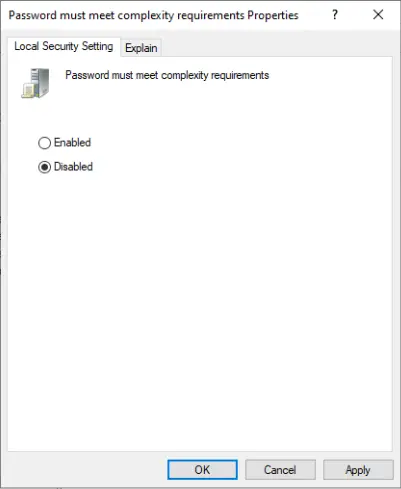
How to Turn Off Password Complexity Requirements in a Standalone Server 2022.
“Password does not meet complexity requirements“.
Remove Password Complexity with Security Policy
Open run box, type gpedit.msc, and hit the enter key.
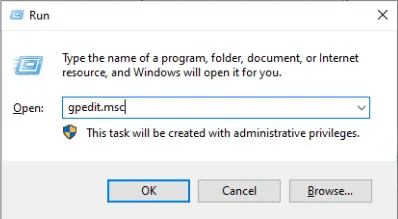
Follow the below path.
Password Policy and double-click on Password must meet complexity requirements.
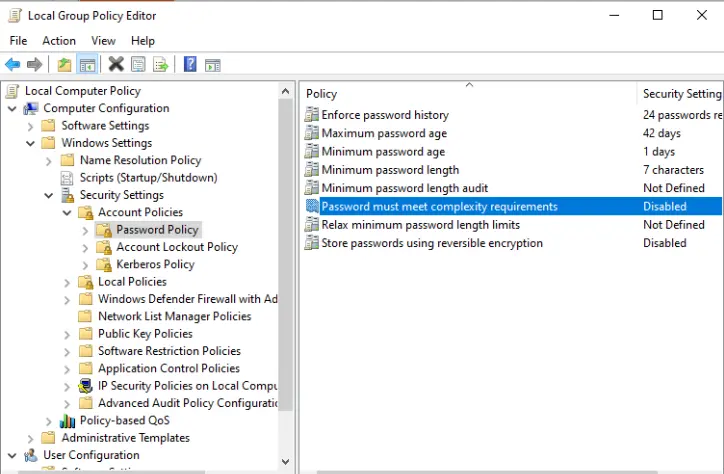
Password Complexity Requirements
To disable the password complexity requirements, tick Disabled and click OK.
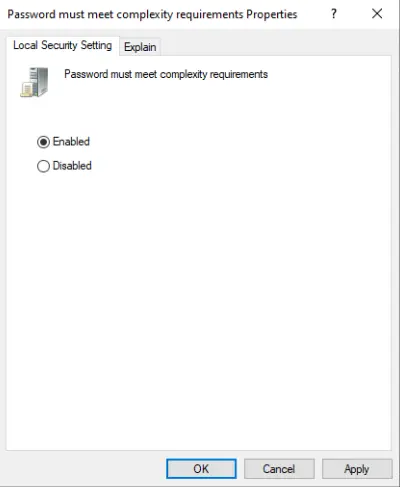
Disable Password Complexity Security Policy, Open the command prompt and type the following command:.
gpupdate /force