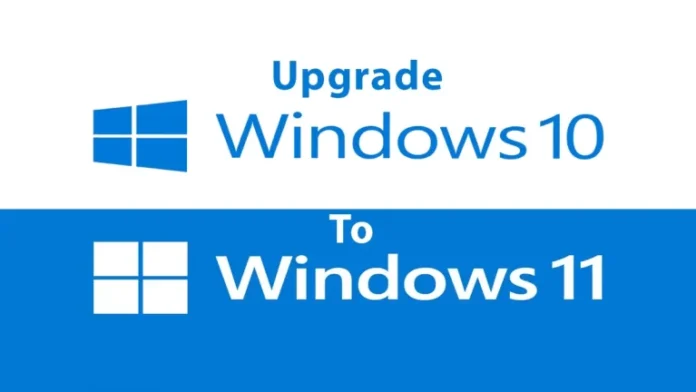In this article, I will provide you with details about how to upgrade Windows 10 to Windows 11 for free. A complete guide with a proper upgrade sequence is available in this article. As everyone knows, Microsoft has released Windows 11. Windows 10 users want to upgrade their operating system to Windows 11. As of now, Microsoft’s Windows 11 is free to upgrade, and anyone can upgrade from Windows 10 to Windows 11 for free. You must have some basic information while upgrading your Windows.
Are you still running Windows 10? It is the best time to upgrade from Windows 10 to Windows 11. Here are the guidelines that you will have to follow to keep your Windows files and apps running without any problems.
Before you begin the process, first ensure that Windows 10 is activated. The best thing is to backup your files and folders. The Microsoft Windows PC health check tool allows you to check if your Windows 10 operating system is capable of upgrading to Windows 11.
Table of Contents
Windows 11 System Requirement
First, you need to check that Windows 10 is up to date.
Windows 11 System Requirement
My system specification is the one I want to upgrade to Windows 11.
Download Windows 11
To make things easier, you can download the Windows 11 ISO image before starting the upgrade process.
Select Windows 11 ISO and then click on download.
Select the product language and select Confirm.
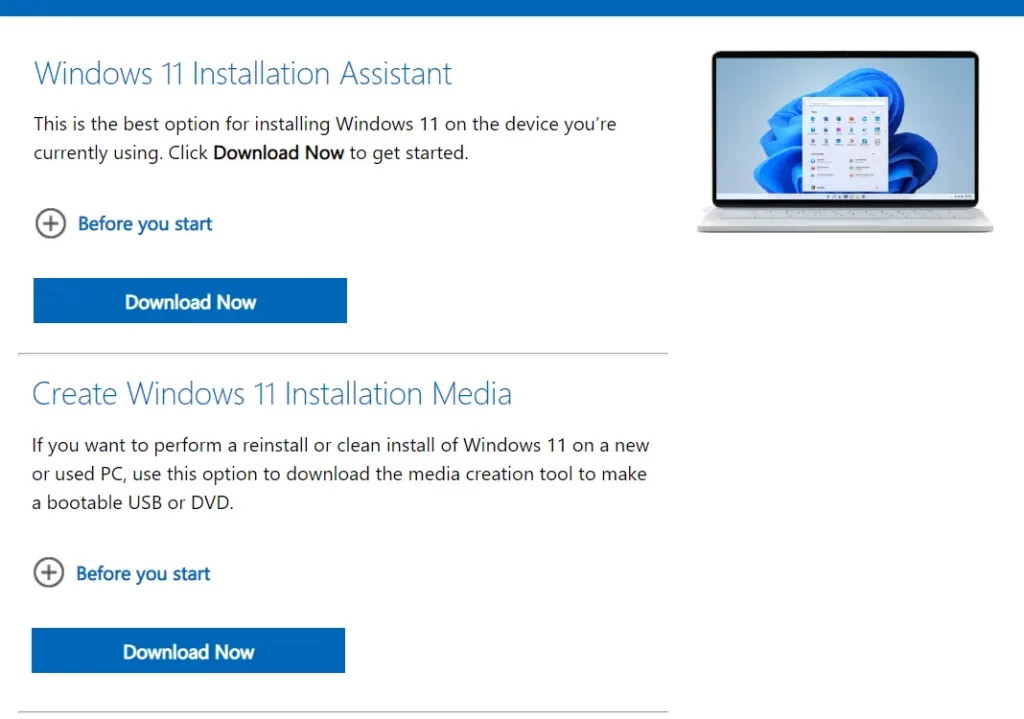
Now click on the 64-bit download button.
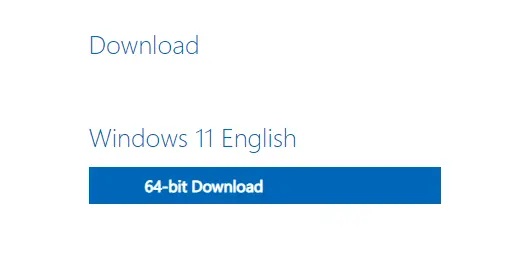
Create Windows 11 Bootable Media
Once the download is complete, burn this Windows 11 ISO image to a USB drive or CD/DVD.
Create Windows 11 bootable USB drive.
Or you can mount a Windows ISO.
Double-click to start the Windows 11 setup.
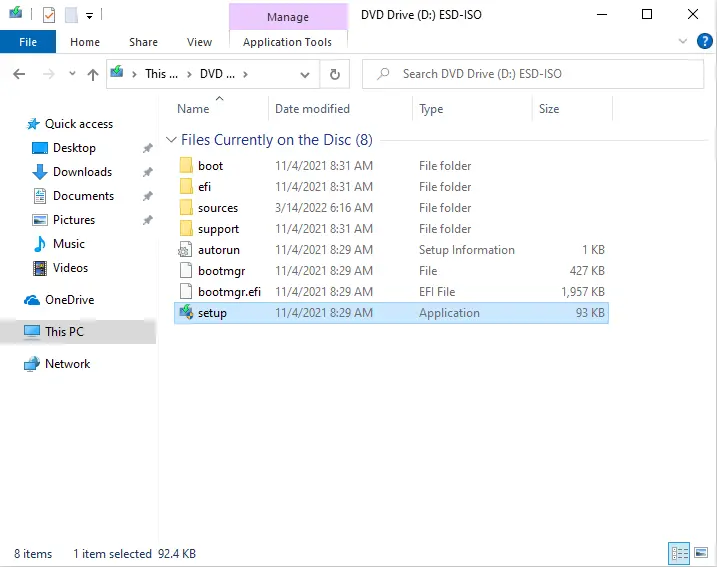
Select yes
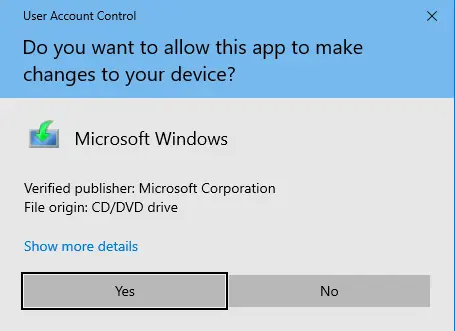
Upgrade Windows 10 to Windows 11
Window 11 setup, select download updates, drivers,… and then click next.
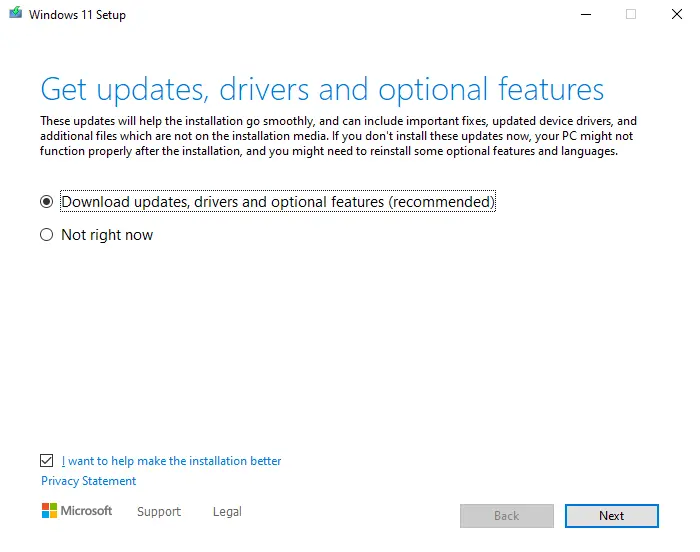
Accept the license agreement.
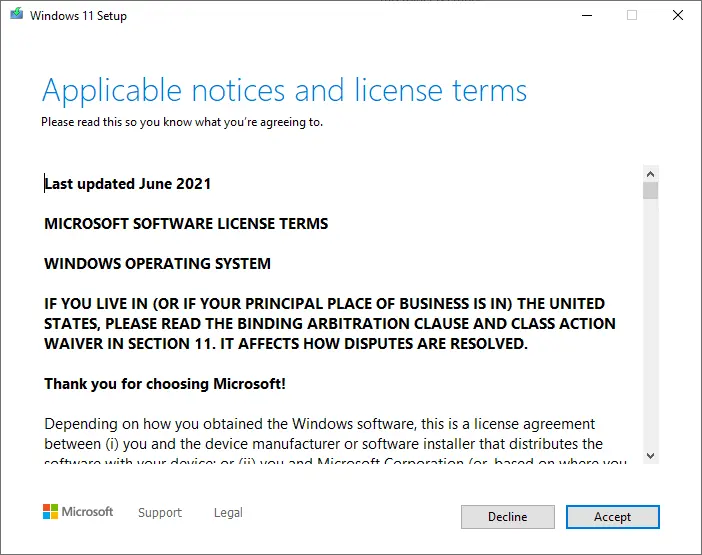
The Windows upgrade process will tell you if you want to keep all the data and apps after the upgrade. It will remain everything by default, though if you are looking to install fresh with no data or apps, then click on the (Change what to keep) link. Choose what you need to do, and then click next.
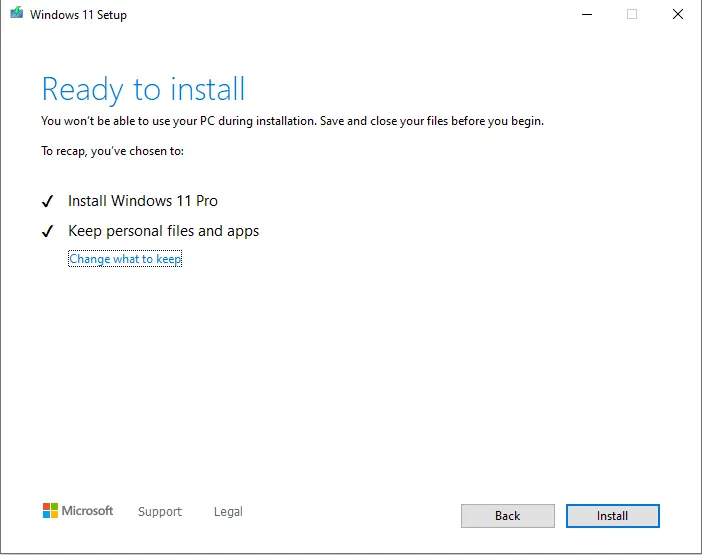
Upgrading Windows 11 is in progress and might take some time.
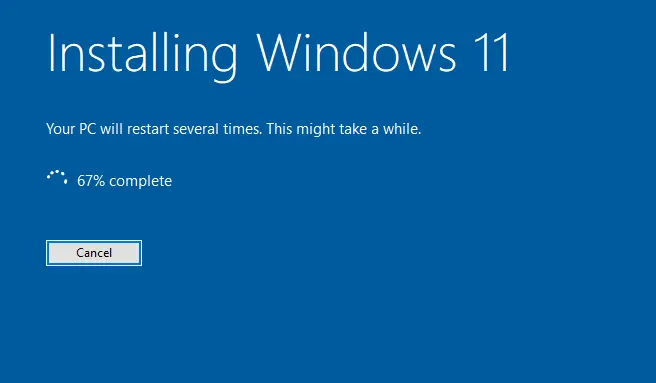
Windows 11 is working on updates.
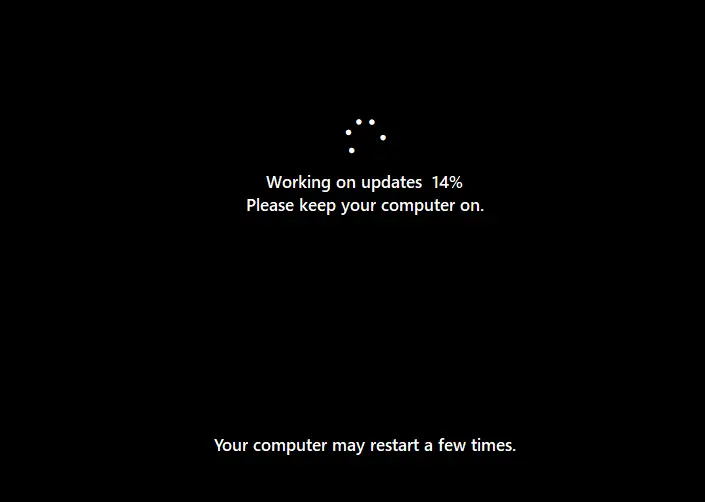
This might take a few minutes.
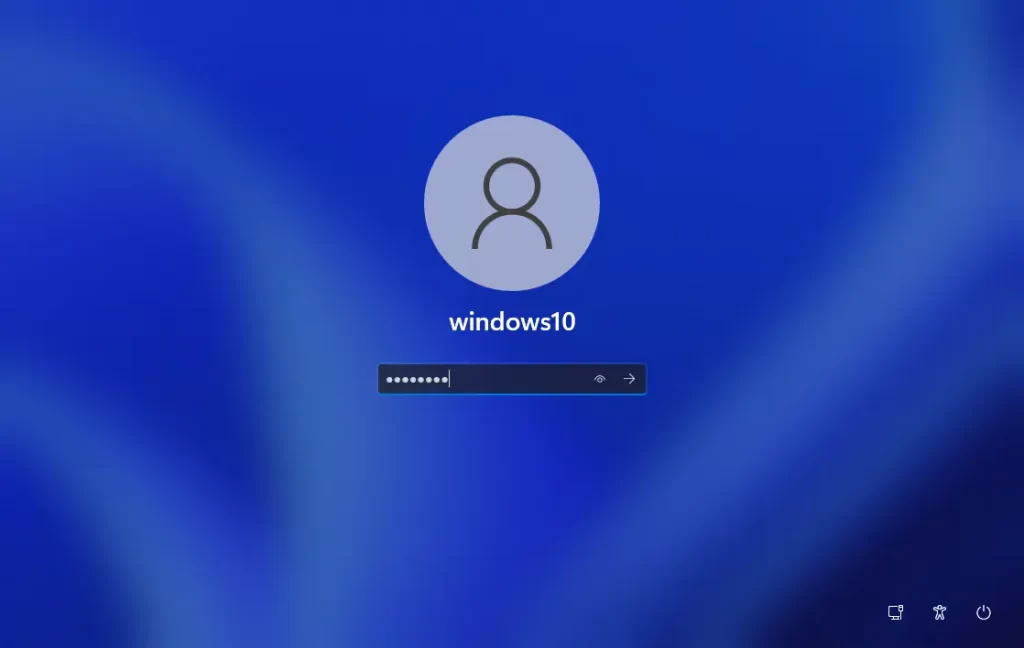
Successfully upgraded to Windows 11.
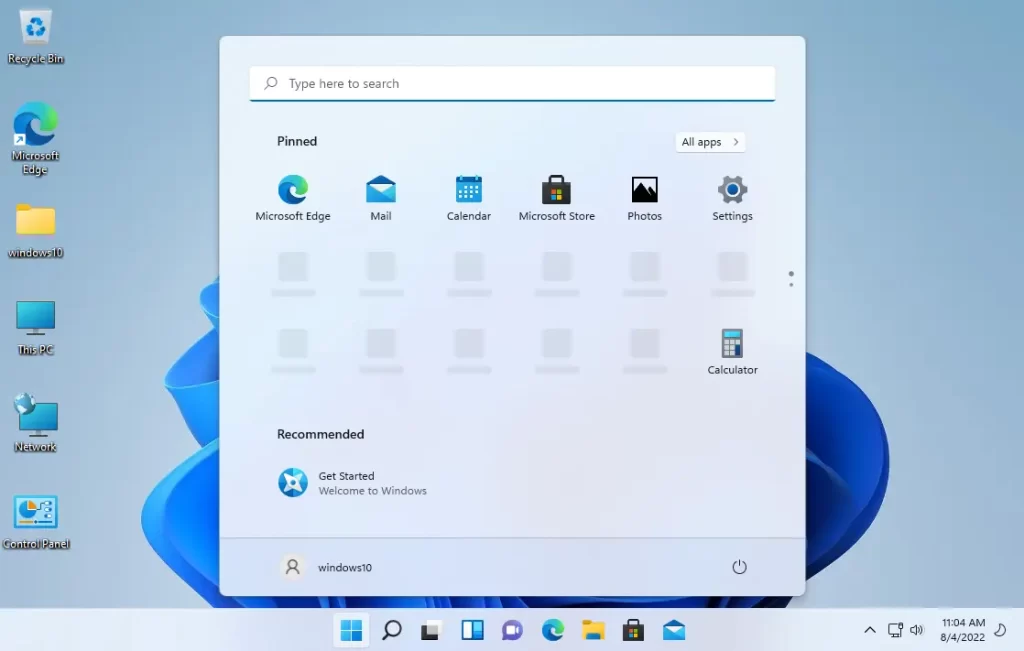
Windows 11 is activated.
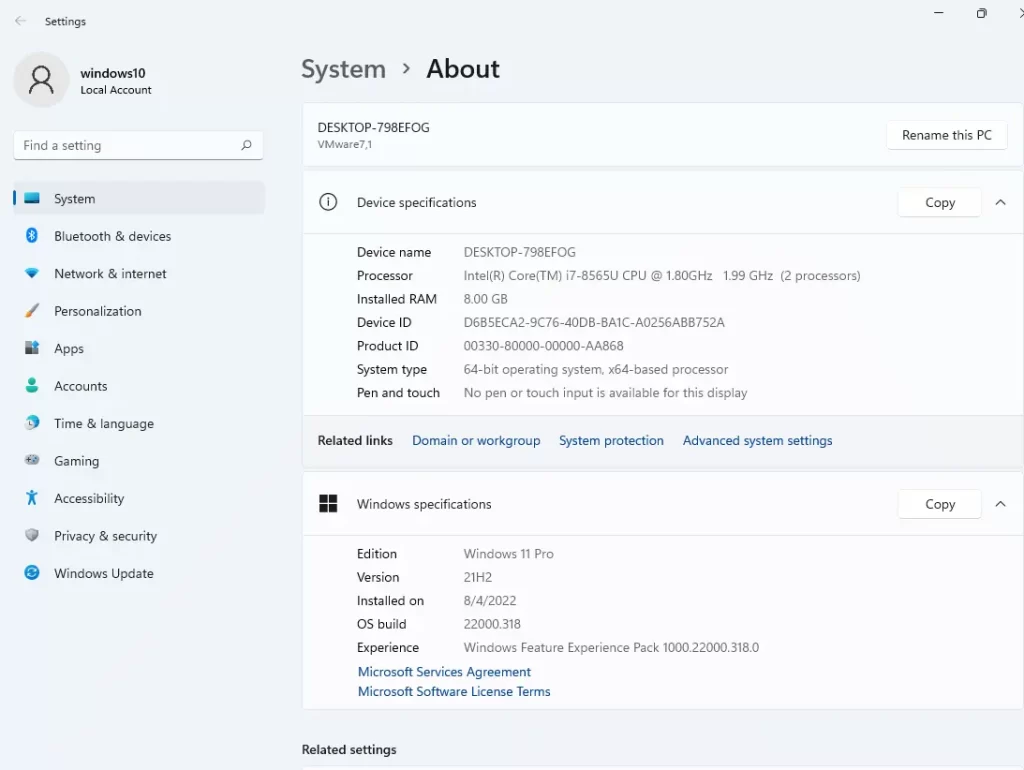
On your local C drive, you can see (windows and windows.old) folders.
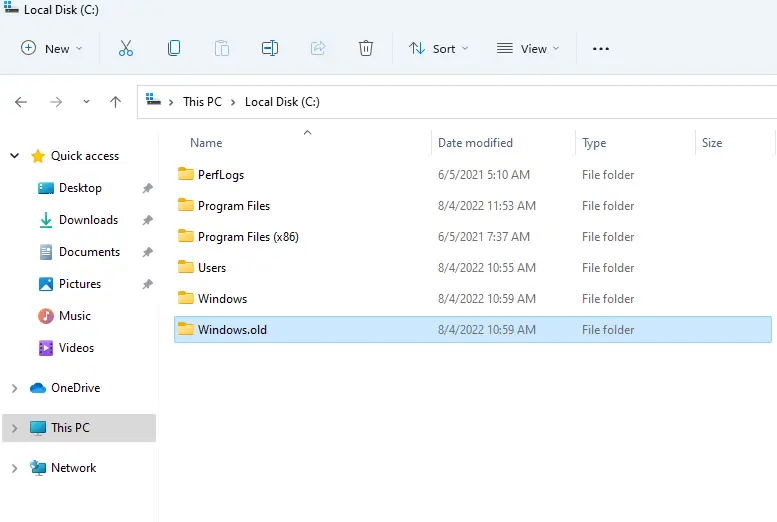
Refer to this article to learn in detail how to upgrade to Windows 11 for free.