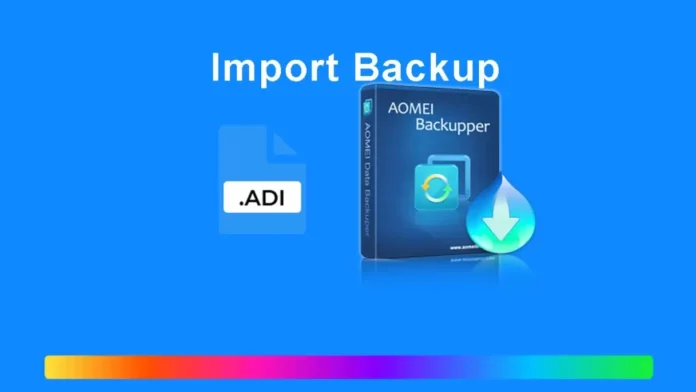In this article, we will explain how to import backup in AOMEI Backupper Standard for free. The AOMEI Backupper configuration file lists all the valid backup tasks. Generally, these tasks are registered in the program’s home page backup management window. You can easily export the AOMEI backup configuration to a safe location. If you lose your backup history, you might import the backup configuration data to restore all the backup tasks to AOMEI Backupper.
Table of Contents
Import Backup in AOMEI Backupper
You can click on the Tools option and then click on “Import/Export Configuration” under the Common Tools to import/export a configuration. You may also use the feature to import backup configurations to restore backup/sync tasks. Download AOMEI Backuper from Ubackup.
Hint: To recover your backup tasks, you may use both Import Image and Import Task. But you are only able to recover synced tasks using the option Import Task. If the task configuration isn’t exported, then it is unable to restore synced tasks.
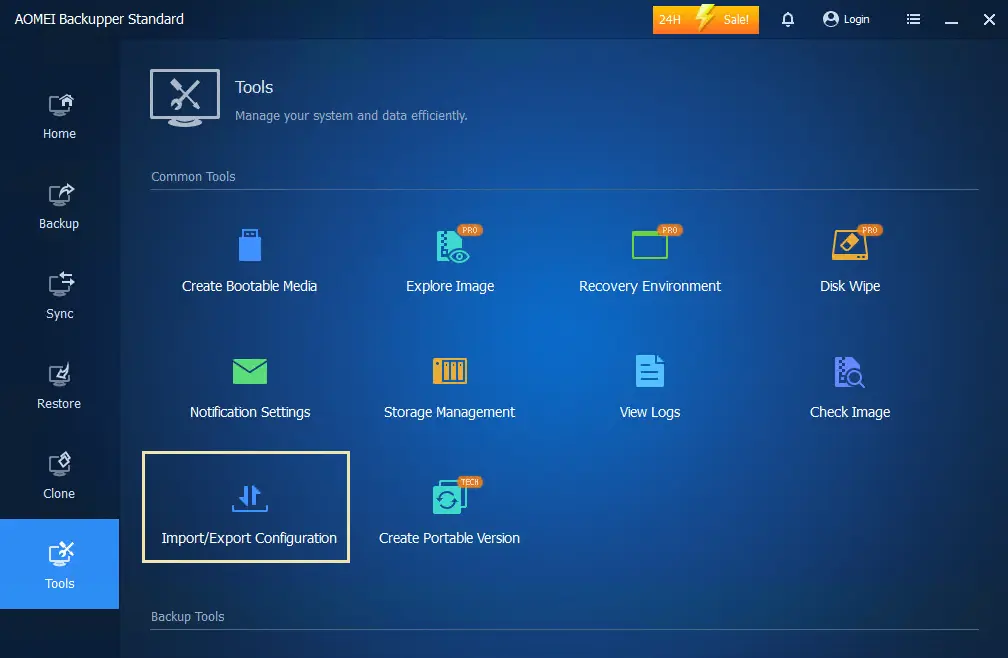
Import/Export backup interface; export the backup configuration file to an additional location. Import the backup records to Backupper Standard from the configuration file you saved before. Choose the browse button.
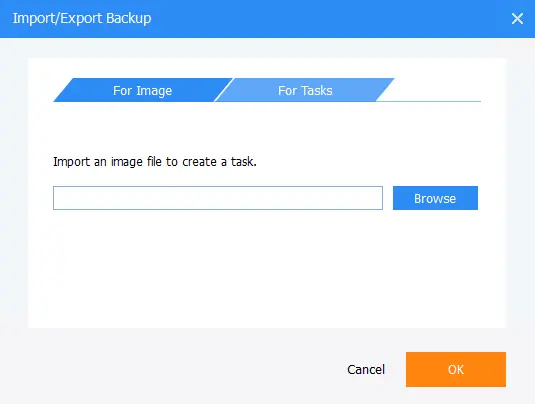
Go to the backup image saved location, and then choose the backup image files (*.adi, *.afi) on the backup destination folder and click OK. Now the backup image will be recovered, and you can control the backup task listed in the Backupper home tab.
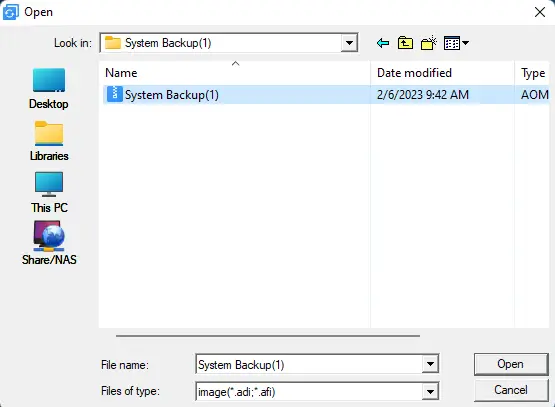
Click on the OK button.
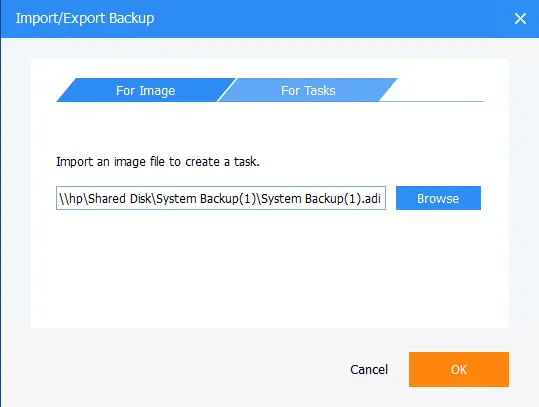
Now you can see that the backup was successfully imported.
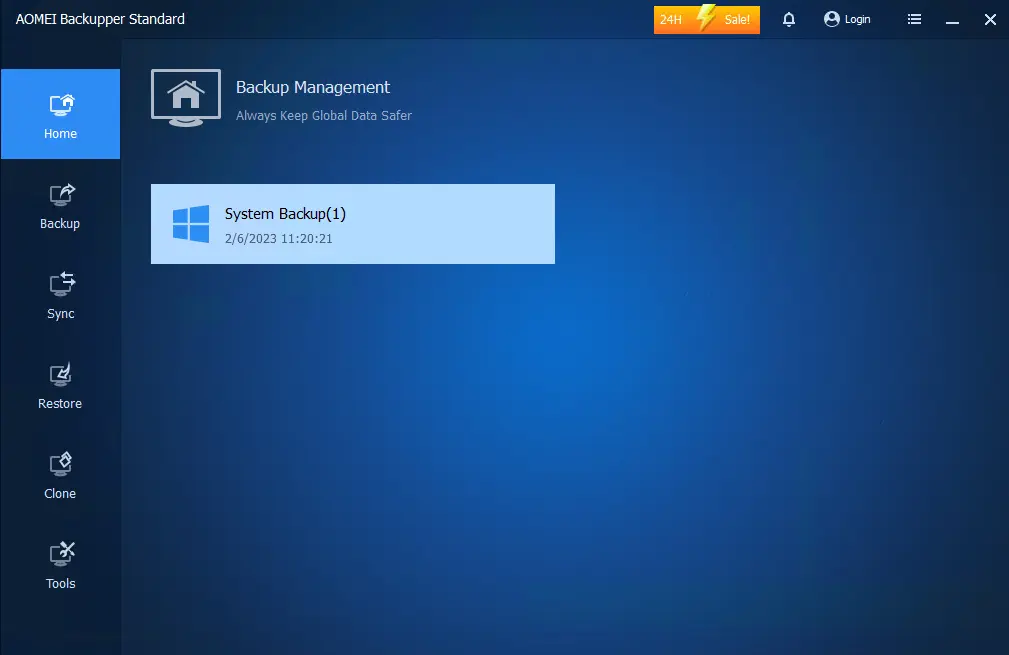
As explained above, if there is any backup image, you can easily recover the task using the option import image.
In addition, if there is a configuration file, you may also click Browse to import the AOMEI Backuper configuration file (ambackup.xml). You previously exported to another location. Once the configuration file is successfully imported, all your backup and sync tasks will be recovered, and you will be able to see the backup and sync tasks listed under the home tab.
Refer to the uBackup website for export/import configuration.