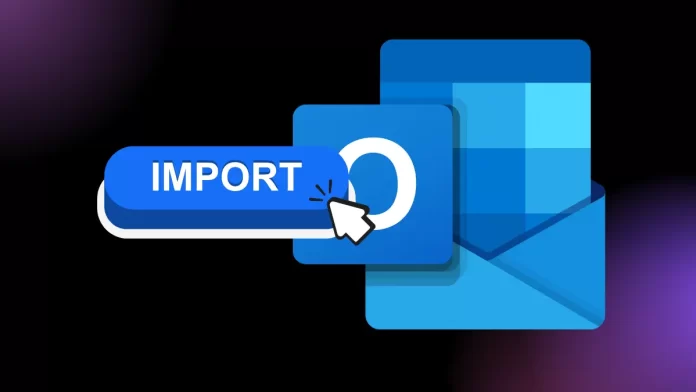In this article, we will learn how to import PST to Microsoft 365 Outlook. One popular file type for keeping Outlook email data is the PST file format. PST means Personal Storage Table. It can store everything in the mailbox, like emails, contacts, calendars, and so on. Nevertheless, using PST might occasionally result in issues like corruption, forcing Outlook to shut down quickly, and more.
As a result, with the introduction of the cloud-based service known as Microsoft 365, clients have been importing PST to Office 365. It provides a range of services, including Exchange Online, Skype for Business, and SharePoint, in addition to email management. Aside from these features, most users choose to import PST files to their Office 365 mailboxes because of other features.
Table of Contents
People often import PST files to Office 365 for the following reasons:
• Every type of user can find a subscription plan, from home users to businesses.
• Microsoft Office 365 is a unified solution for professionals. One subscription provides several services.
• You can get to it at any time, from anywhere.
• There is no need to update from an old version to a new one as it always remains updated, hence no downtime.
What is a Shared Mailbox in Microsoft 365?
• Shared Mailbox in Office 365 lets everyone in a company see the same information from a single mailbox, which makes it easier for everyone to work together.
• People who share the shared email can make changes to the data, and everyone can see those changes.
• A shared mailbox has all the same parts as a regular mailbox, such as an inbox, contacts, schedules, and so on.
Import PST to Microsoft 365
Now open Microsoft Outlook 365 on your local computer. From the taskbar menu, click on the file tab.
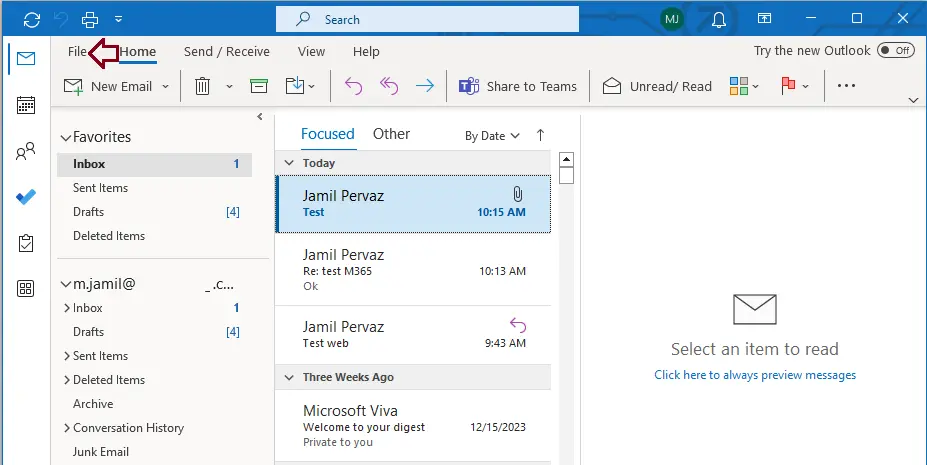
Click on Open & Export, and then choose Import/Export.
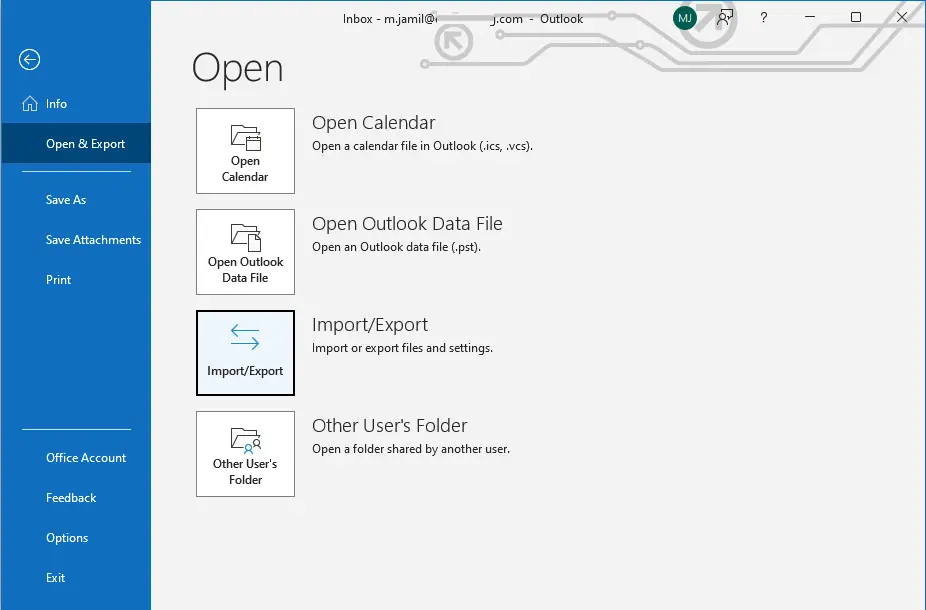
From the Import and Export Wizard page, click on the “Import from another program or file” option, and then choose Next to continue the process.
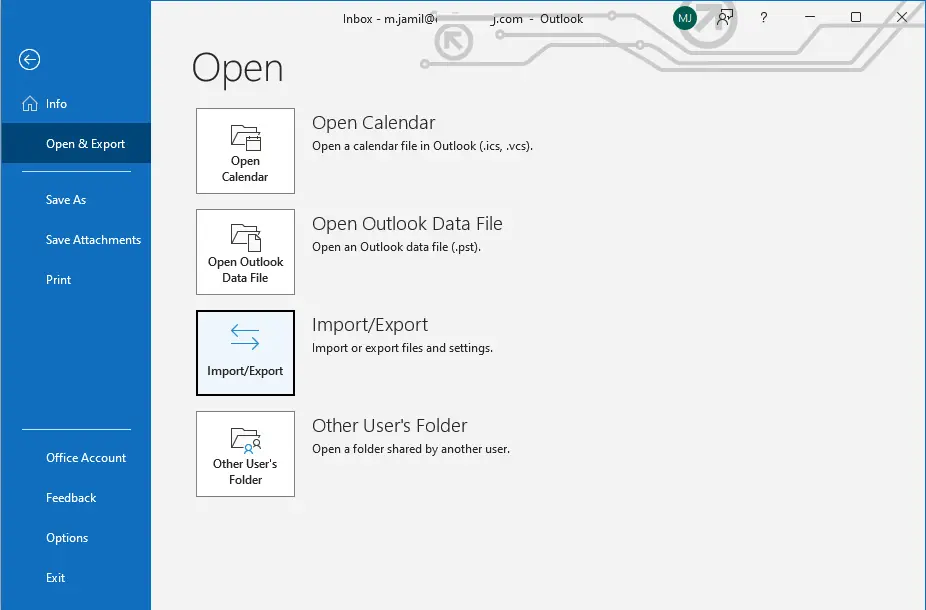
Then the Export a File window appears, and select Outlook Data File (.pst). Click Next.
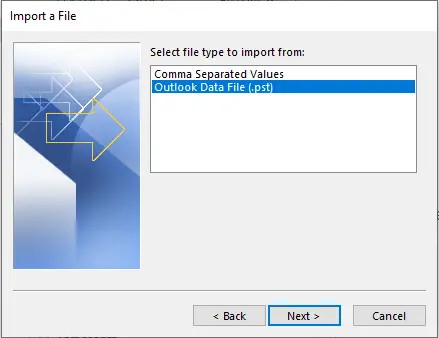
On the Outlook data file page, click on the Browse… button to find the required PST file that you wish to import and verify the required option, whether you need to avoid duplicate items or not. Click Next.
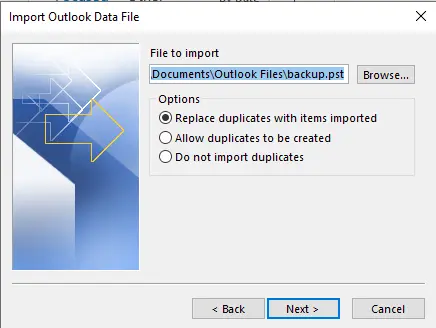
Select your .pst file and choose open.
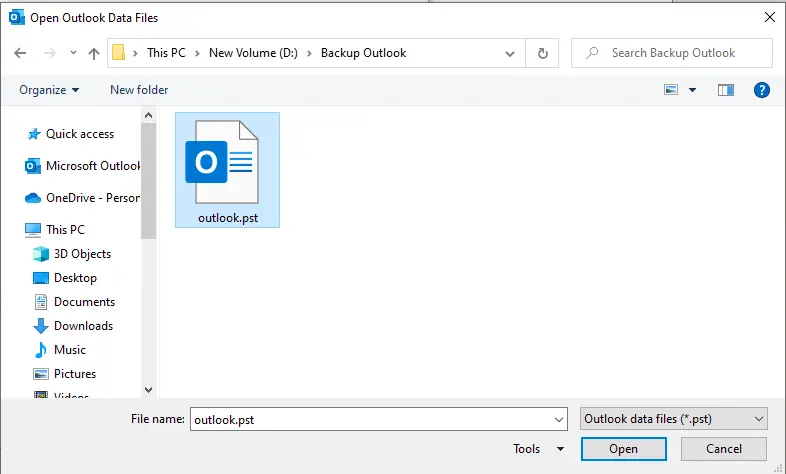
After selecting the PST file, choose next.
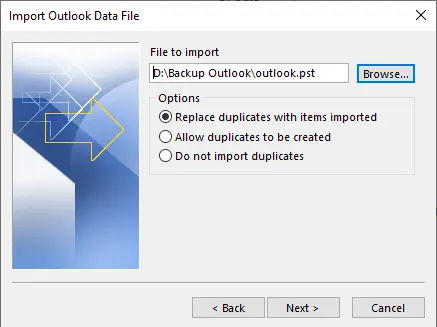
Now, select the folder to import from (Outlook data file). Click on the Finish button.
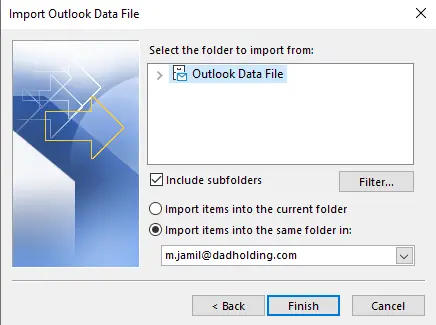
Then, patiently await the completion of the procedure.
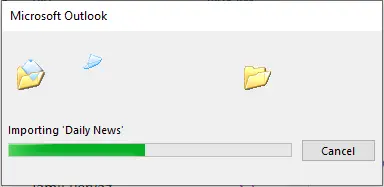
It may take some time to complete the process.
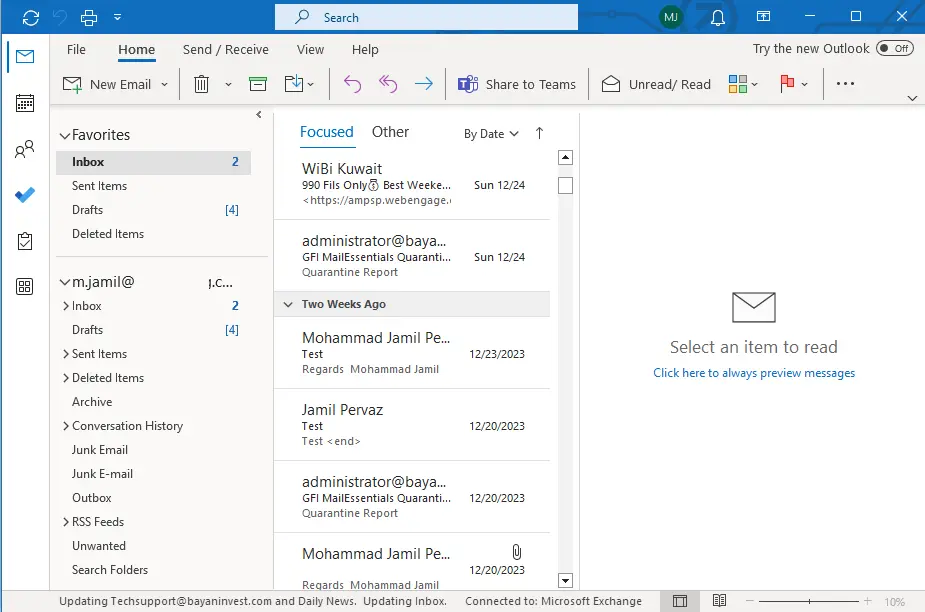
Visit Microsoft to learn about importing your PST files.