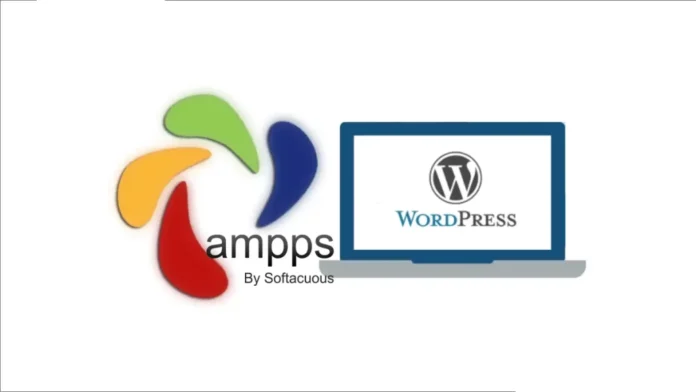In this article, we will learn how to install AMPPS WordPress localhost. Ampps for localhost WordPress is one of the most popular software programs that allows you to focus on them rather than maintain them. You can create several MySQL databases and very easily maintain them with the help of Ampps. To install WordPress localhost using the Ampps installer.
Table of Contents
Download AMPPS WordPress Localhost
First, you have to Download AMPPS installer package for Windows and then install AMPPS.
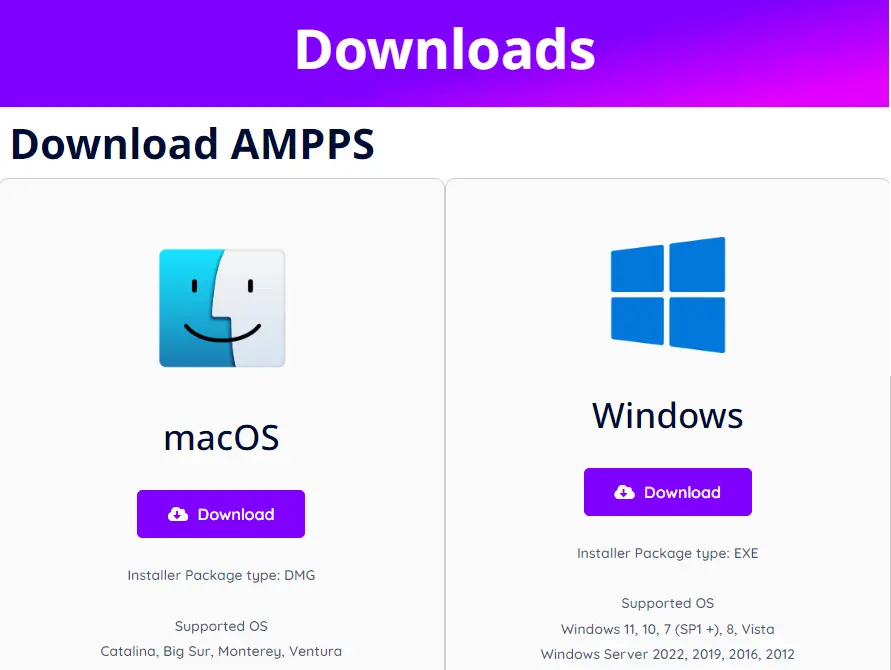
Install Ampps on Windows 11
Double-click to run the AMPPS installer.
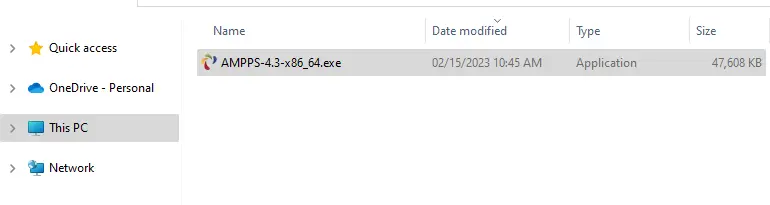
Welcome to the Ampps setup wizard. Choose next.
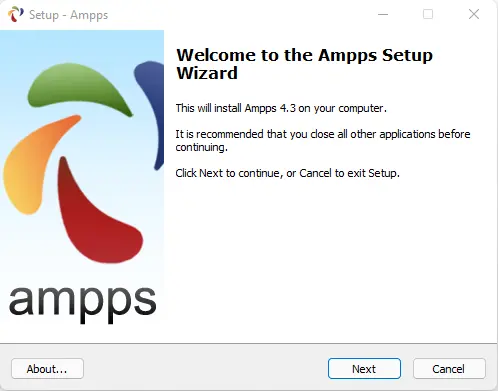
Accept the AMPPS license agreement, and then choose next.
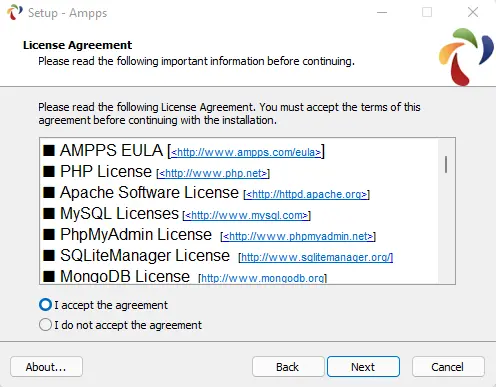
Select next
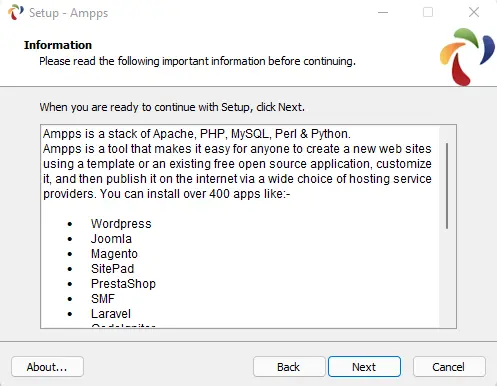
Install AMPPS WordPress in the default location, or you can change the installation directory as per your requirements and then choose Next.
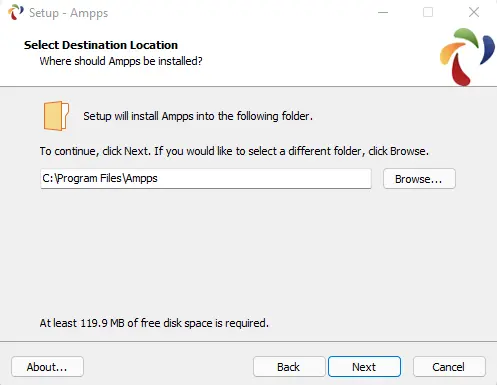
Click next
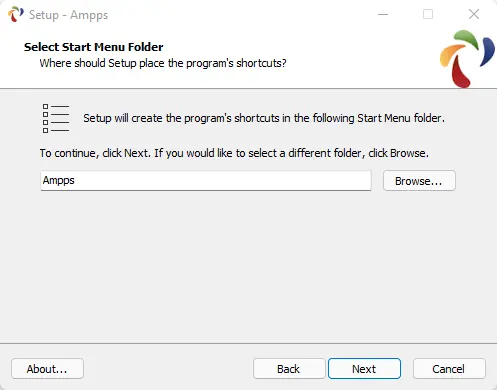
Select additional tasks, and then choose next.
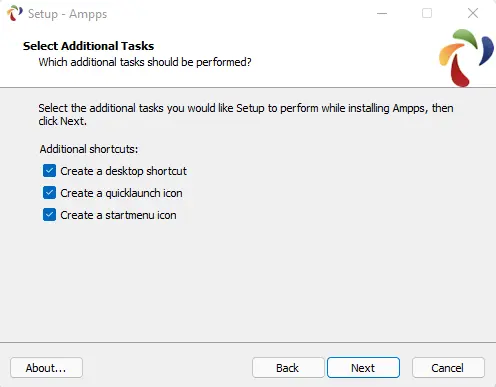
Click on the install button to install Ampps.
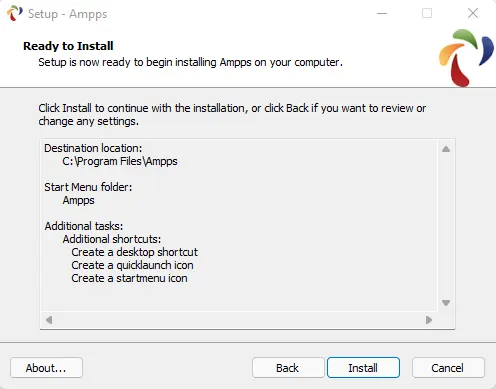
Installing Ampps
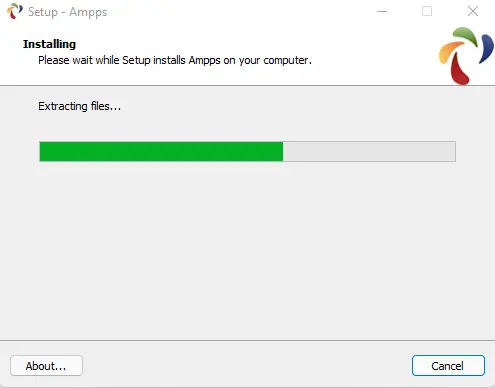
Choose Install
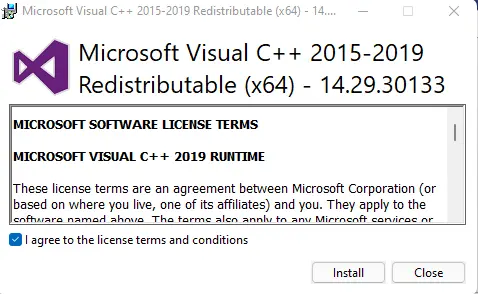
We have successfully installed WAMP on a computer. Choose the finish.
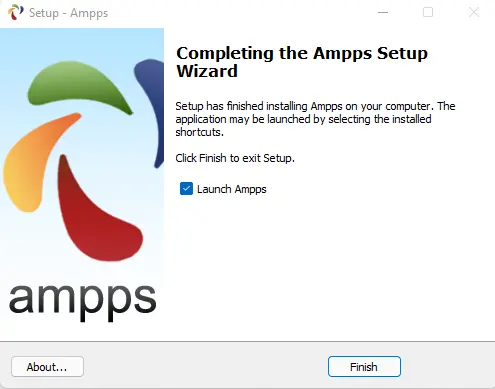
Click on Continue to install the required apps in the AMPPS folder.
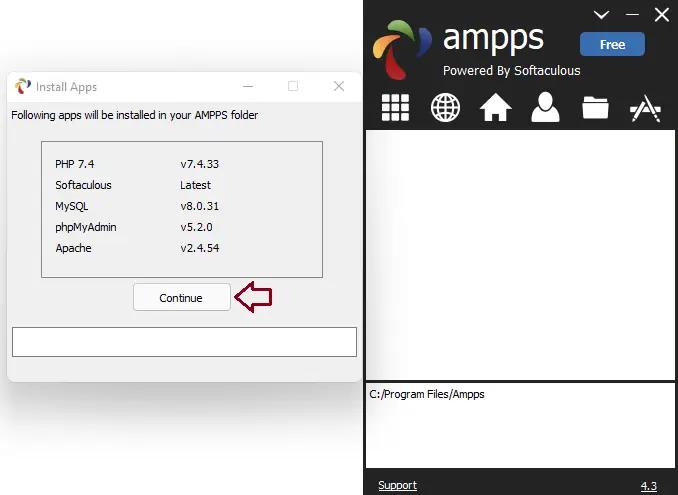
Downloading apps
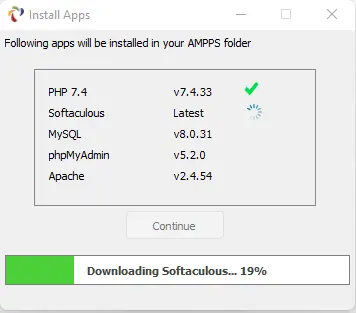
Once installed, open Ammps, and you will be able to see the AMPPS Softaculous window with Apache and MySQL running. You will also see the AMPPS icon on the system tray. Now in the Ampps window, you will see a globe icon. Click on it. This will open the localhost server with the URL: http://localhost.
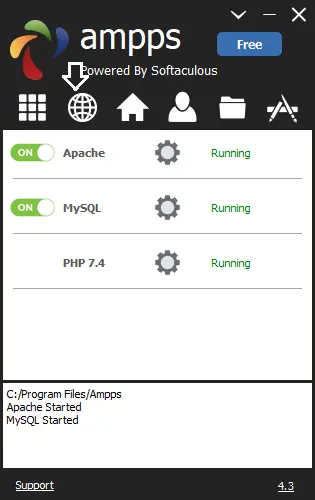
Now you can access the default files.
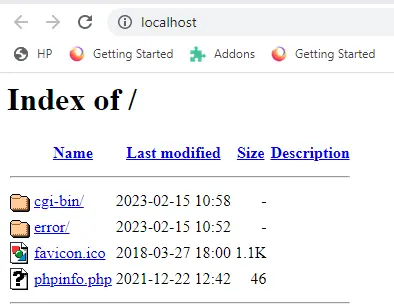
Go to the program files, and here you will see the “Ampps” folder. Open this folder, and you will see a folder named “WWW”. Find the full path to go “C:\Program Files\Ampps\www”
This directory has all the files that you see on the localhost server (http://localhost/). Open this directory and delete all. We don’t need these files.
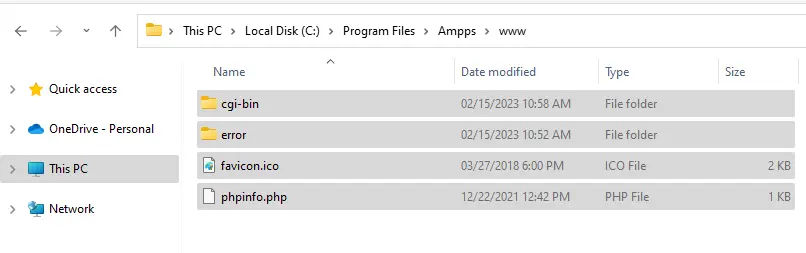
Download WordPress for AMPPS
Download WordPress from the WordPress.org site.
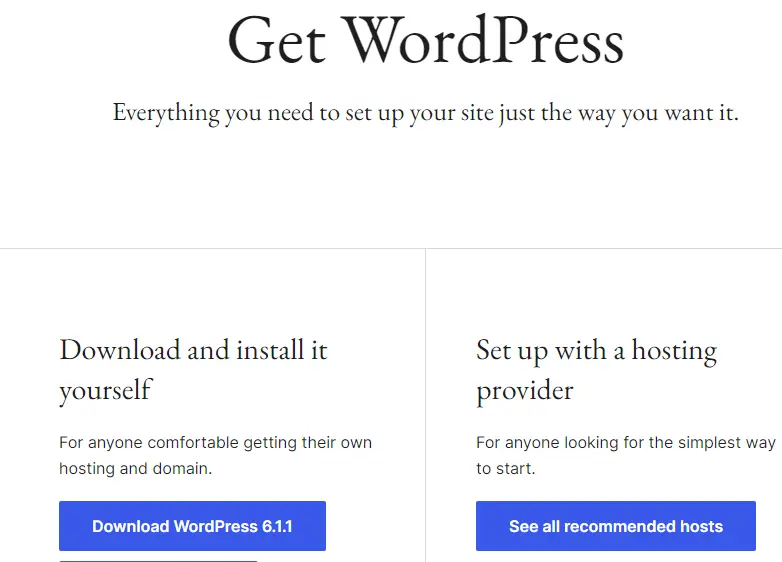
Install WordPress with Ampps on Windows
Go to the download folder, right-click on the WordPress.zip file, and then choose extract files.
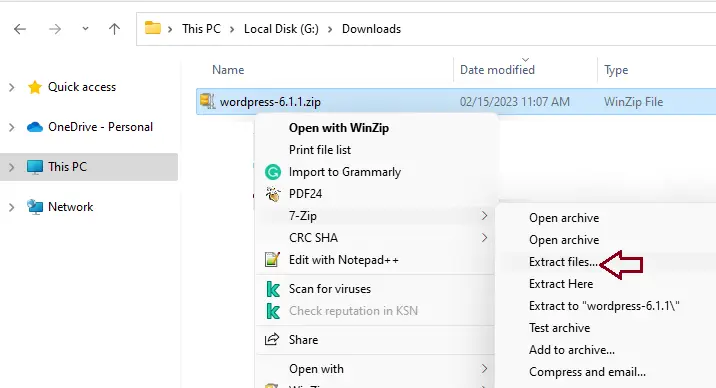
Extract this folder to the WWW directory.
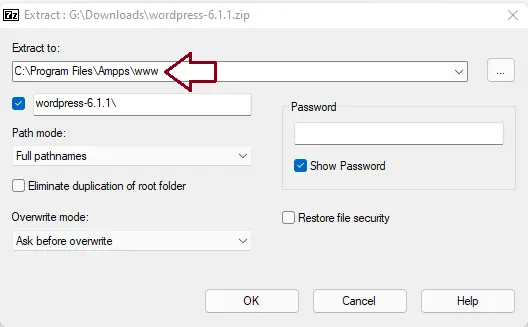
Now you can see the WordPress folder in the Ampps www directory. Rename it as per your website name.
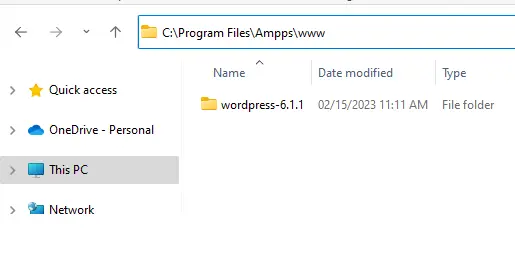
After renaming the WordPress folder,.
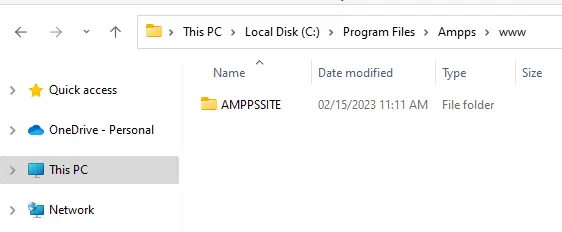
The next step is to create a new database. Open a new tab on the browser and then enter the address “http://localhost/phpmyadmin” This will take you to an admin panel of Ampps Localhost to create a new database. I am using the default username and password; you can create a new one.
Default username and password
User = root
Password = mysql
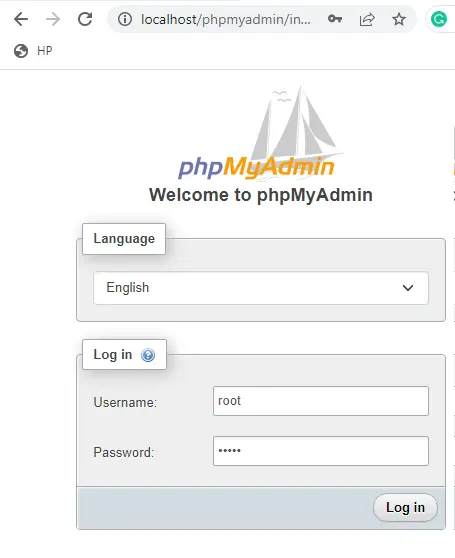
Let’s create a new database for the site.
Click on the new button.
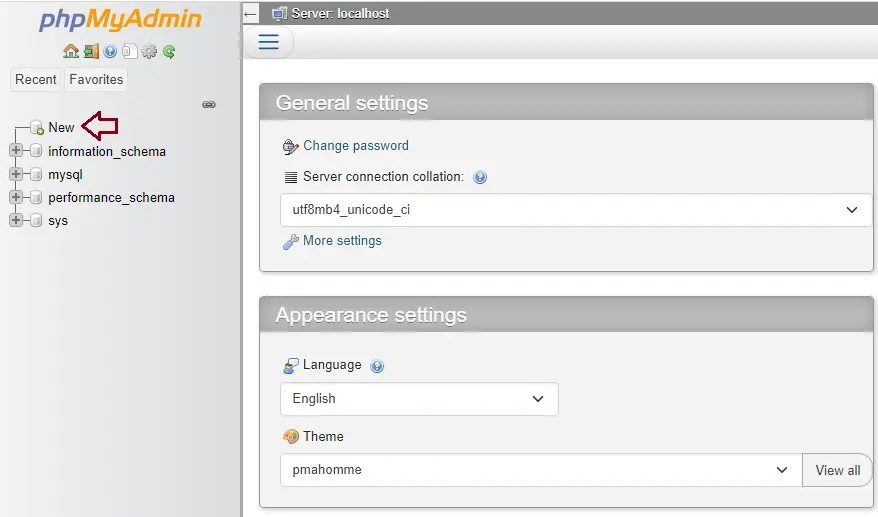
Enter a database name, and then click on the create button. (I have created a database named amppsdb.)
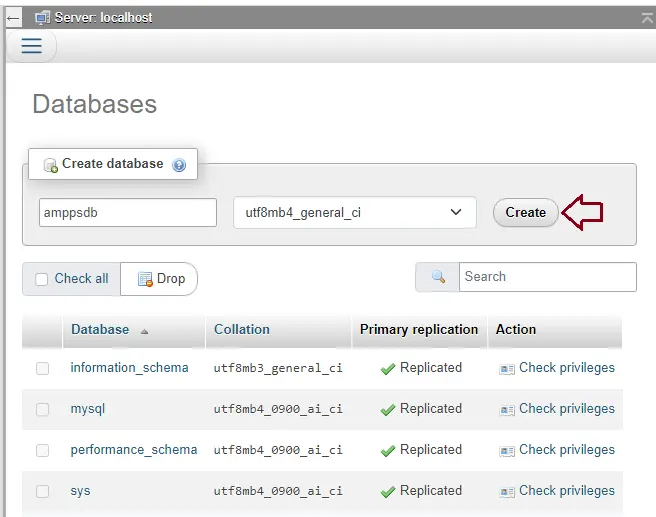
Install WordPress with Ampps
Type http://localhost/ in the browser and then hit enter. You will see the AMPPSSITE folder on your server. Select a language, and then click Continue.
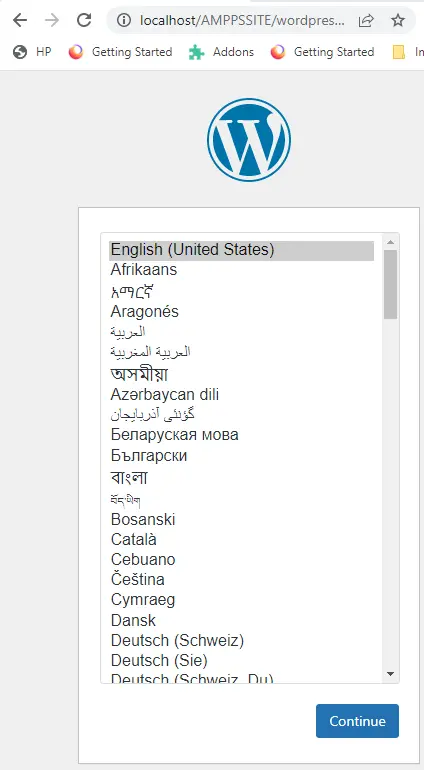
Select let’s go
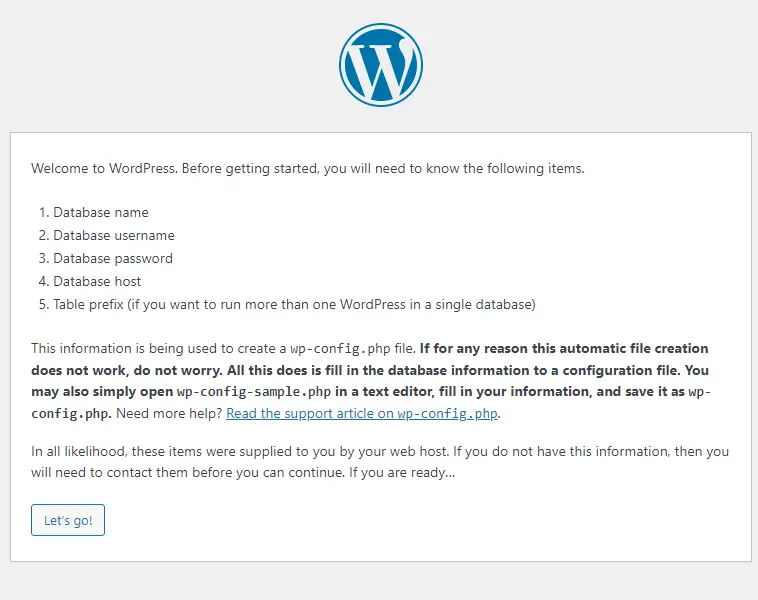
Fill in the database connection details, and then click submit to run the installation.
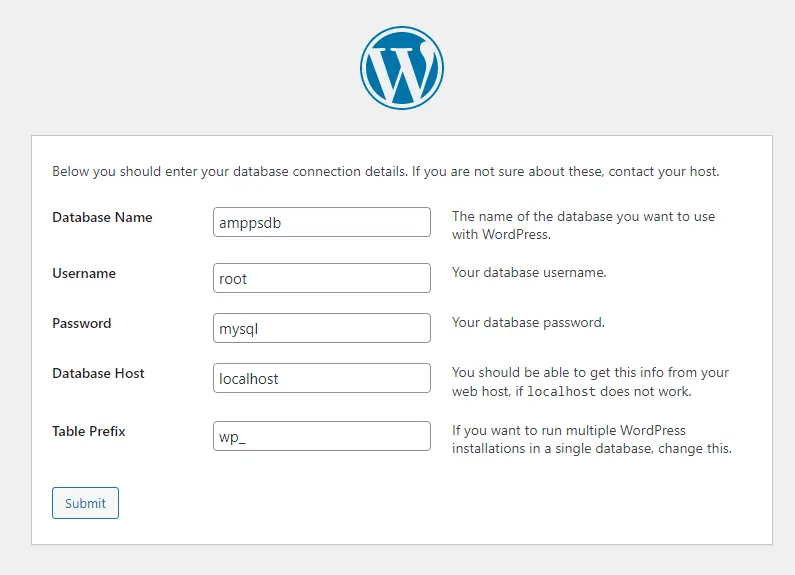
Choose to run the installation
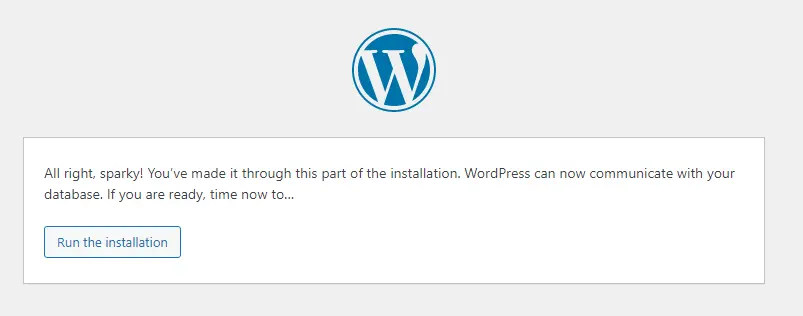
Enter your site details, and then click on the Install WordPress button.
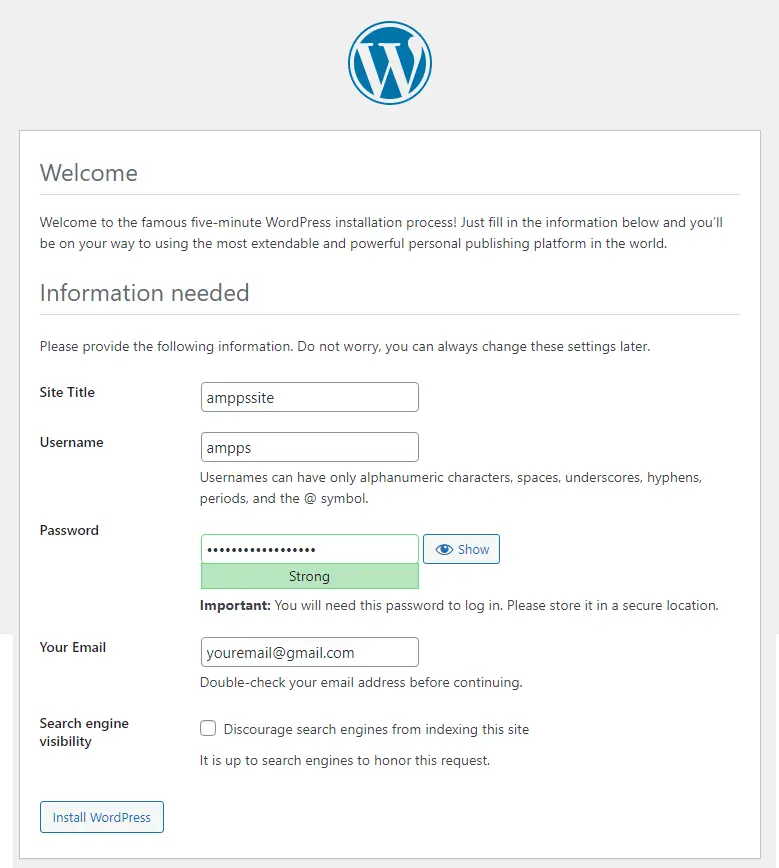
Congratulations! We have successfully installed WordPress on a local host with AMPPS. Login to your website with the credentials used during the installation of WordPress.
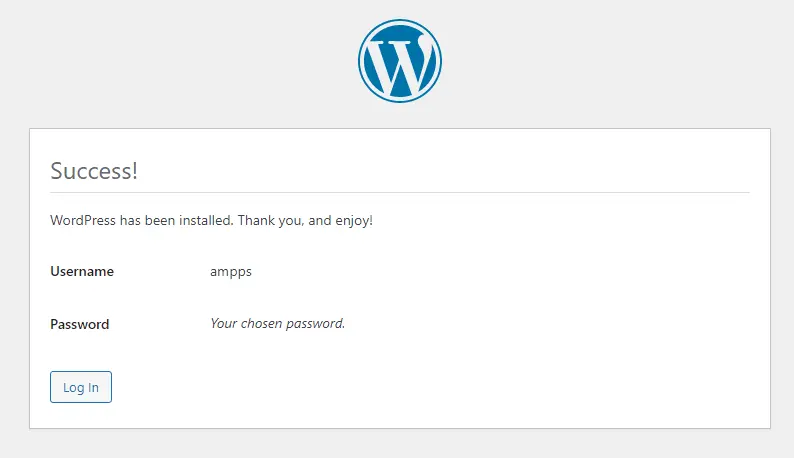
Login using your username and password. Visit the site and build your WordPress website on the localhost.
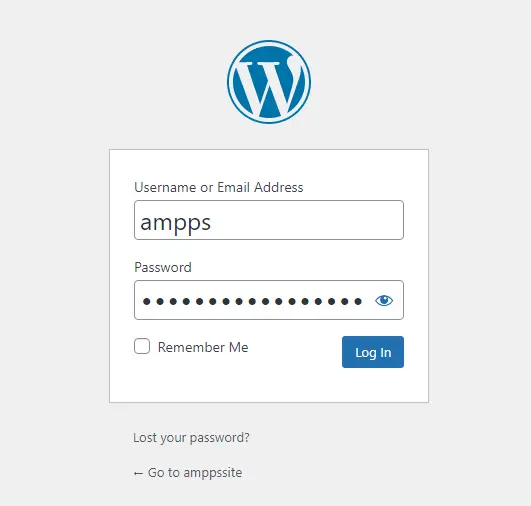
You can log in to your WordPress website anytime using the address ‘localhost/WordPress/wp-admin. Replace WordPress with your website name.
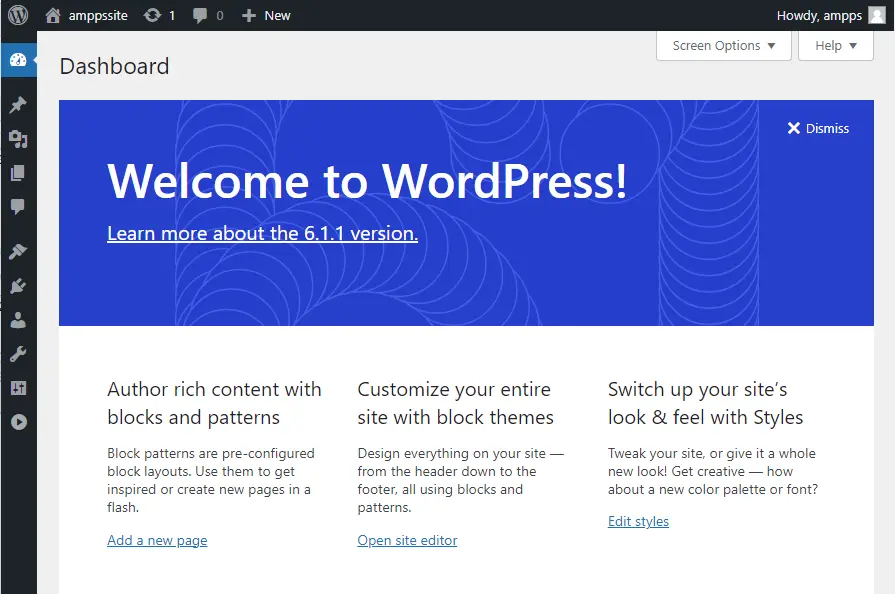
Related: Uninstall AMPPS