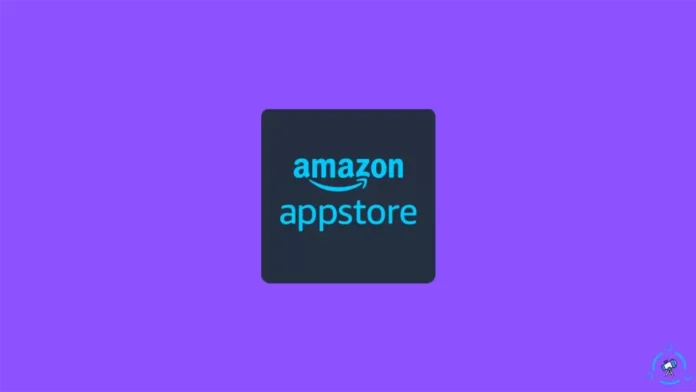In this article, we’ll show you how to install Android apps on Windows 11 in any country and without any restrictions. Microsoft has been working for a while on getting Android apps to work on Windows. The project, which the company called “Project Latte” privately, was one of the most notable aspects of the Windows 11 announcement in June 2021. The Redmond giant had to delay the feature, which is why we didn’t see it in action when Windows 11 launched last year. And now, Windows 11 users can use the stable channel to run Android apps. All Insider channels now have access to a new version of Windows Subsystem for Android (WSA), which is built on Android 12.1.
Table of Contents
Install Android Apps on Windows 11
Check the requirements section to ensure that your Windows 11 PC is compatible with Android app testing before starting. Also included are steps for manually installing Android APKs on Windows 11, as well as possible fixes for installation errors.
Requirements for Android Apps on Windows 11
Virtualization Support
To install Android apps on Windows 11, your system must support virtualization. To see if virtualization is already enabled on your computer, use the keyboard shortcut Ctrl+Shift+Esc to open the Task Manager, or right-click on the Windows start bar to open the Task Manager. Then, proceed to the Performance tab and see if it is “Enabled” next to “Virtualization” at the bottom right. If it’s enabled, you should be fine. If not, go to the Windows 11 PC’s BIOS/UEFI page and enable virtualization.
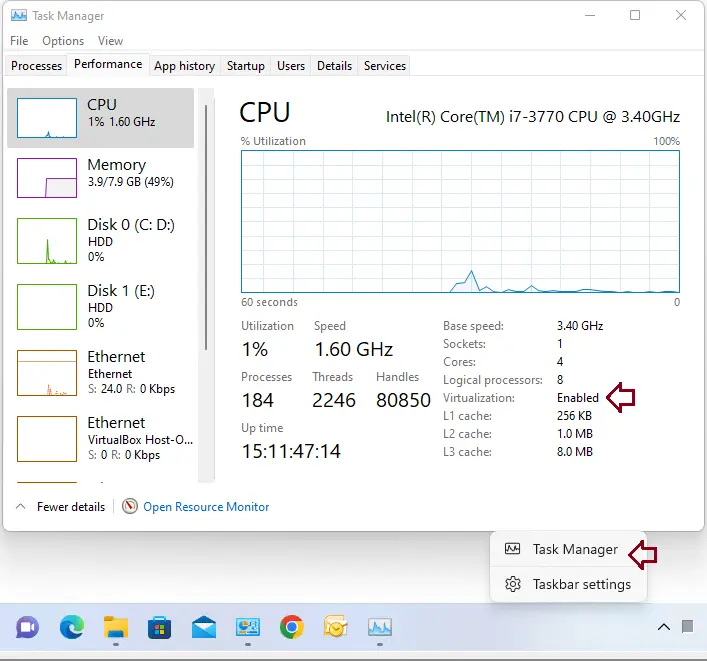
Enable Virtual Machine Platform
After enabling virtualization in BIOS/UEFI, you need to enable the Virtual Machine Platform and some other Windows 11 features. Use the “Windows + R” key in Windows 11 to open the Run window. Here, enter optionalfeatures.exe and hit the Enter key.
Or type appwiz.cpl in the run command.
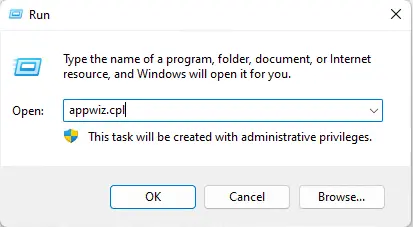
Choose to turn Windows features on or off.
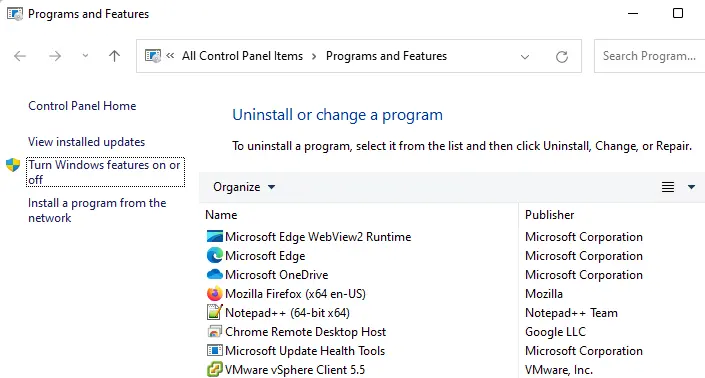
In the Turn Windows Features on or off window, enable “Hyper-V”, “Virtual Machine Platform” and “Windows Hypervisor Platform”. After making the changes, restart your computer. Now, your PC is ready to install Android apps on Windows 11.
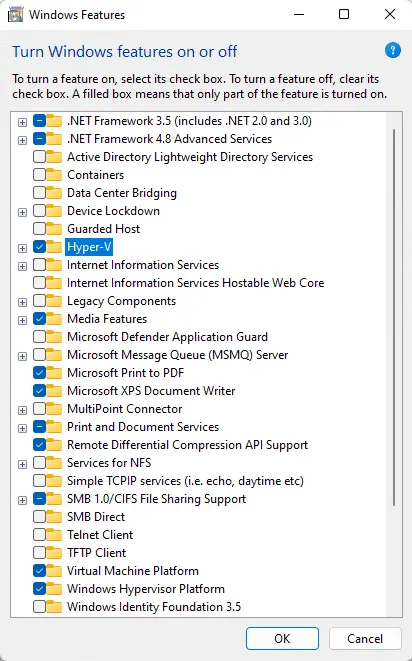
Install Android Apps on Windows 11
For Windows 11 users who want to run Android apps in stable mode. To run Android apps on your system, it requires Windows 11 Build 22000.526 or a later version in the stable channel.
Now, navigate to the Microsoft Store and download Windows Subsystem for Android. To access the Windows Subsystem for Android listing, click on this link.
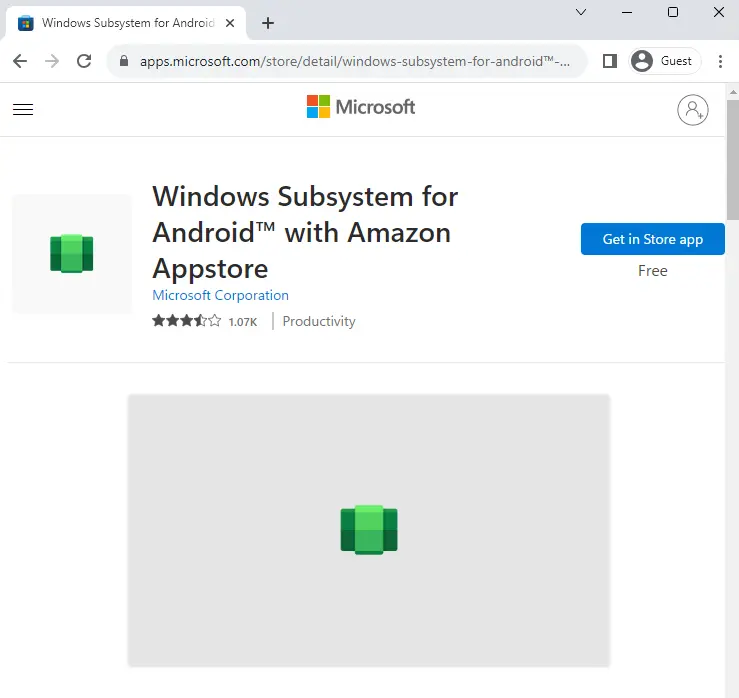
Choose Open Microsoft Store.
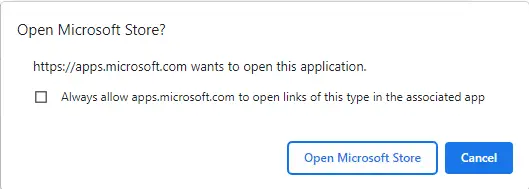
If your PC is capable of running Android apps in Windows 11, you will now see an Install button. To download and install the Windows Subsystem for Android (WSA), click on it and follow the on-screen instructions.
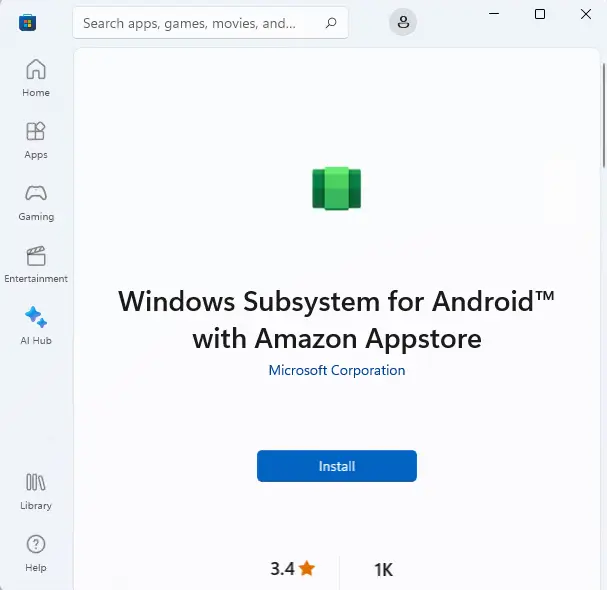
Click Set Up.
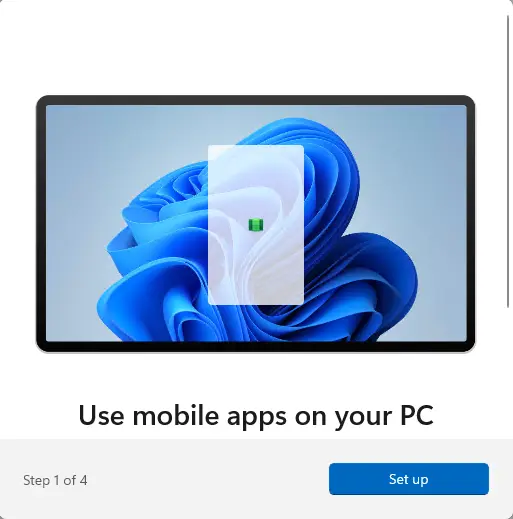
Click next.
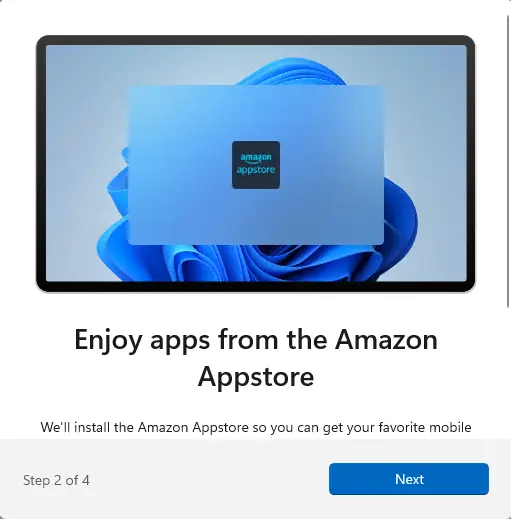
Choose download.
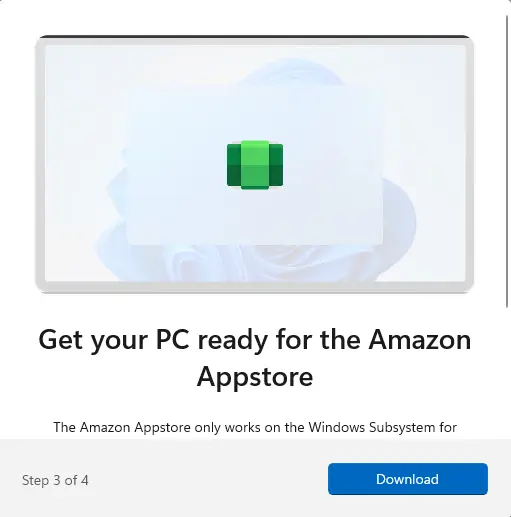
Choose next.
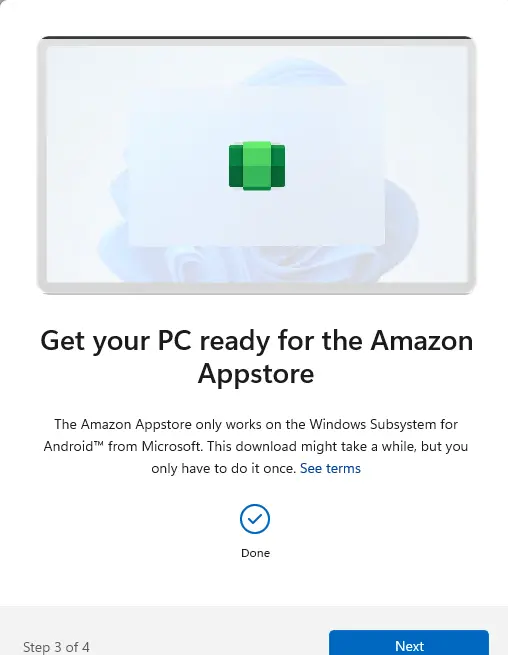
Click restart.
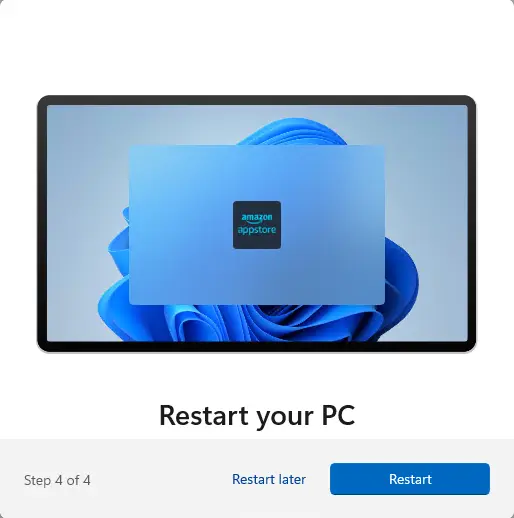
Here’s what the Windows Subsystem for Android home screen looks like after installing the Amazon app.
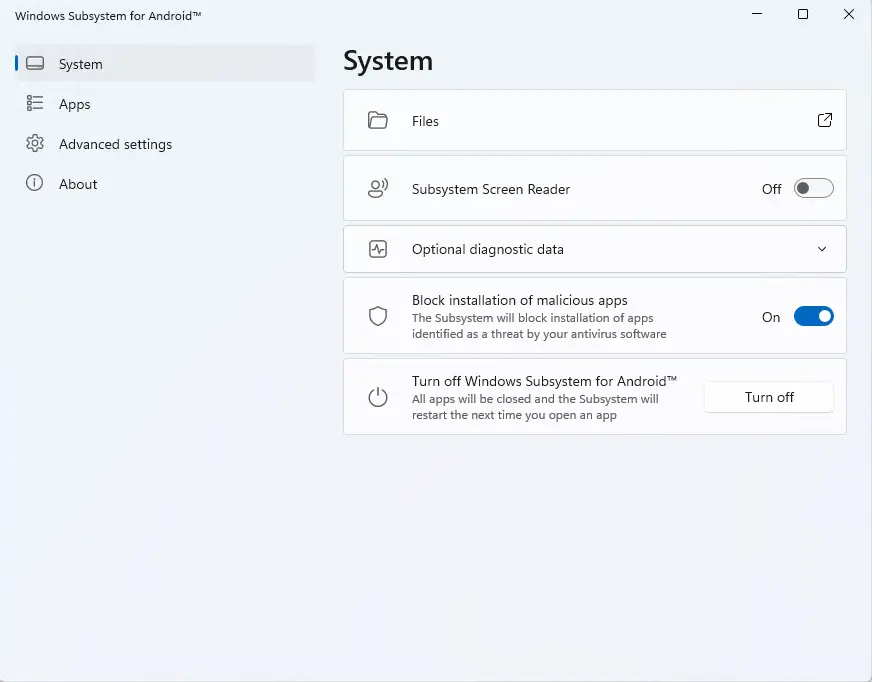
After you’ve installed the Windows Subsystem for Android, you can go on and install the Amazon App Store. Download and install Amazon Appstore on your Windows 11 PC using this direct link. If your PC is compatible,. Click on the Get in Store app.
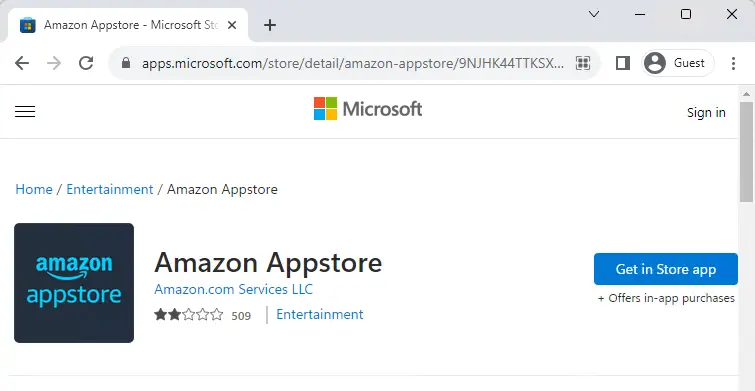
Click Open Microsoft Store.
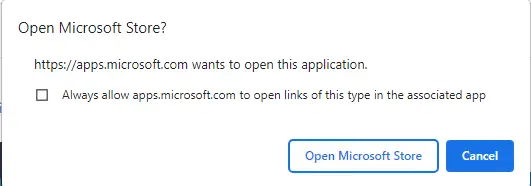
Choose open.
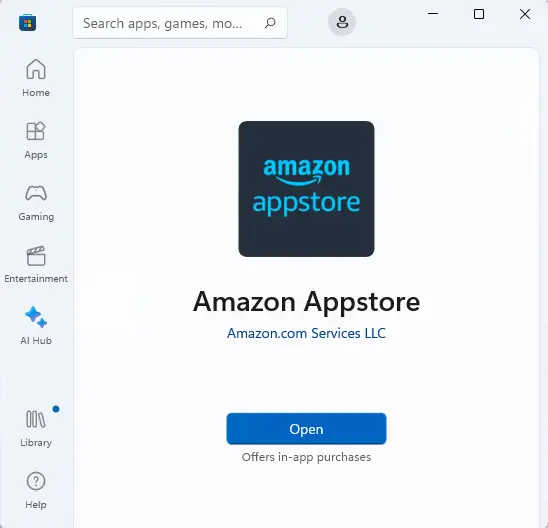
Starting the Windows subsystem for Android
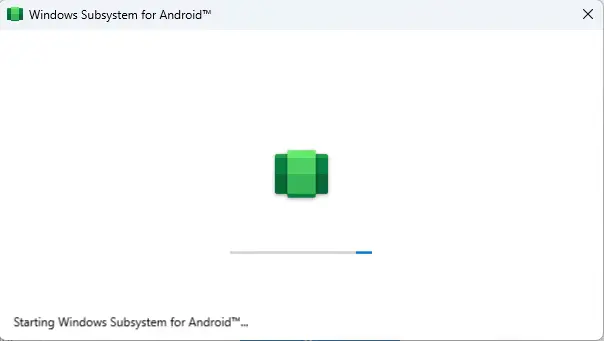
After you install the Amazon app on your Windows 11 PC, sign in to start getting Android apps from the Amazon Appstore.
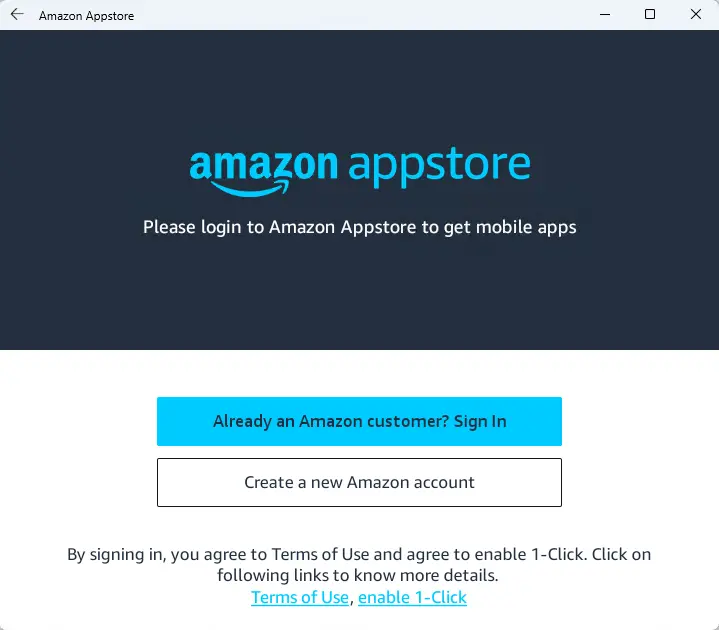
Sign in with your Amazon account.
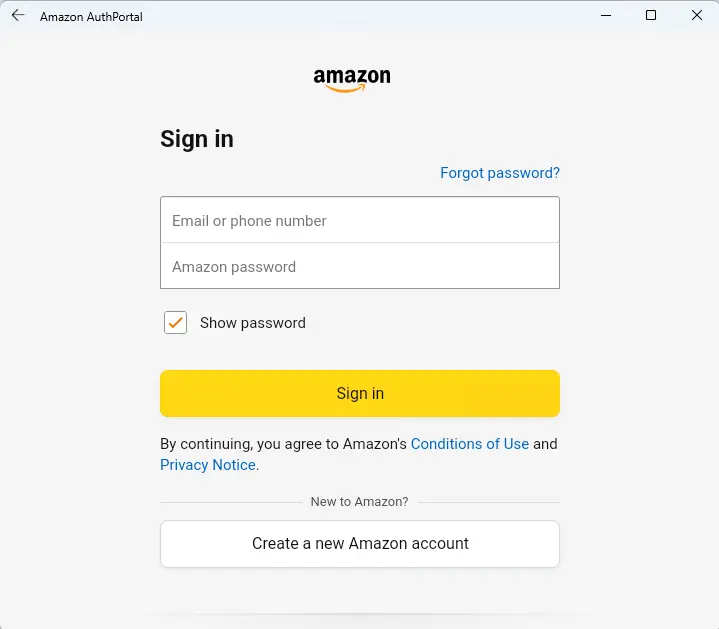
Look in the “All apps” area if you still can’t find it.
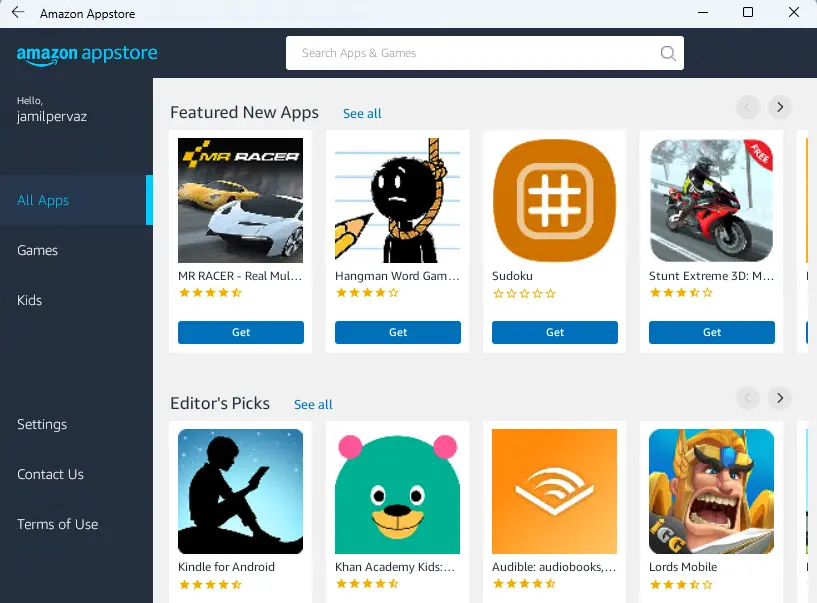
Now, you’ll see a home page that looks like the Microsoft Store. You can look at all the apps or search for something in particular. Click “Install” or “Get” next to the app you want to install, and then select “Open” when it’s completed. It is compatible with everything else in Windows 11 and can be searched like any other app.