Let’s take a look at how to install Endless OS in VirtualBox. The Endless OS team has released a new version, Endless OS 4.0, which delivers updated software and hardware support. The new version of Endless OS 4.0 is now available for download. Well, I was expecting an ordinary KDE or Gnome desktop environment on this Endless OS. Visit my article on how to Install Endless OS in VMware Player.
Table of Contents
Introduction
You can install Endless OS Linux base operating system within your existing OS by running it as a virtual machine. The below steps show how to use VirtualBox to achieve this.
Install Endless OS on VirtualBox
Download the Endless OS ISO image file
You can download the offline installer of Endless OS
Download and Install VirtualBox
Download VirtualBox, double-click to run the setup file, and the installation process will start. It is a very easy process to install VirtualBox.
Create Endless OS Virtual Machine
Open VirtualBox, and choose New.
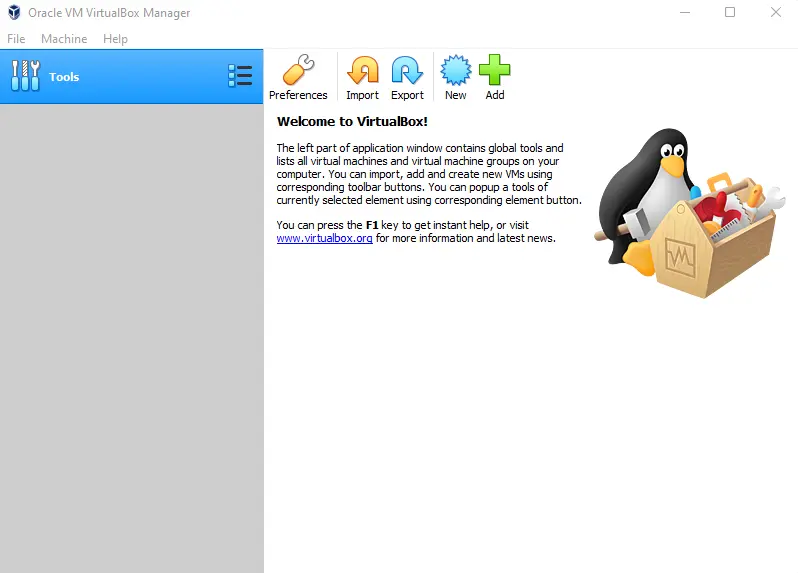
Create a virtual machine wizard, type the name of the virtual machine and version, and then choose Next.
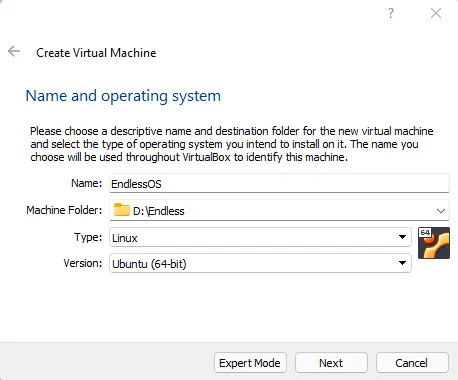
Select the memory size, and then click next.
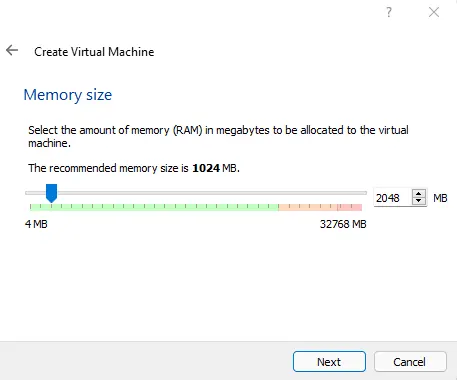
Click Create
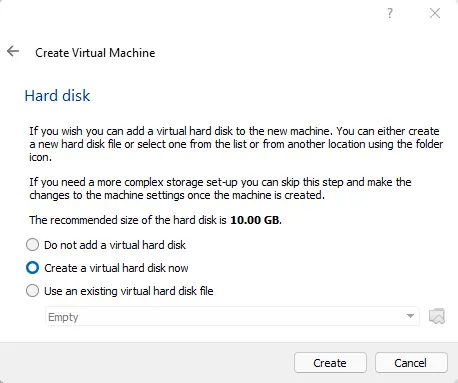
Choose the virtual hard disk file type, and click next.
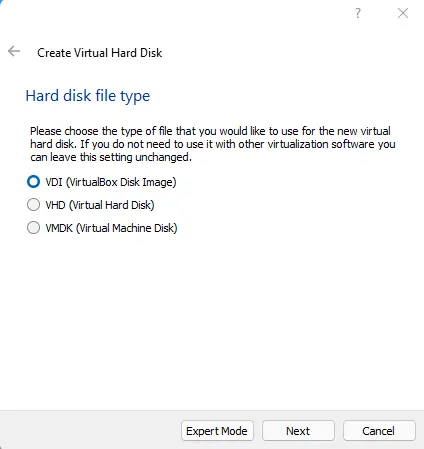
Select dynamically allocated, and then click next.
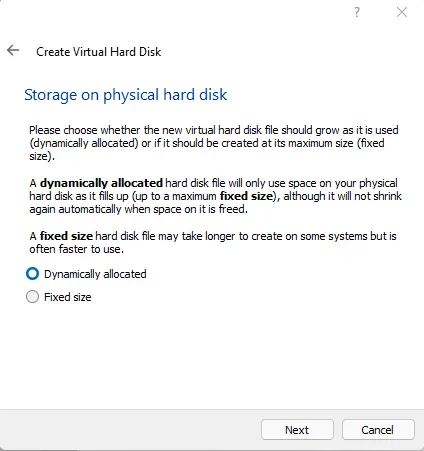
For virtual machine file location and size, select disk size and click next
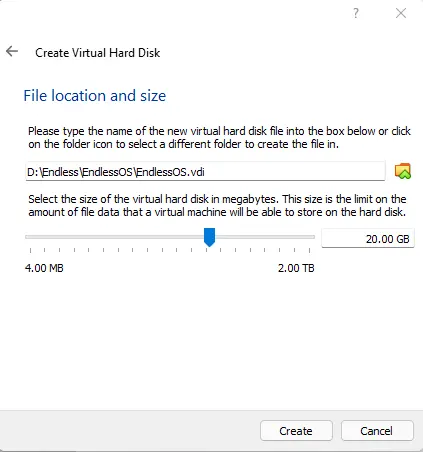
Edit the Virtual Machine
Select the virtual machine, and then click on the Settings icon.
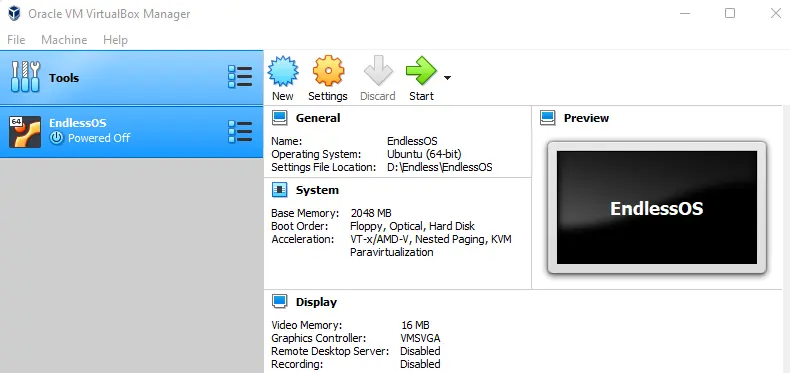
Endless OS settings option: select storage.
Select the empty drive under the controller IDE, select the disk icon, and then choose the virtual optical disk file to install Endless OS in VirtualBox.
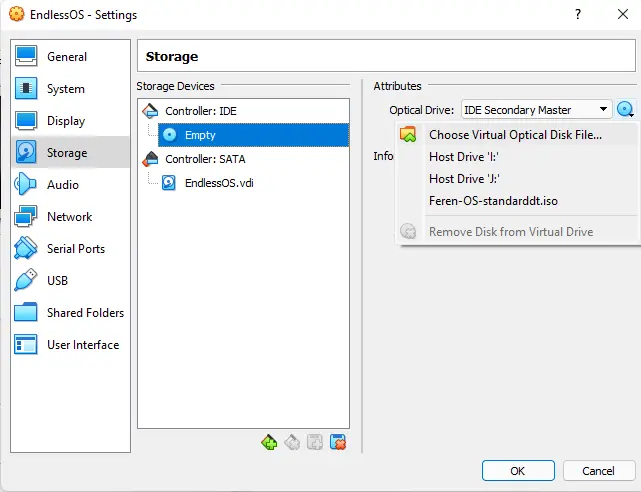
Click on the Endless OS ISO image file, and then open it.
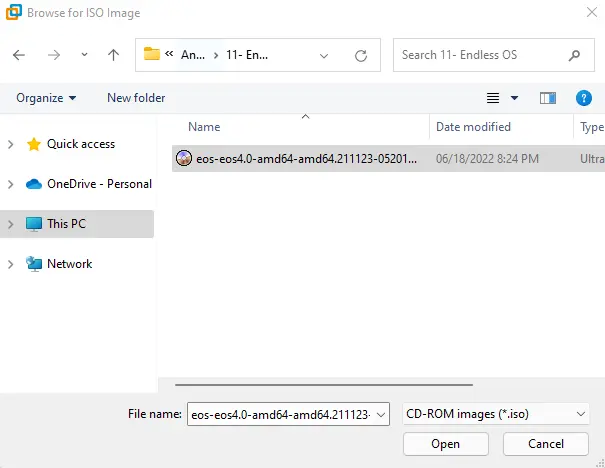
Click ok
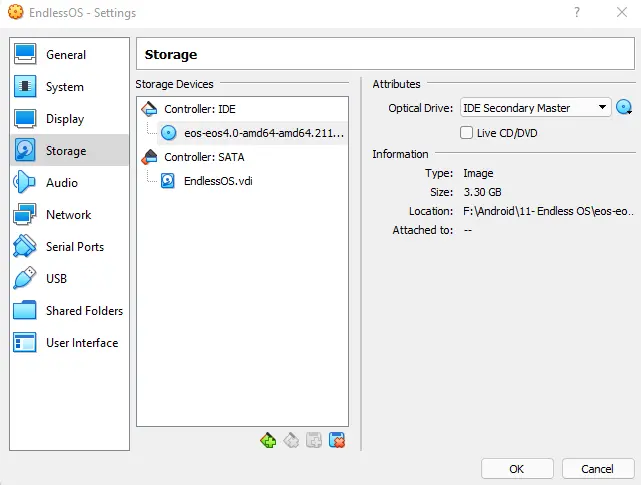
Select the EndlessOS Virtual Machine and click on the Start button.
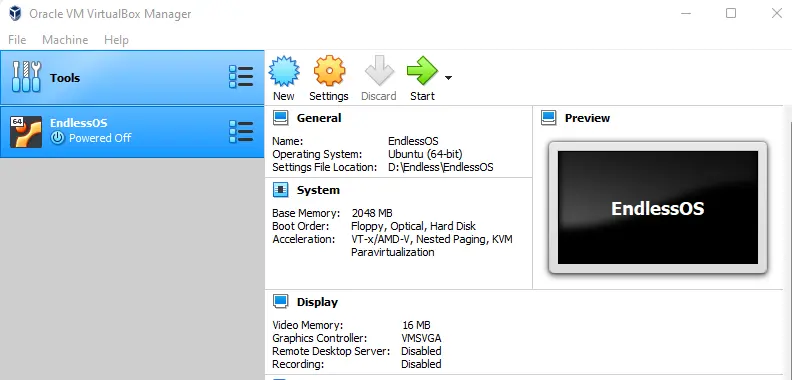
Install Endless OS in VirtualBox
Endless OS logo
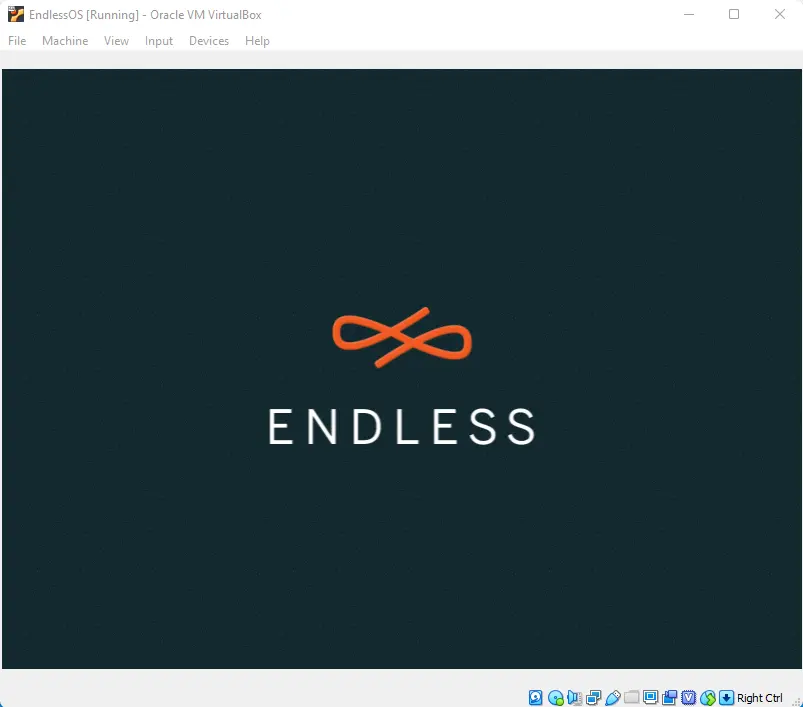
Choose a language, and then choose next.
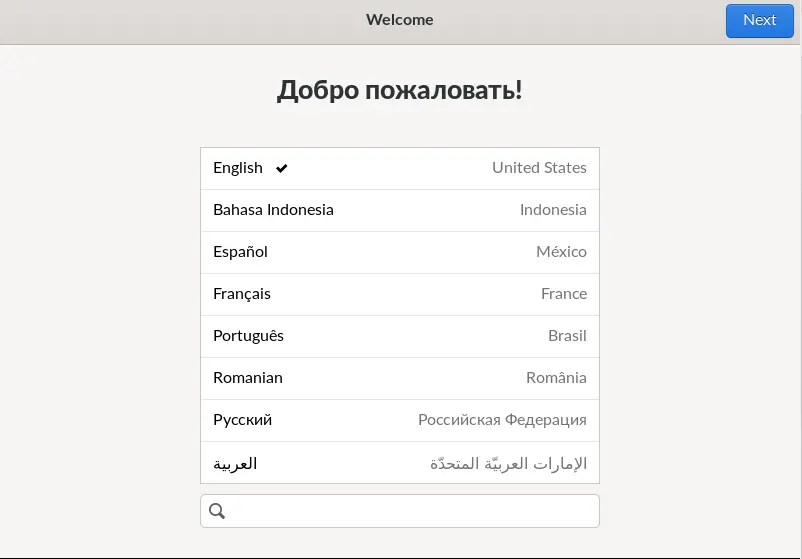
Select Reformat this computer with Endless OS.
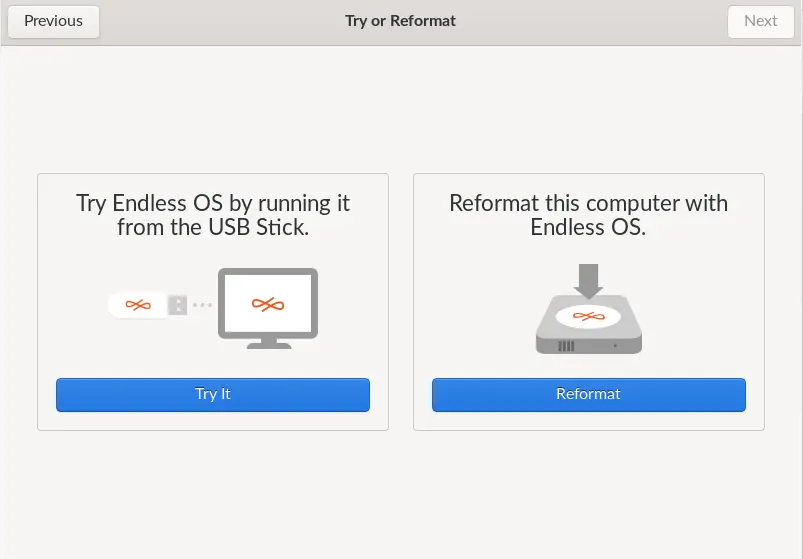
Select the Endless OS version and click next.
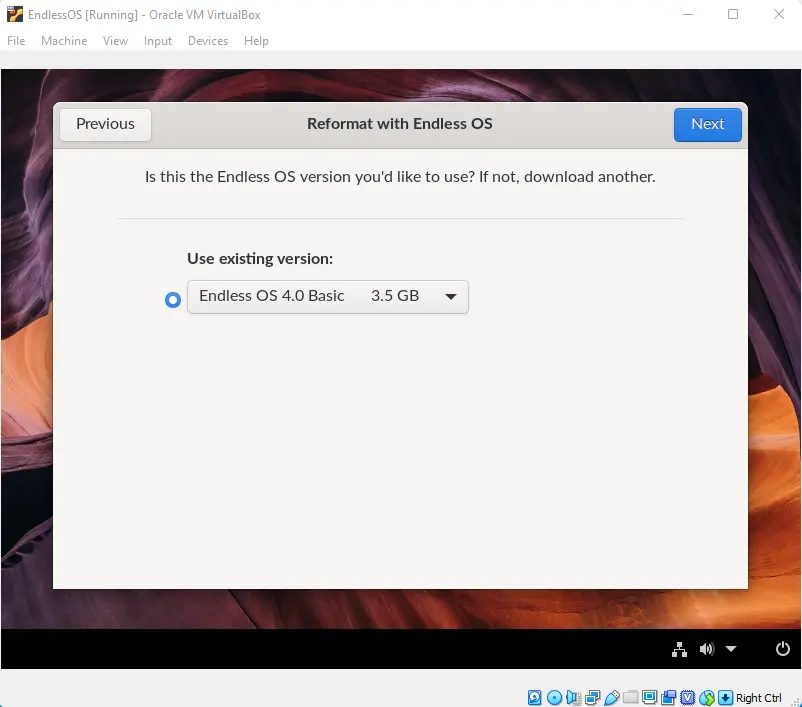
Click next.
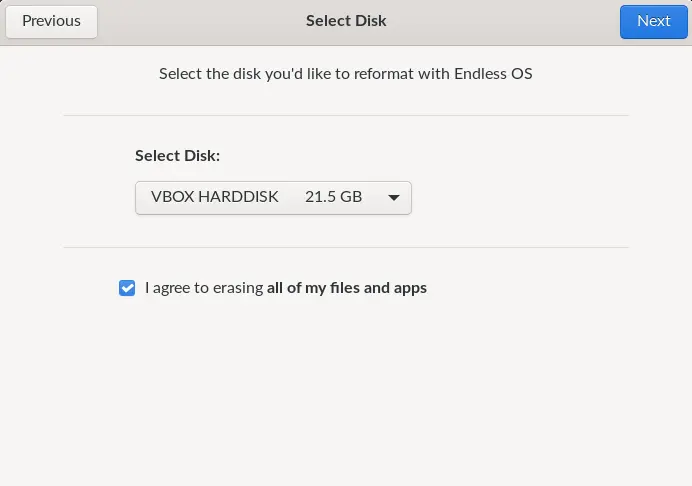
Installing Endless OS in VirtualBox.
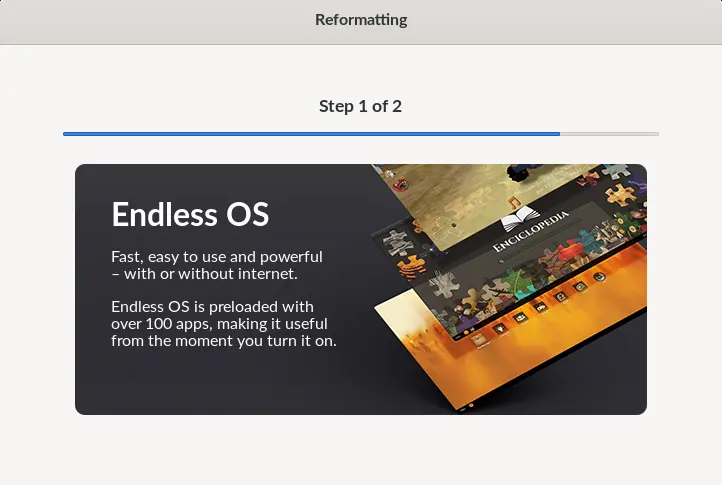
Choose Power Off.
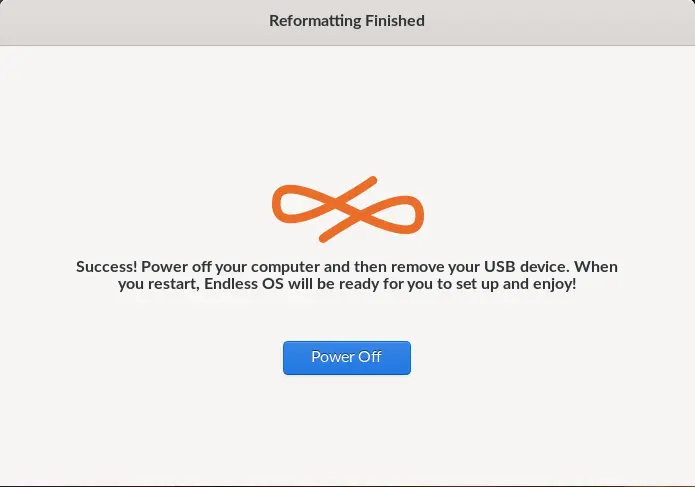
Remove Endless OS media
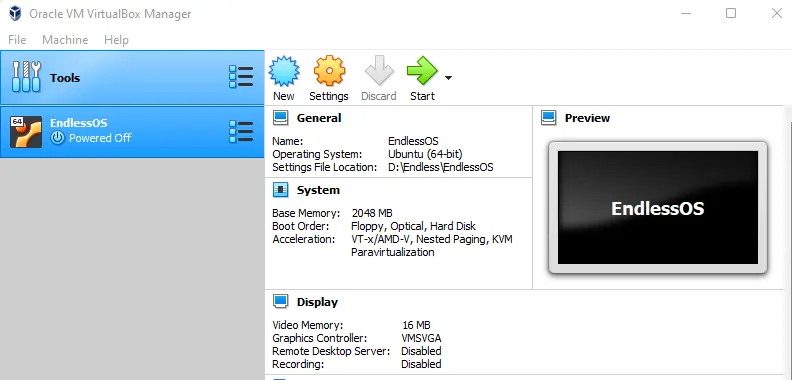
Choose Endless Media, and then click the remove attachment icon.
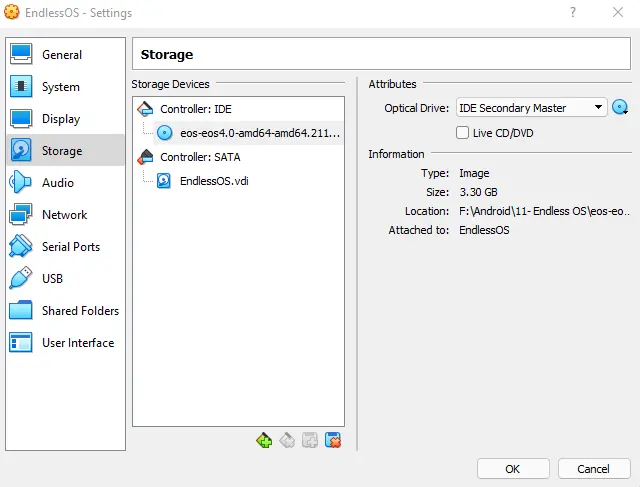
Start the Endless OS virtual machine.
Endless OS Setup
Choose a language, and then click Next.
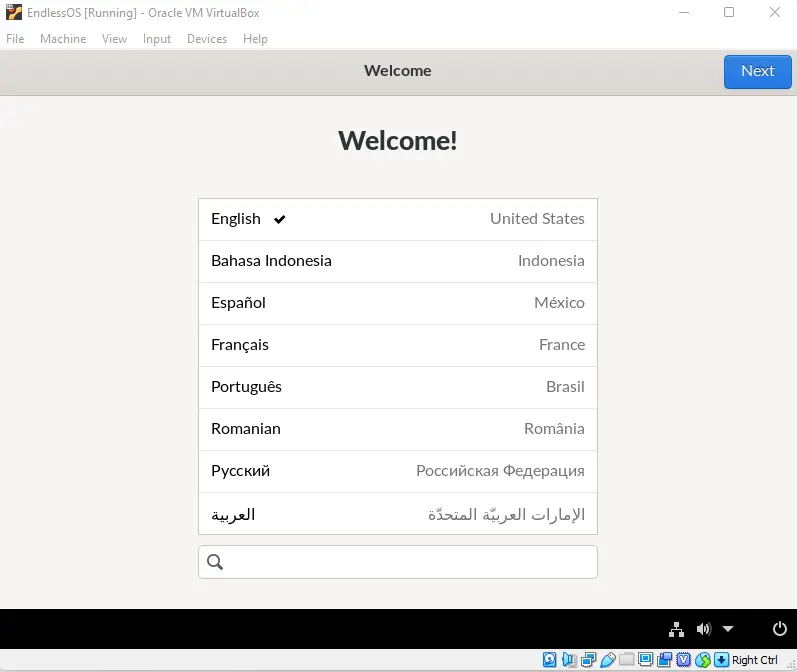
Choose the keyboard layout and click next.
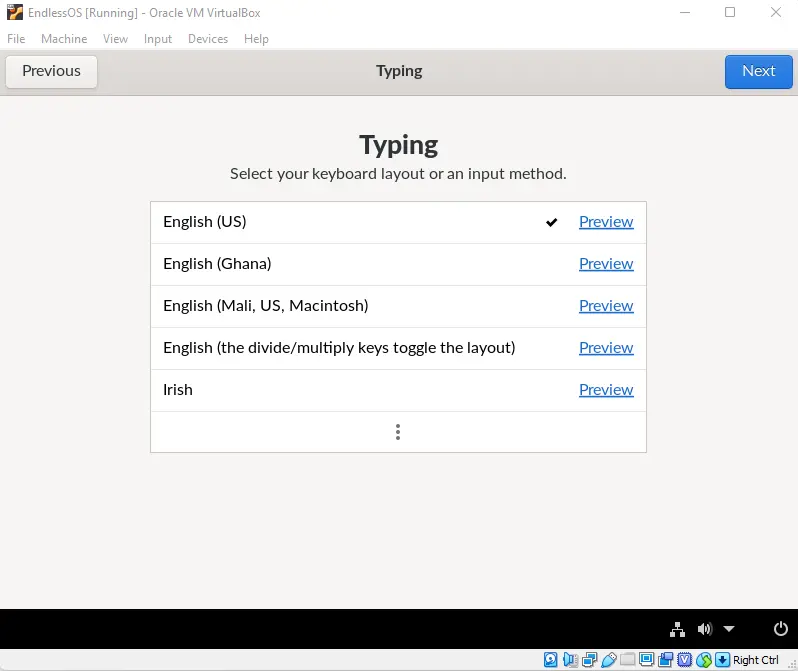
Endless Linux terms of use, choose to accept.
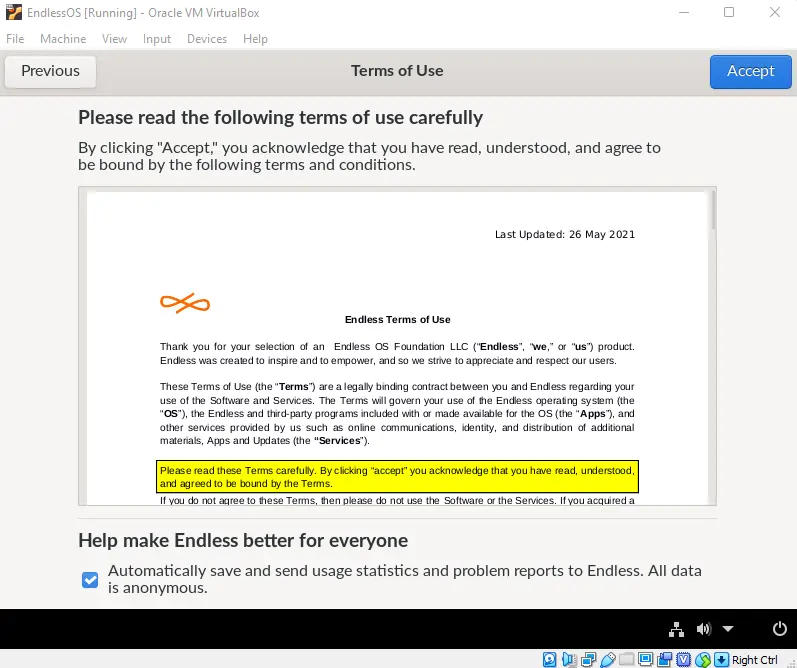
For location services, click next.
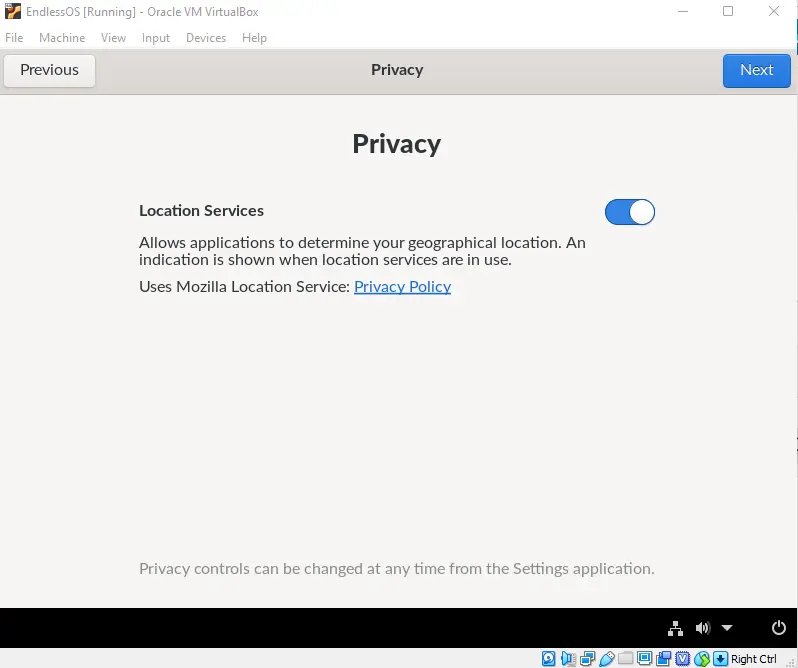
Connect your online account for endless hours, or choose to skip.
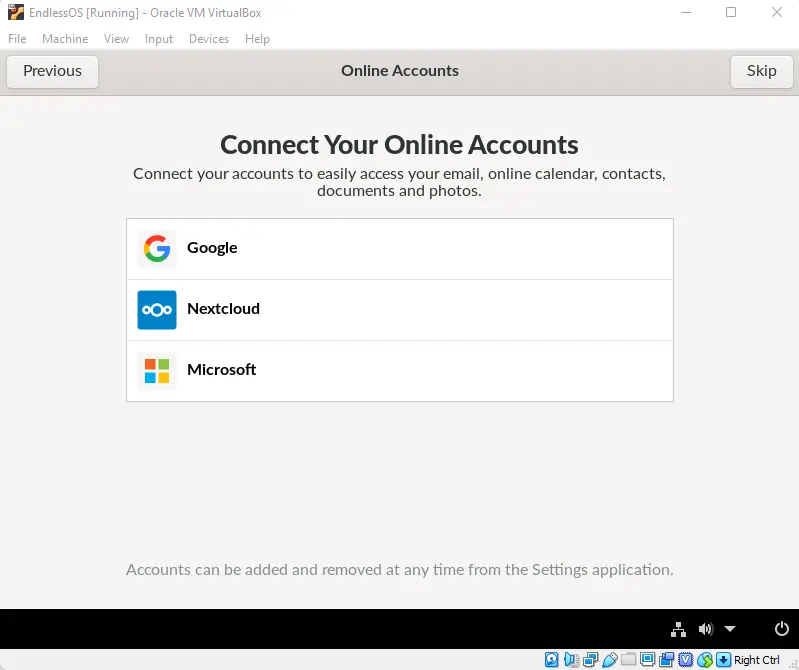
Type an endless name, and then click next.
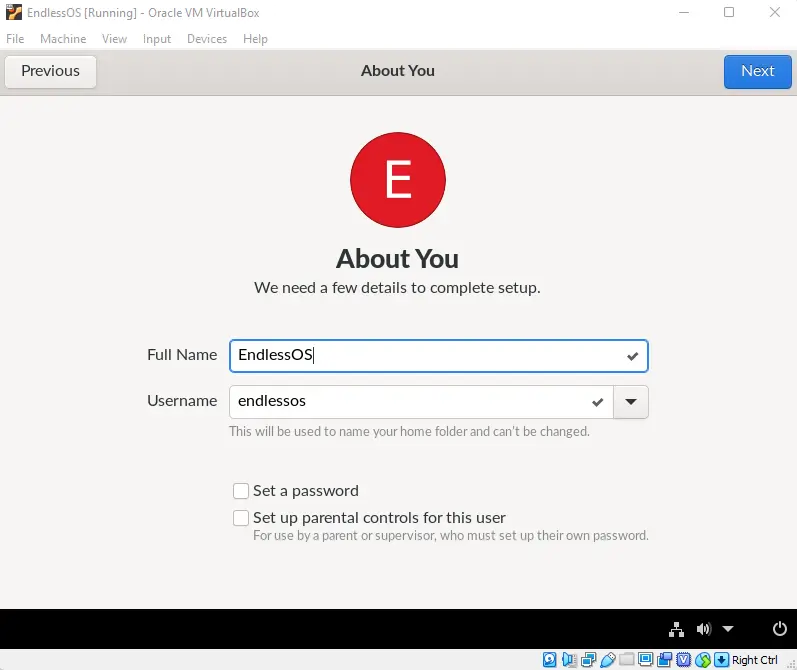
Click on Start using Endless.
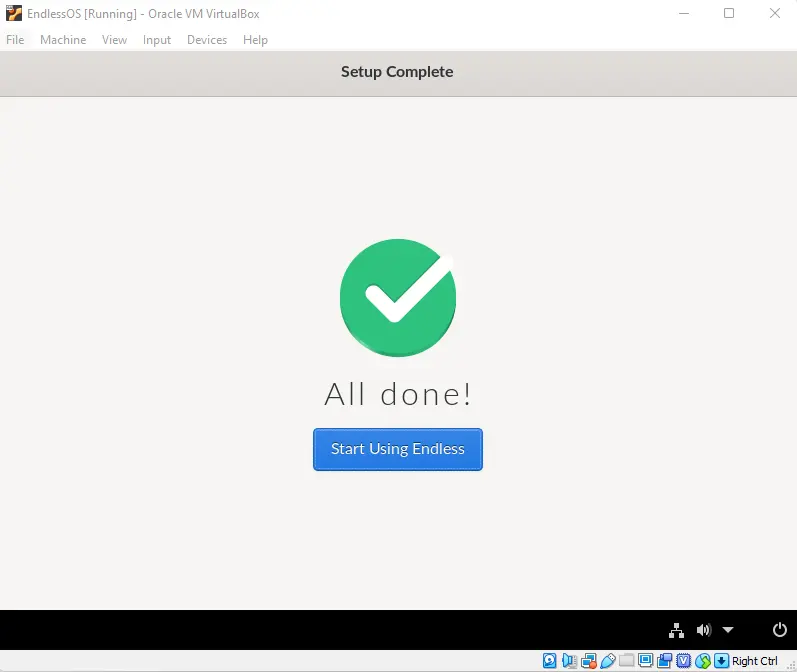
Endless home screen.
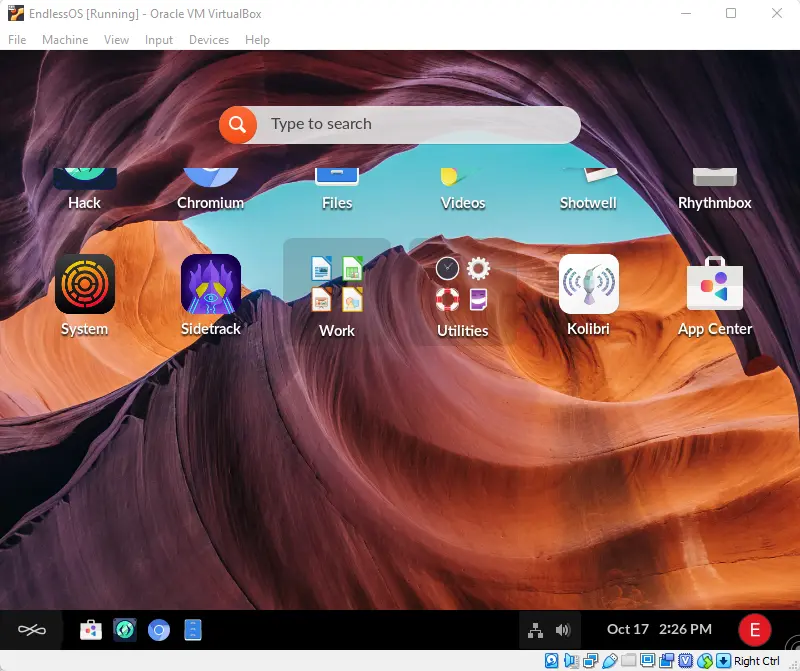
Related: How to Uninstall Endless OS



