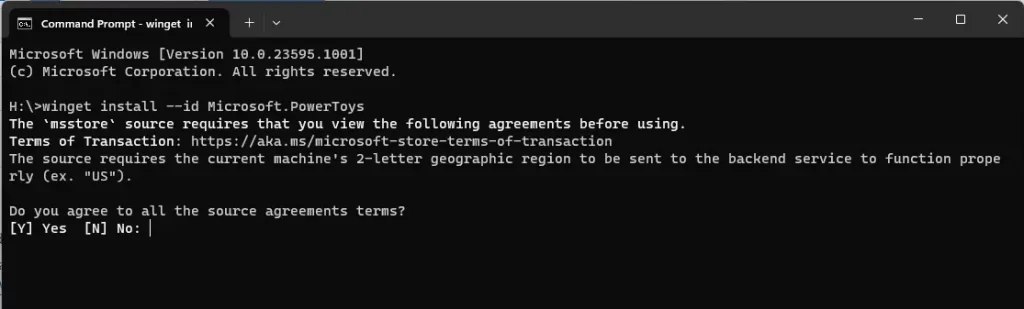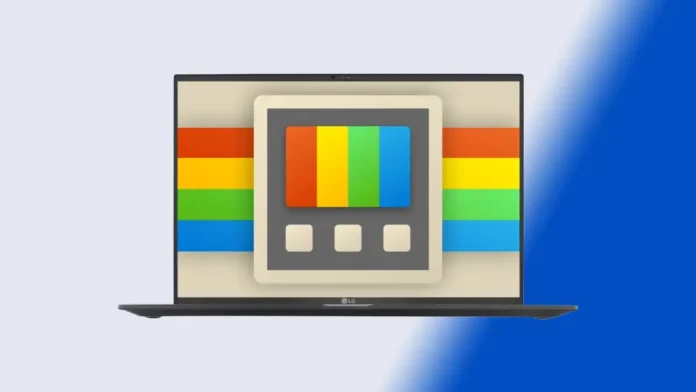In this article, we will learn how to install Microsoft PowerToys on Windows. If you’ve already switched to Windows 11 and learned everything you need to know about Microsoft’s operating system, you might be ready to install a set of advanced tools for Microsoft Power users. This is about PowerToys, a free Windows program that Microsoft released at the same time as Windows 95 to give users more control over Windows.
Microsoft PowerToys is a set of business-focused tools that will make your Windows experience even better. Fantastic features in this software package include Fancy Zones for creating unique window layouts, Power Rename for changing a lot of files at once, and the Shortcut Guide for quickly accessing Windows key shortcuts.
None of these tools are likely to be essential to your daily tasks, but they can make things a lot easier and get rid of small problems. It’s easy to get PowerTools and start using it to make Windows 11 better.
You need to have Microsoft PowerToys installed on the computer you are using in order to use these applications. Here are the different ways you can install it on your Windows system, along with an instruction for each.
Table of Contents
Download Microsoft PowerToys
Thanks for reading. Now you know how to set up Microsoft PowerToys on Windows. You should start with the version via the Microsoft Store because it’s the easiest to install. We hope that this article helps you, no matter which way you select. With Microsoft PowerToys, you can make your Windows experience more unique.
Install Microsoft PowerToys from GitHub
You can download PowerToys and install it from the GitHub website.
To install Microsoft PowerToys from GitHub, follow the steps below:
Go to the Microsoft PowerToys download GitHub website and navigate to the Releases section.
Click on the recent stable version. It would be at the top, and you could download the latest beside it.
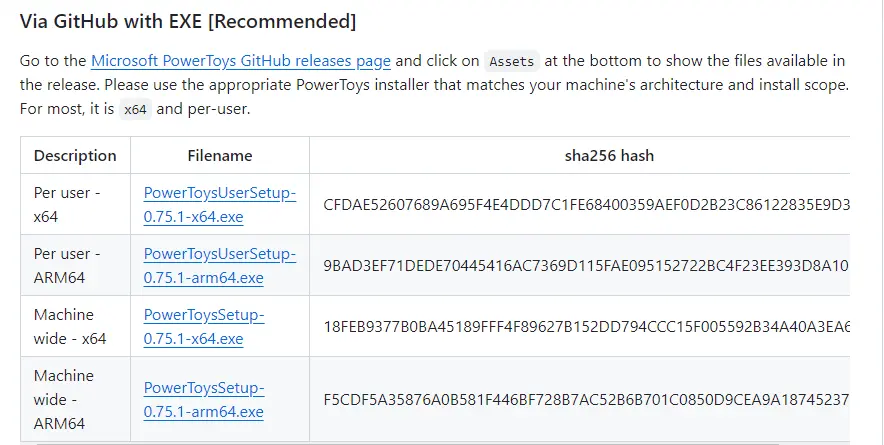
Go to the download folder and look for a file named something like PowerToysSetup-x64.exe. Double-click on it, and this will start the installation procedure.
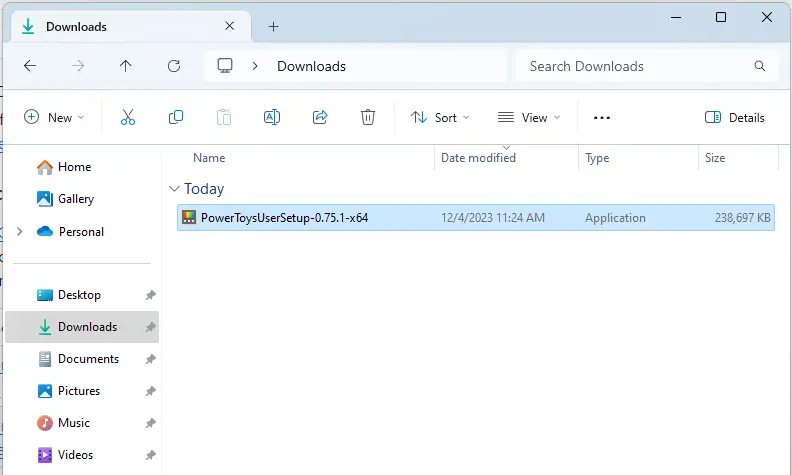
A window could pop up, asking for your permission to change your device. To proceed, click Yes. The installation wizard appears next. Follow the installation instructions here. Typically, you only need to click Next a few times before installing.
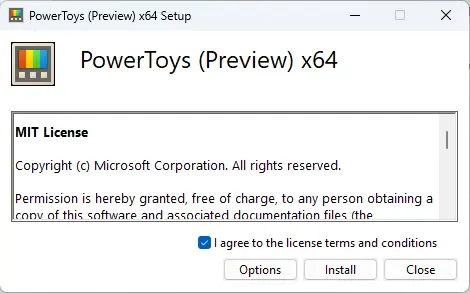
When the installation is finished, you will be prompted to finalize and quit the setup. Finally, click Finish. You may be asked to agree to terms and conditions, select an installation location, and decide whether or not to create a shortcut.
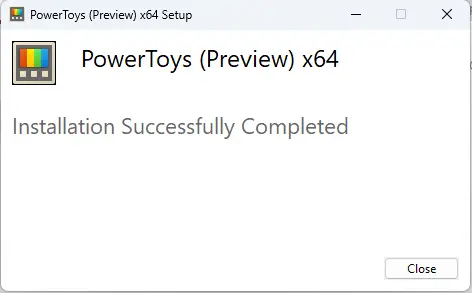
After completing the previous steps, you can access Microsoft PowerToys via the Start menu or a shortcut, if one was created.
Install Microsoft PowerToys via Microsoft Store
The Microsoft Store is a pre-installed online store on Windows. It provides a wide range of free and paid apps, games, and even device upgrades, all in one location. This provides Windows users with access to everything they require under a single roof.
To install PowerToys from the Microsoft Store, follow the steps below:
Open the Microsoft Store.
On the Microsoft Store, search for PowerToys. The following page will provide an in-depth review of the software package.
If you are satisfied, click on the Install button to start the downloading and installation process. The process may take a few minutes.
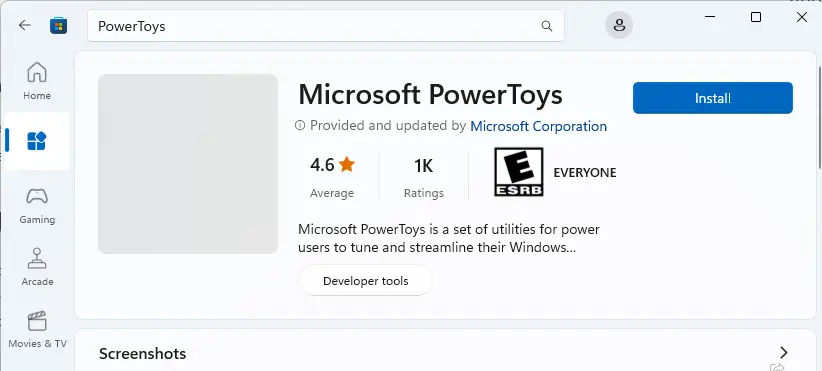
User account control: choose yes.
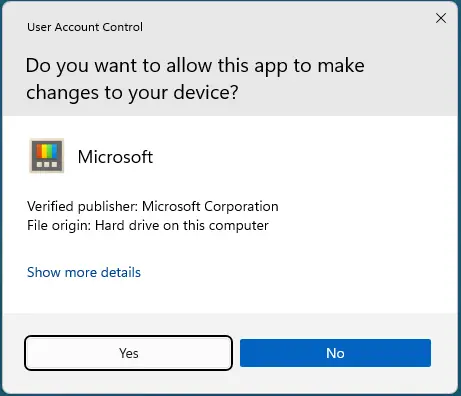
Once installation is done, launch the Microsoft PowerToys app from the Windows Start menu.
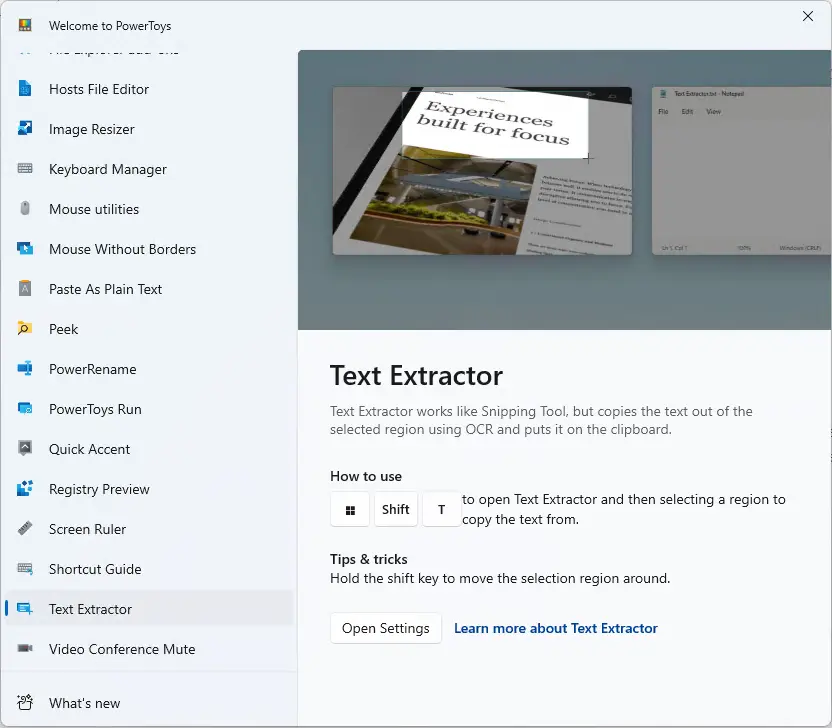
Install Microsoft PowerToys via Command Prompt
If you’re familiar with command prompts, this could be the quickest and most efficient approach to installing Microsoft PowerToys.
To install Microsoft PowerToys using the Command Prompt, follow the steps below:
Open the Run box.
Enter cmd in the text box and hit enter to open it.
If any User Account Control prompts appear, choose Yes to confirm the action.
In the Command Prompt, enter the following command and hit enter.
winget install --id Microsoft.PowerToys
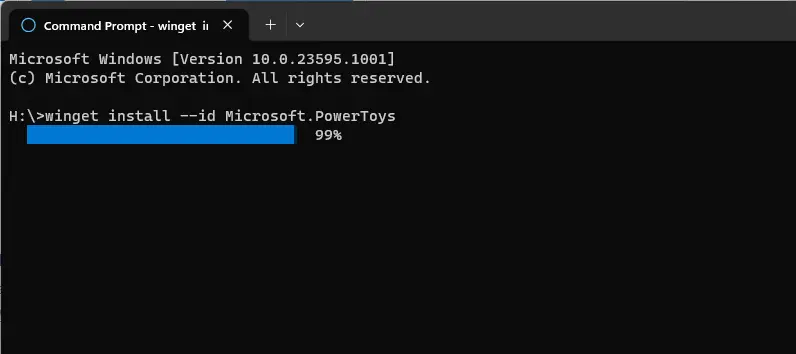
After hitting enter, execute the command. It will download and install Microsoft PowerToys.