In the article, we will learn how to install System Center Virtual Machine Manager 2022 (SCVMM). If you run Microsoft’s Hyper-V as a virtualization platform rather than the ever-popular VMware ESXi then you probably need a way to manage your Microsoft Hyper-V nodes as well as the virtual machines that live on it. Well, you can do a lot of the operations that SCVMM does with a free tool for managing Microsoft Hyper-V, the Hyper-V Manager (which arises as part of the Windows Operating System).
Table of Contents
What’s new in SCVMM?
Visit Microsoft to learn about the new features supported in System Center 2022.
SCVMM System Requirement
Click on this Link to learn the details of the system requirements for System Center 2022.
Download System Centre Virtual Machine Manager
This download SCVMM .bin files that you extract into a single VHD file for this System Center component. The VHD permits you to create a new virtual machine to measure the respective System Center components.
Install System Center Virtual Machine Manager
Go to your downloaded folder to start the SCVMM installation; just run the SCVMM_2022.exe file.
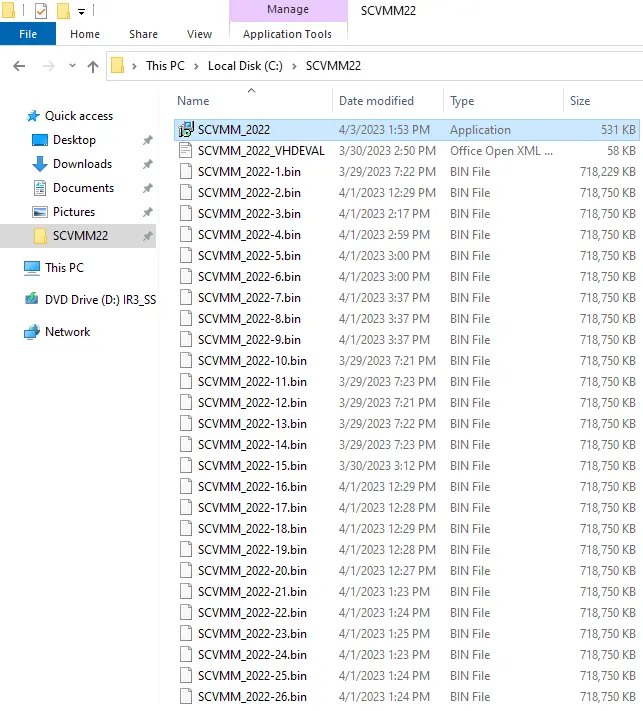
Welcome to the system center virtual machine manager setup wizard. Click next.
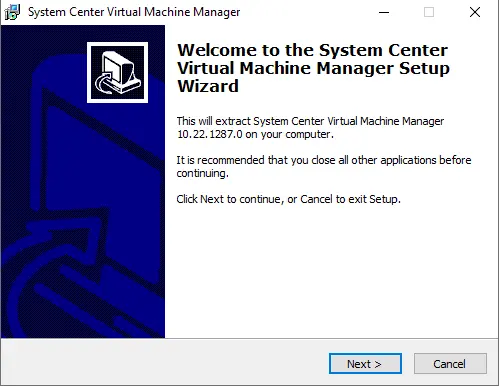
Accept the license agreement, and then choose next.
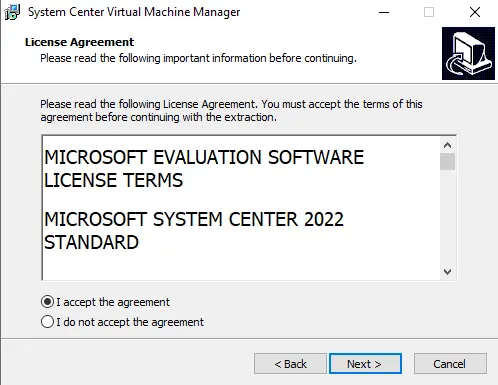
The SCVMM installer needs to extract the files. Choose a destination location, and please make sure you have enough free space. Then click on Next.
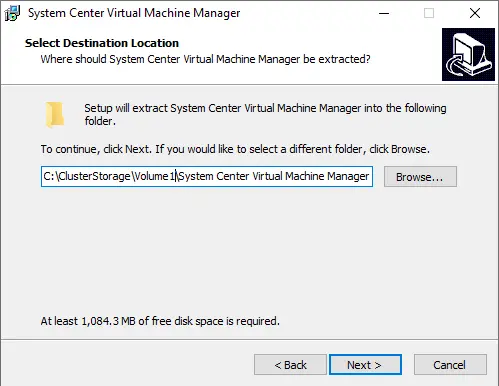
SCVMM File Extraction
Confirm the settings and location where you wish to extract, then click on Extract.
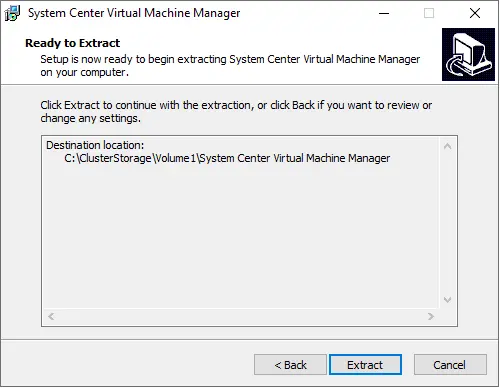
The setup starts extracting. It will take some time to complete the extraction process.
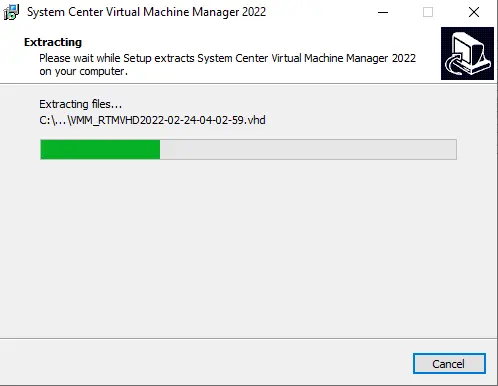
The extraction of SCVMM is done; choose the finish.
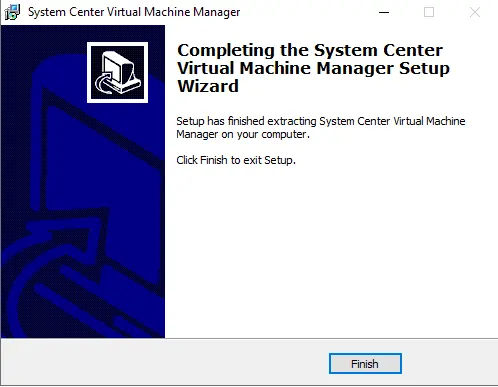
Import System Center Virtual Machine Manager
Now we need to connect to one of the Hyper-V nodes using the Hyper-V Manager to start the import of the SCVMM VM.
Launch the Hyper-V manager console, right-click on a host, click New, and then Virtual Machine.
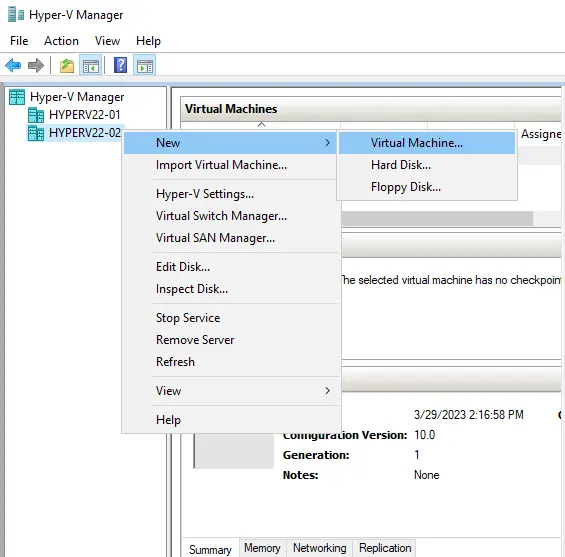
New Virtual Machine Wizard; choose next.
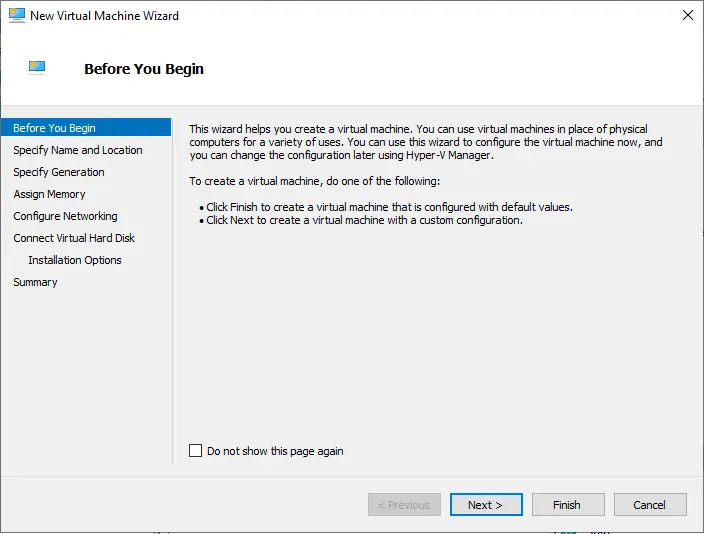
Enter a VM name (SCVMM22) and select a location where to store the VM files. Choose next.
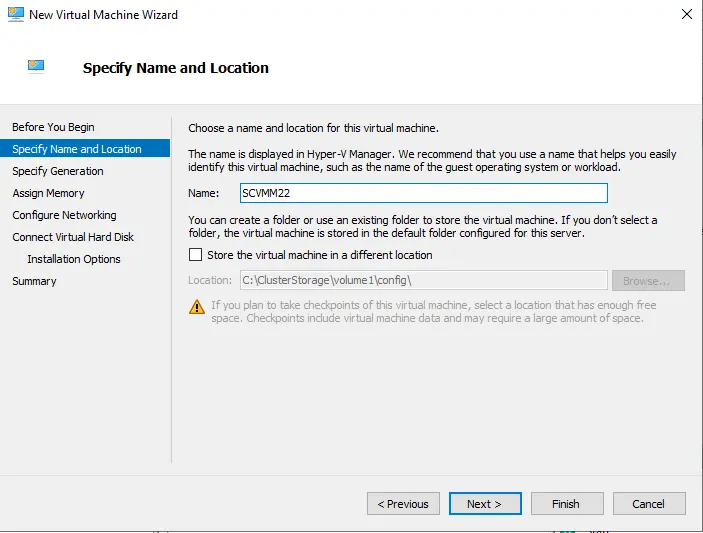
Choose Generation 1 and then click Next.
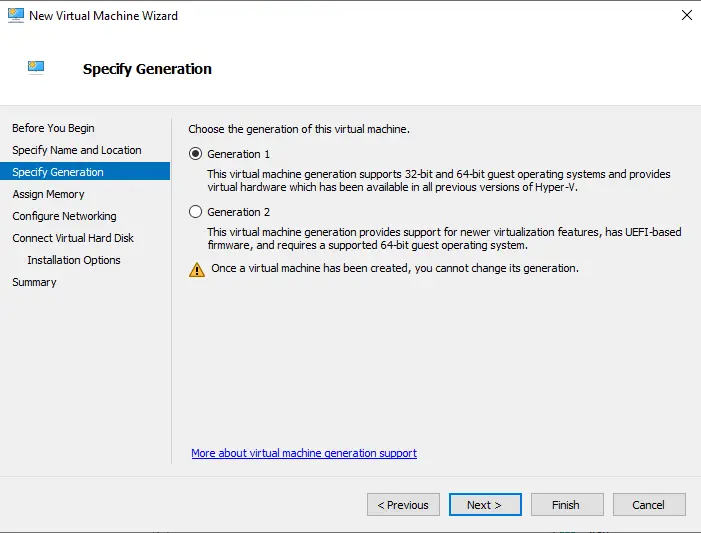
The minimum RAM is 4GB, so as this is just a test lab, click on Next.
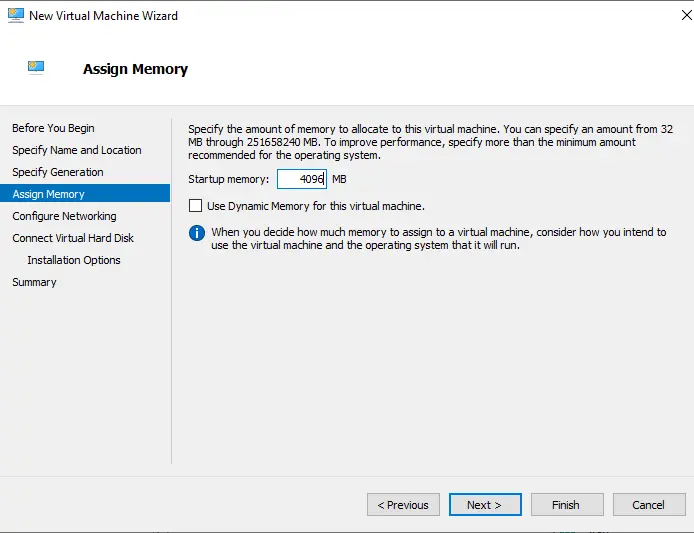
Choose the network you want to deploy for this VM, and then click next.
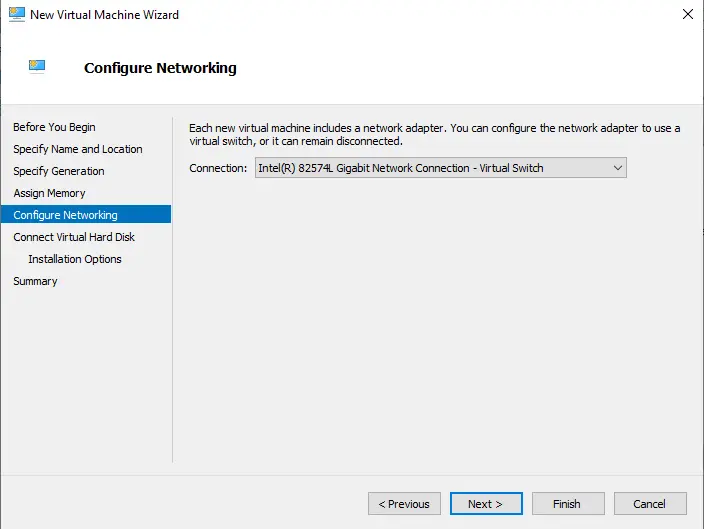
This is one of the most important steps of the SCVMM installation process. Here, we need to change the virtual hard disk to use the existing virtual hard disk and choose to browse.
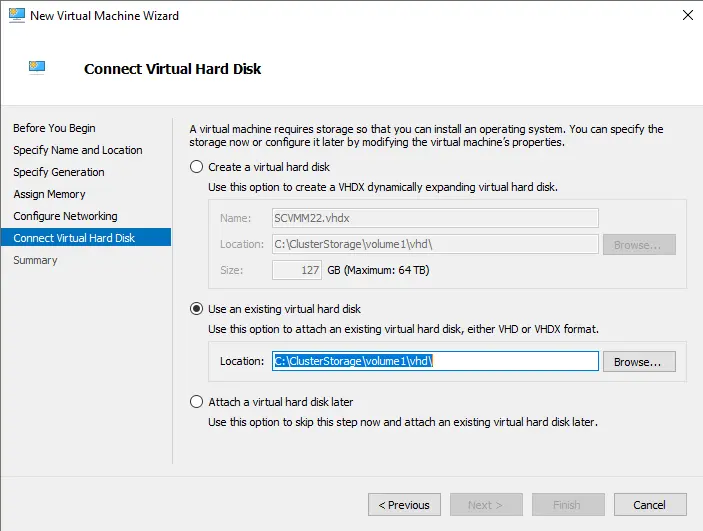
Go to the extracted location of your SCVMM VHD file. Select SCVMM 2022 VHD and then click open.
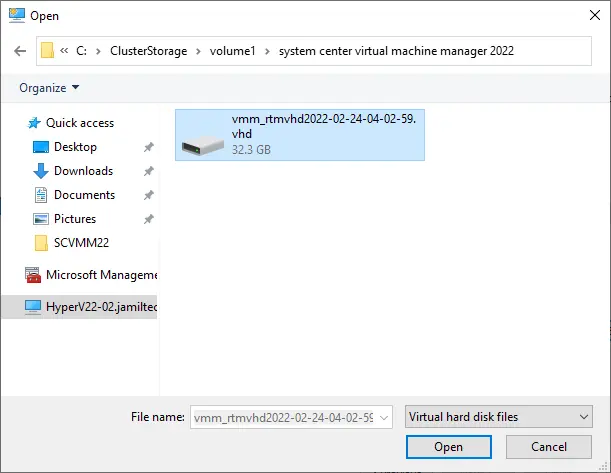
Select next
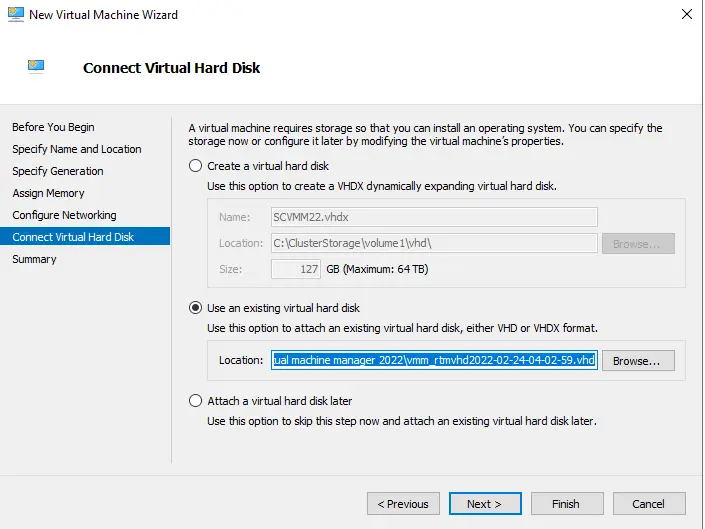
Review the summary of the system center virtual machine and then choose Finish.
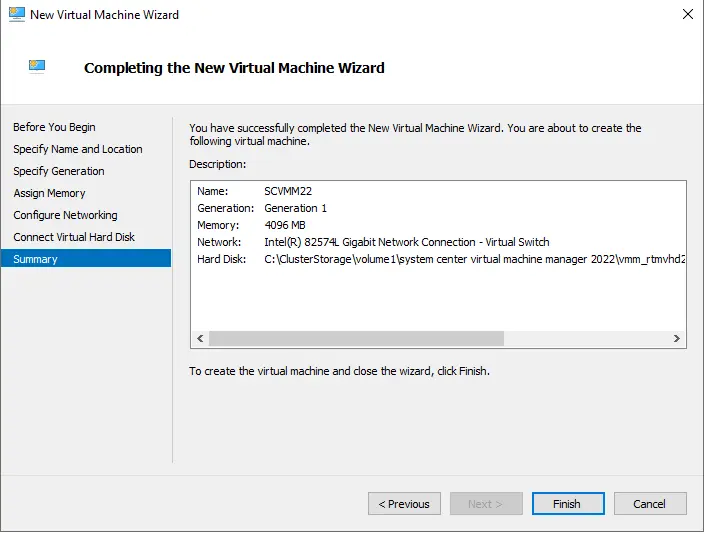
Right-click on SCVMM22, and then click Connect.
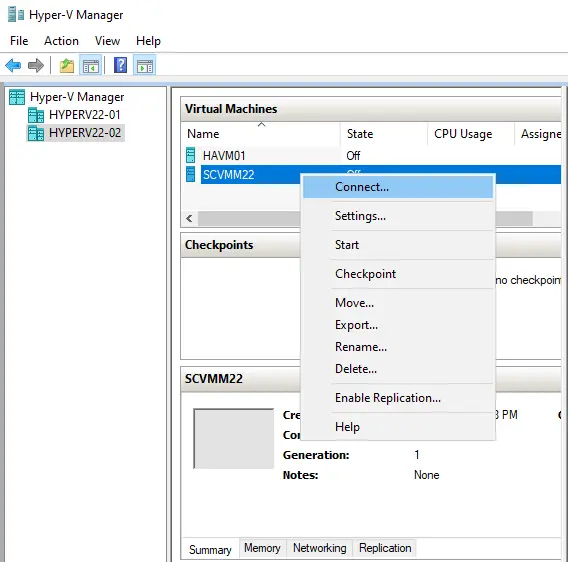
The virtual machine connection window opens. Click on the start button.
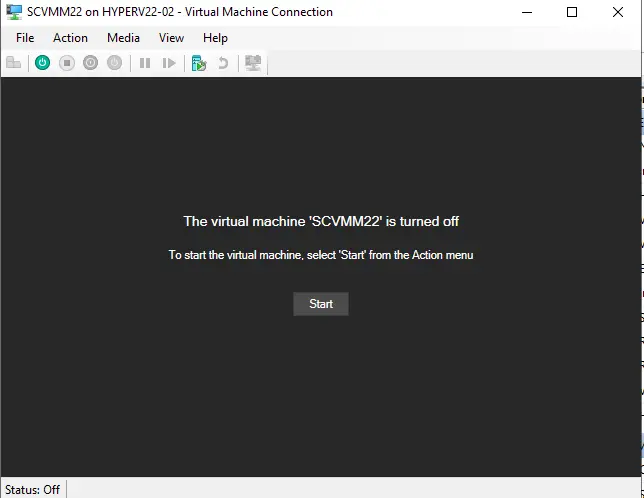
Setup System Center Virtual Machine
Now we are running through the Windows 2022 Server Installation. Choose your country/region and then choose next.
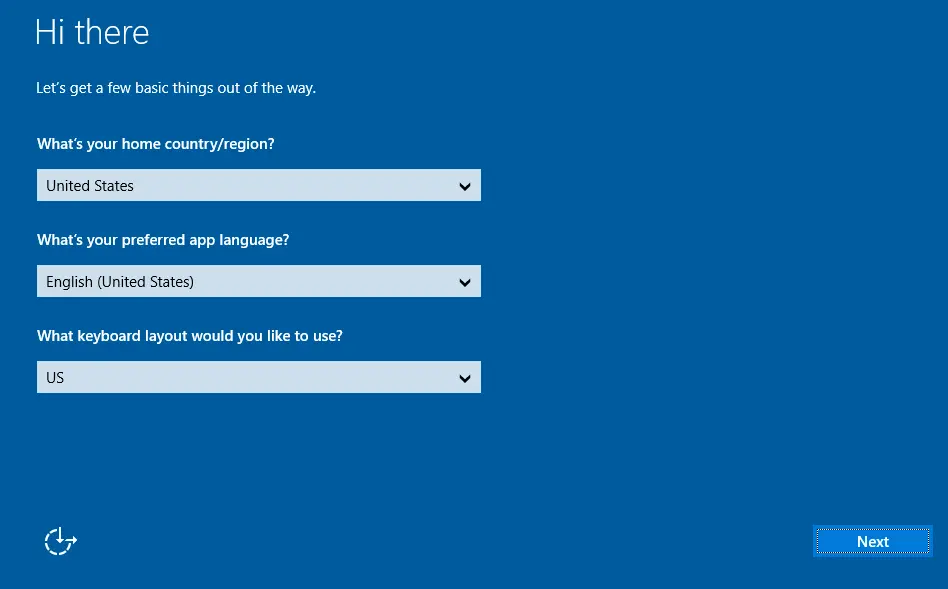
Click Accept
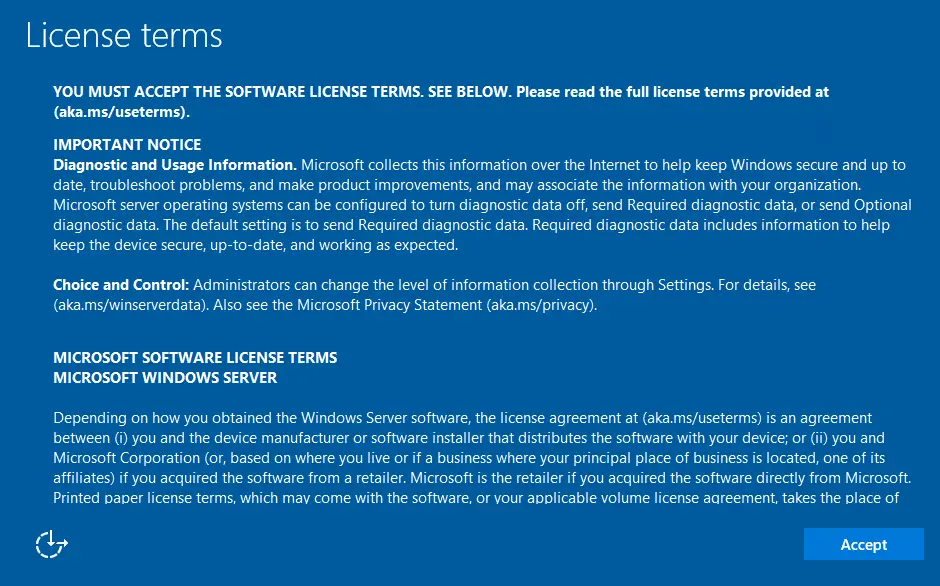
Enter a local administrator password and confirm the password, and then click on the finish button.
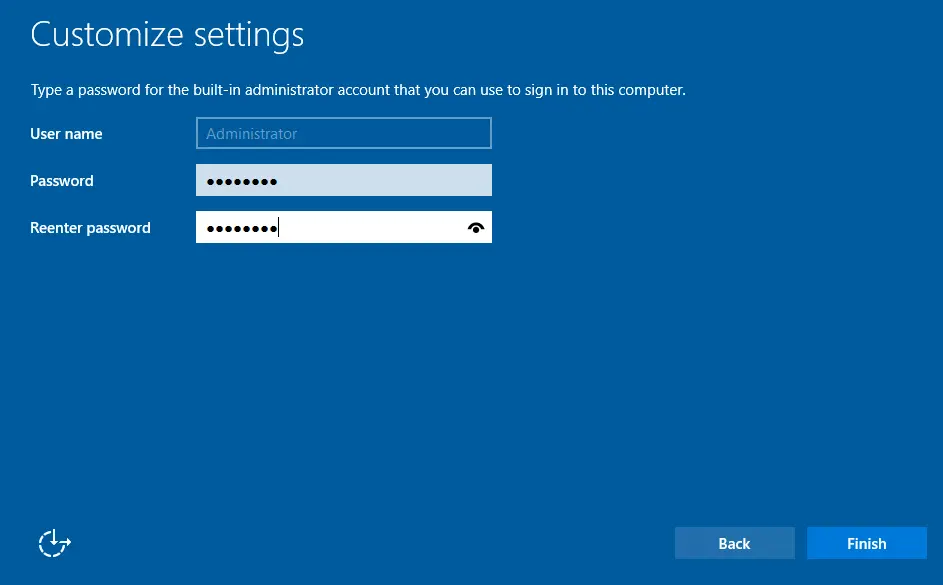
The Windows 2022 server was successfully installed, and now you can log in with the local administrator credentials.
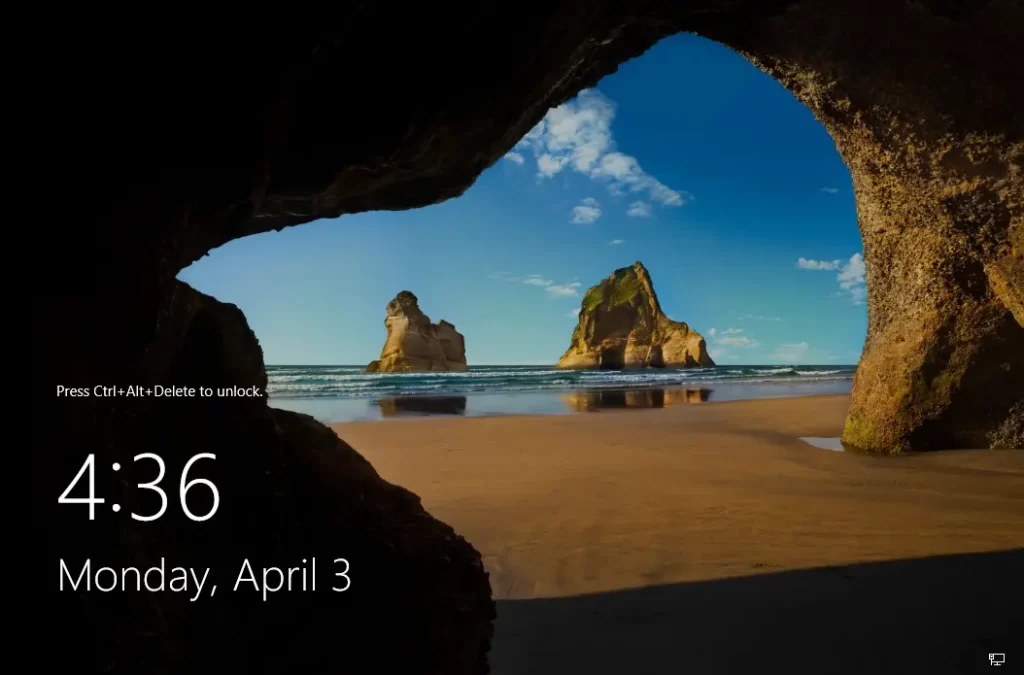
Join SCVMM to Active Directory
We need to join our SCVMM virtual machine to the domain controller; visit my article on how to Join Active Directory, and don’t forget to reboot the server.
In the upcoming article, we will configure the SQL database. On the desktop of the Windows 2022 VM. You will find Microsoft has placed two shortcuts for you to use to start the SCVMM installation.



