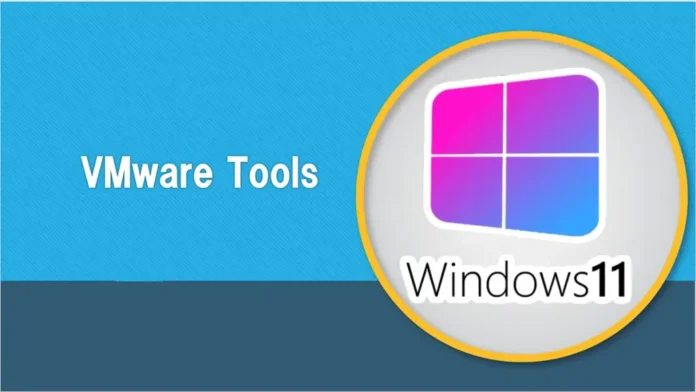In this article, I will explain how to install VMware Tools on Windows 11. If you have a newly installed Windows 11 virtual machine on a VMware Workstation Pro or player, then download and install VMware Tools to get better performance. After installing the Windows Virtual Machine, it isn’t going to detect the host display resolution; therefore, as we resize the virtual screen of the VM, the OS running over it won’t adapt its resolution. Apart from it, a few other core functionalities, such as host-to-guest clipboard and drag-and-drop work, won’t be there as well. To get all this with other functions for better performance, we need to install VMware Tools on each virtual machine guest operating system we are running.
Table of Contents
In case you also need to know how to Install Windows 11 on a VMware workstation,.
VMware Tools installation on Windows 11
The steps given below will be the same for all Windows running on VMware Workstation Pro or Player software.
Open your Windows 11 virtual machine
On your VMware Workstation, choose and start the virtual machine created for the Windows 11 operating system.
Access and Mount VMware Tools CD
After the virtual machine is started, right-click on the virtual machine and then “Install VMware Tools” This will mount the virtual CD/DVD that holds the executable file to install.
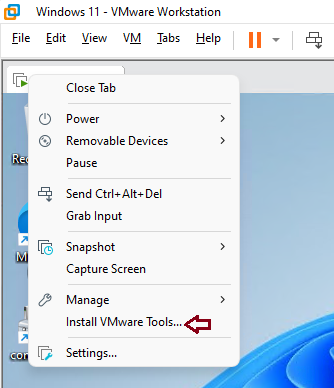
Install VMware Tools
Double-click on the mounted DVD for VMware tools to run VMware tools.
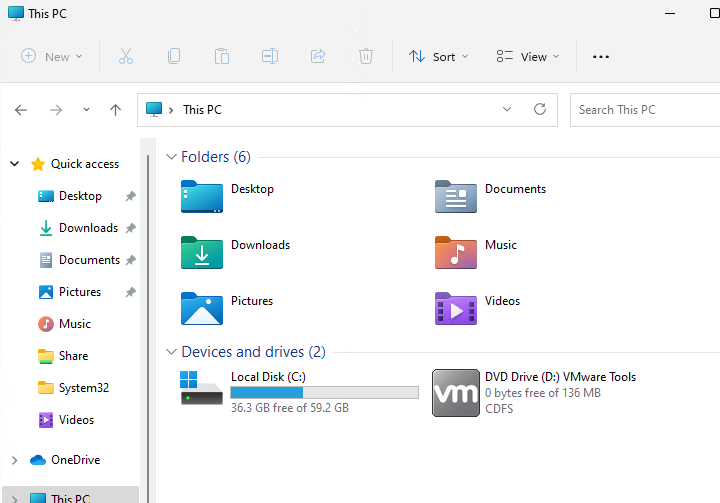
This will run an installer and will ask for the rights of an administrator. Choose the Yes button to allow permission.
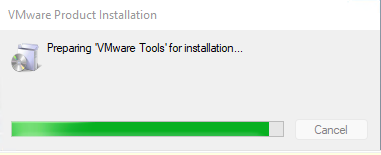
Welcome to the VMware tools setup. Click on the next button to access VMware Tools for Windows.
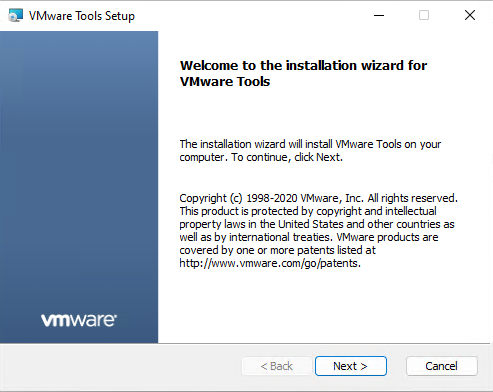
Choose VMware setup type (typical) and then click next.
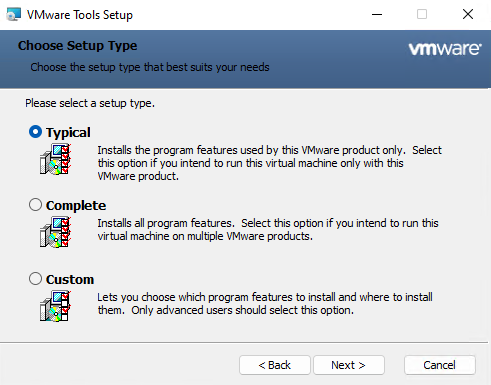
Choose the install button to install VMware tools.
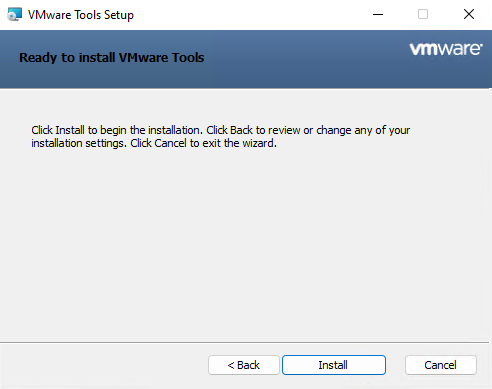
If you have completed the VMware tools setup, click Finish.
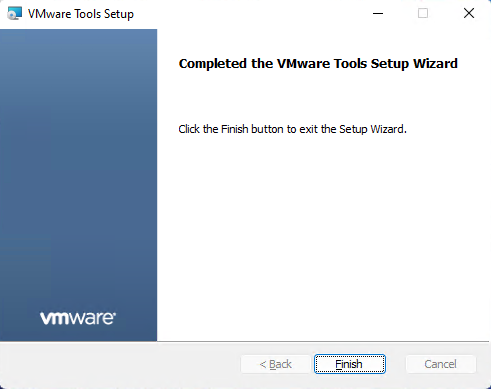
Once the VMware tools setup is complete, a pop-up will open to restart the system. After restarting the system, the VMware Tools can be applied properly.
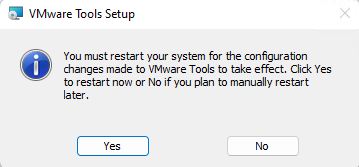
With the help of this easiest way, we can install VMware Tools on most of the guest operating systems running on the VMware Workstation.
To learn more about how to install VMware Tools, visit VMware.