In this article, we will provide general steps on how to install VMware Tools vSphere in most VMware products. Install the VMware Tools to improve your virtual machine’s performance, guest operating system, and improve better virtual machine management. When you power on the virtual machine, if any version of VMware Tools is available, you will receive a notification in the VMware vSphere interface status bar of your guest operating system.
Table of Contents
From the VMware Client Install VMware Tools
When we use a virtual machine operating system without running the VMware Tools, plenty of features are not accessible unless you run the VMware Tools on our virtual machine. The VMware vSphere Tools improve the performance of the Windows or other operating systems of the virtual machines.
You can run the VMware Tools on one virtual machine or on additional virtual machines via the VMware vSphere Client.
Prerequisites
It must be Powered on the virtual machine.
Make sure the guest operating system is running.
Decide if you have the final version of tools for VMware by displaying the status of the virtual machine.
Users must have administrative rights.
Install VMware Tools vSphere
In the VMware vSphere Client inventory, click on Virtual Machines.
Under the summary tab, you can see VMware tools are not installed on the virtual machine. Click on Actions, and then install VMware Tools.
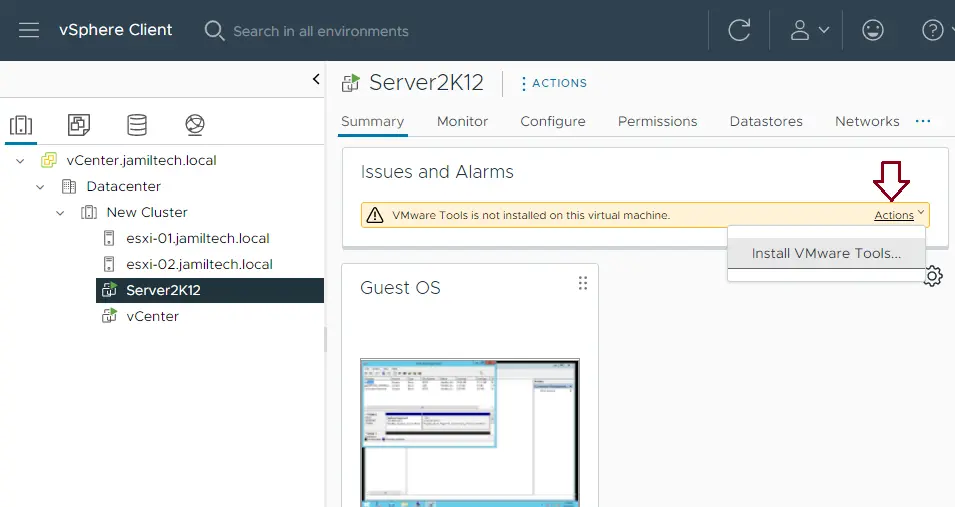
Choose the Mount button to mount the disk with VMware tools on the virtual CD/DVD drive.
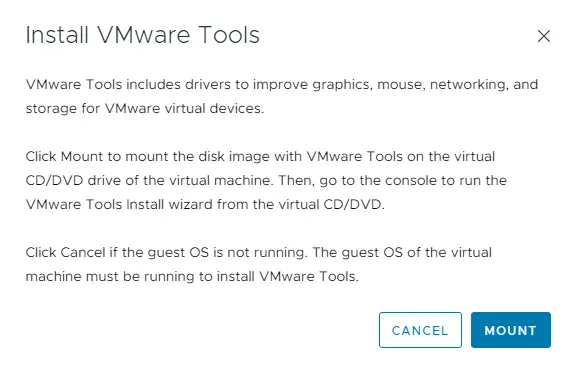
After mounting VMware tools, double-click to run VMware tools.
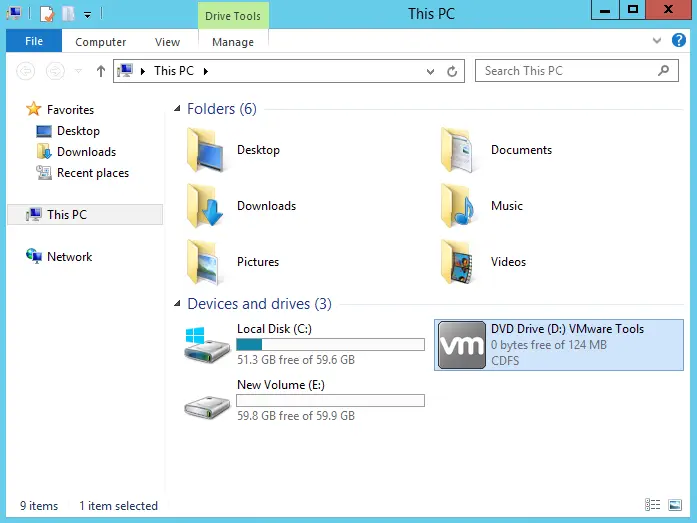
Welcome to the VMware Tools installation wizard, and click on the next button.
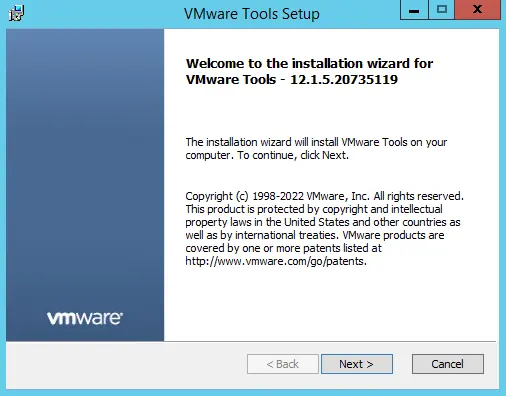
VMware Tools Setup, select the typical setup type, and then click on the next button.
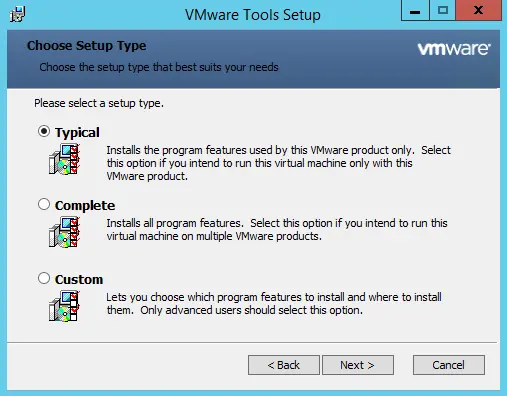
Click on the Install button to install VMware tools on the virtual machine.
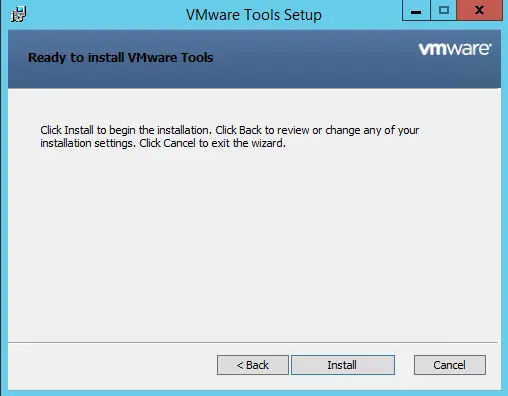
The VMware tool setup was successfully completed.
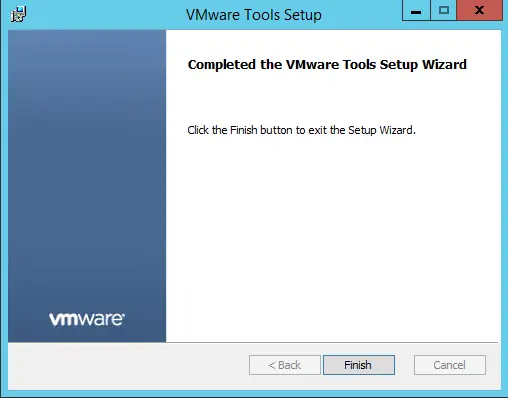
Click on the yes button to restart your system in Configuration Changes Mode.
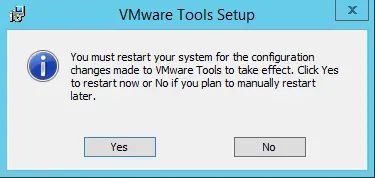
Read this article to find out more about installing VMware Tools in vSphere.



