Here is the article on how to install Windows 11 using USB bootable drive on your PC. Installing Windows 11 from a bootable USB drive is very easy. Windows 11 has an attractive interface attached to a group of user-friendly features. If you are setting up to switch to Windows 11 on your computer, here is a very easy process on how you can install Windows 11 from a bootable USB.
Creating Windows bootable USB drive might seem like a technical & difficult task, but with the proper tools and some time to spare, we can easily create one. Therefore, before you begin, there are two requirements for Windows 11 that must be met before you can install it. You need to enable “secure boot and TPM 2.0” from your device’s BIOS settings.
Table of Contents
How to create a Bootable USB
To create a bootable USB drive, I will have to use the tool Rufus. Visit the Rufus.ie website to download the tool, and then run the Rufus software.
Install Windows 11 using USB Drive
Once you have created a bootable USB Windows 11, it’s time to start the Windows 11 installation procedure. Power off your computer’s power button on which you wish to install Windows 11, and then insert the USB drive.
Start your computer by pressing the power button, and then press the key as soon as the display shows to enter the computer’s BIOS.
In BIOS, select the boot option from a USB hard drive, and then hit the F10 key to accept the setting to boot from the bootable USB drive.
The system will take a while to get ready, and then press any key to boot…
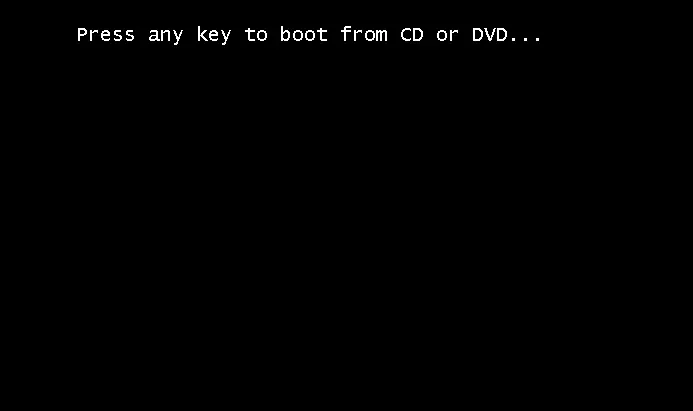
Windows 11 setup, select the settings as per the requirements, and then click on the next button.
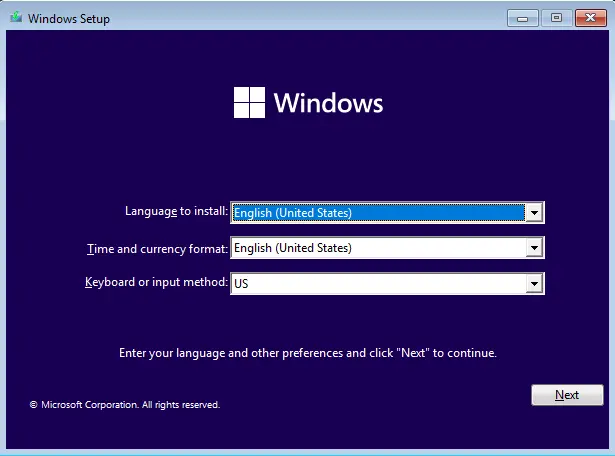
Select Install now.
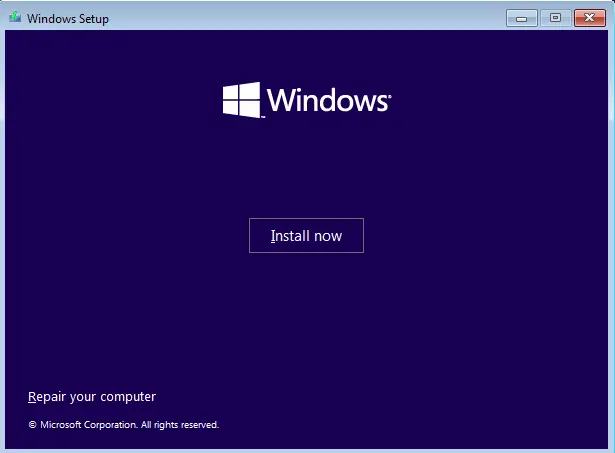
Choose I don’t have a product key.
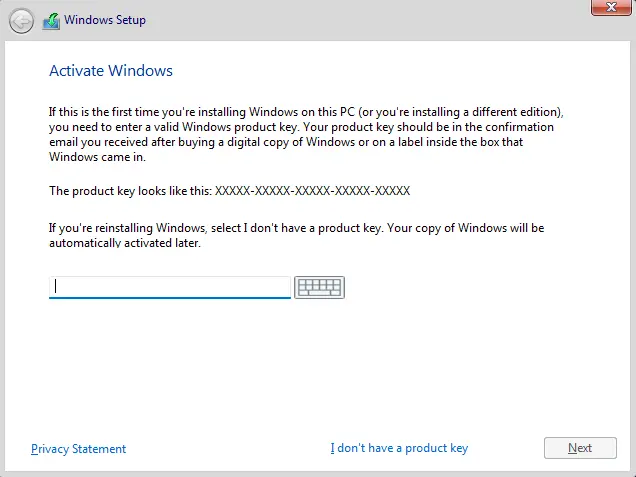
Select the OS version, and then click next.
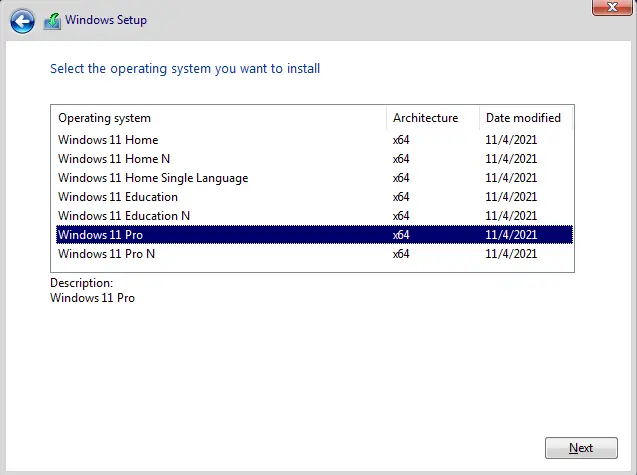
Choose the checkbox for I accept, and then select Next.
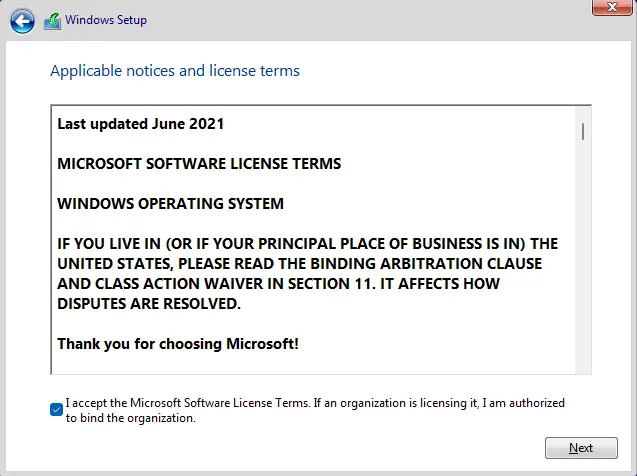
I highly recommend that you take a backup of your important files.
Click on the custom option.
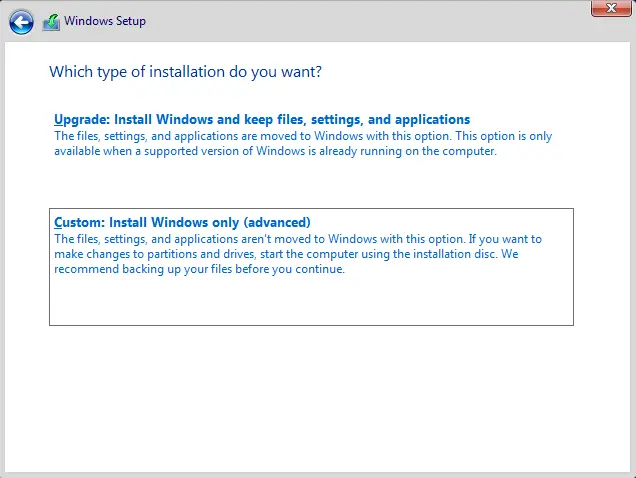
Next, click on the drive on which you wish to install Windows 11, and then click Format.
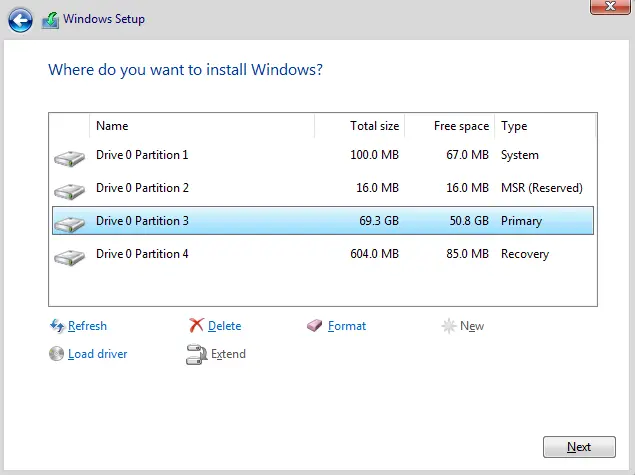
A warning message will appear informing you that if you format the partition, you will lose your data. Click on OK.
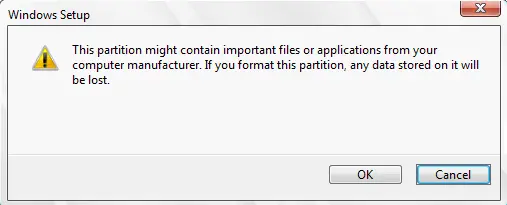
Click next
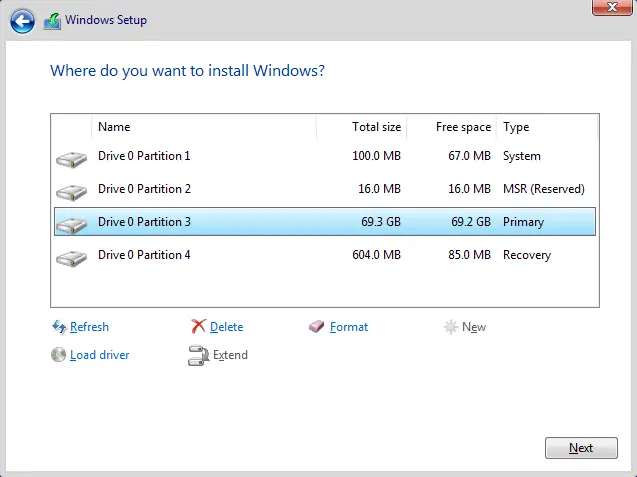
Installing Windows 11 on the PC.
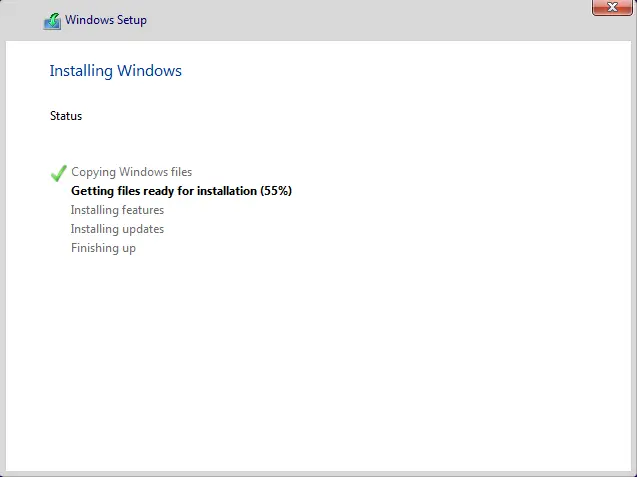
Select a region and click next.
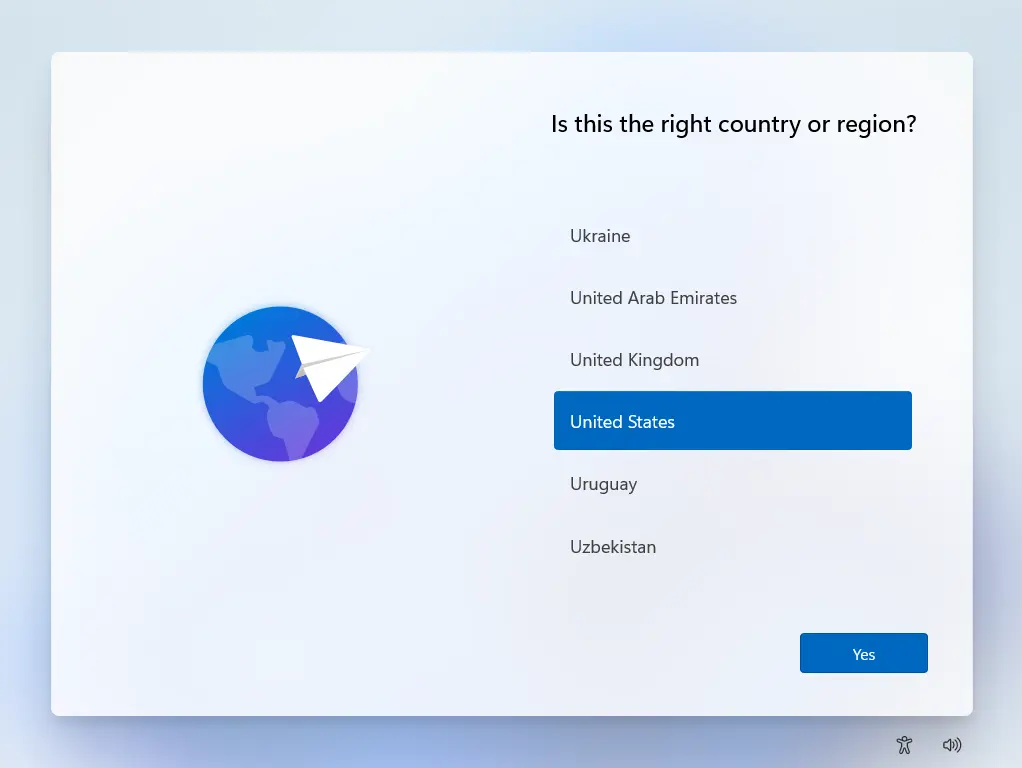
Some other settings you can set up (keyboard layout, Windows 11 computer name, password, security questions, etc.) Click accept.
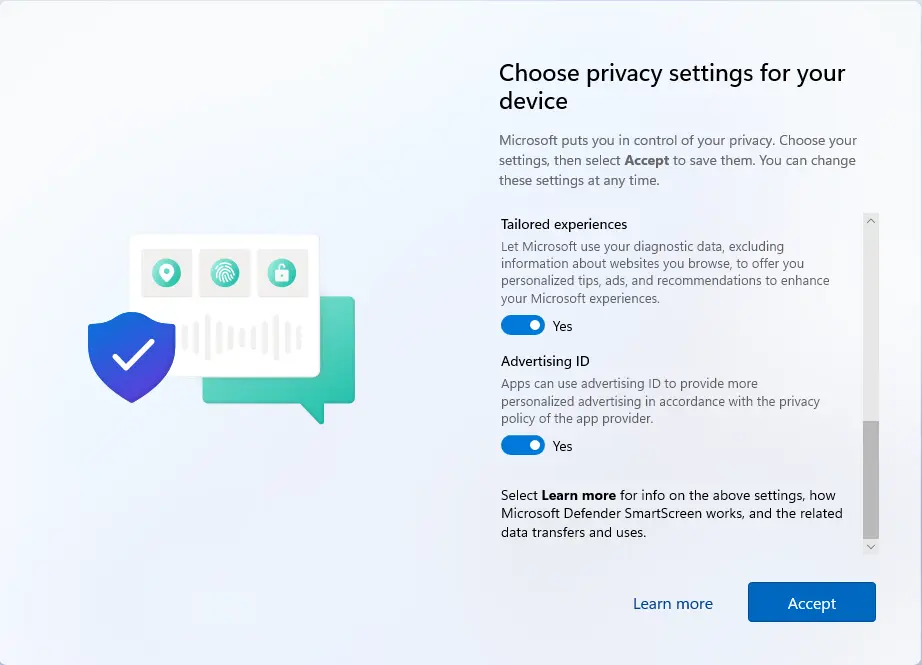
The Windows 11 installation process is complete.
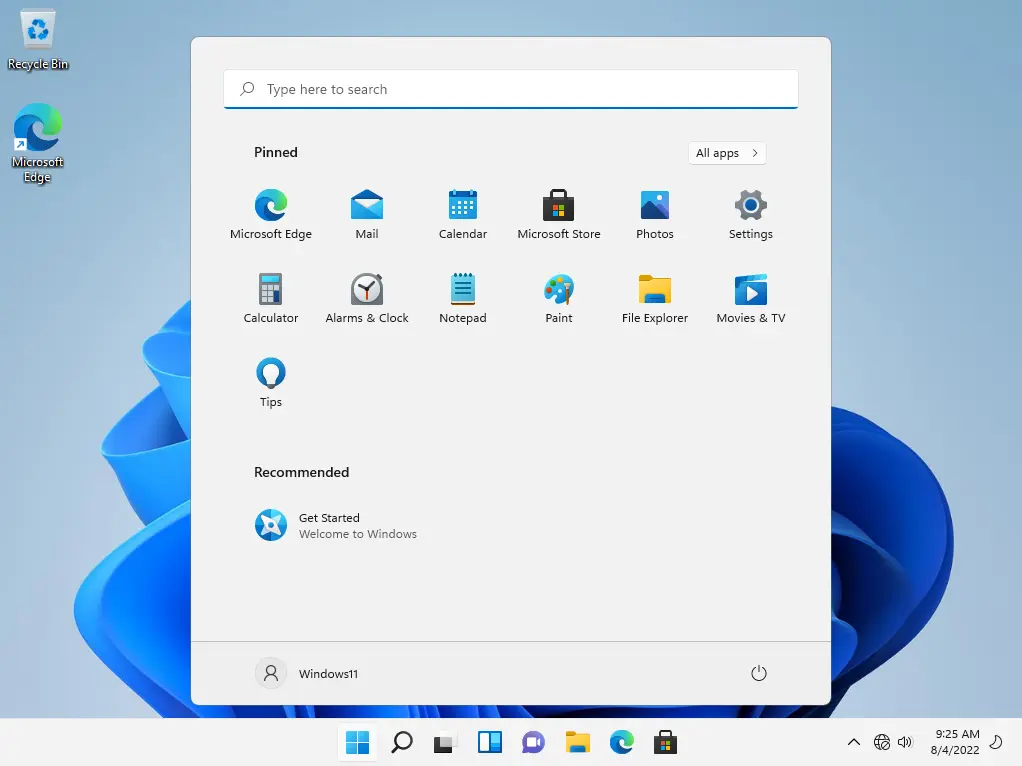
Refer to this article to learn more about installing Windows 11 from a USB drive.



This is really interesting, You’re a very skilled blogger.
I have joined your feed and look forward to seeking
more of your magnificent post. Also, I have shared your website in my social networks!