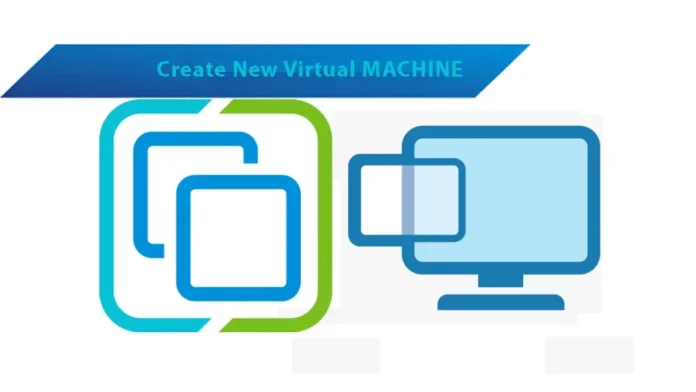In this article, we will teach you how to create new virtual machine in VMware ESXi 8.0. Virtual machines are the key elements of a virtual infrastructure. You can create a new virtual machine to add to the host’s inventory. When you create a VM, you associate it with a particular datastore and choose an operating system and virtual hardware settings. When you power on the virtual machine, it uses up resources dynamically as the workload increases or gets back resources dynamically as the workload decreases. Refer to VMware for information on virtual machine creation.
Each VMware virtual machine has virtual devices that perform the same functions as physical hardware. A VM gets CPU and memory, access to storage, and network connectivity from the ESXi host it runs on.
Table of Contents
Create New Virtual Machine in VMware
Log in to vCenter Server via the vSphere Client.
Right-click on an ESXi host where you wish to create a virtual machine and then choose a new virtual machine It will launch the New Virtual Machine Wizard.
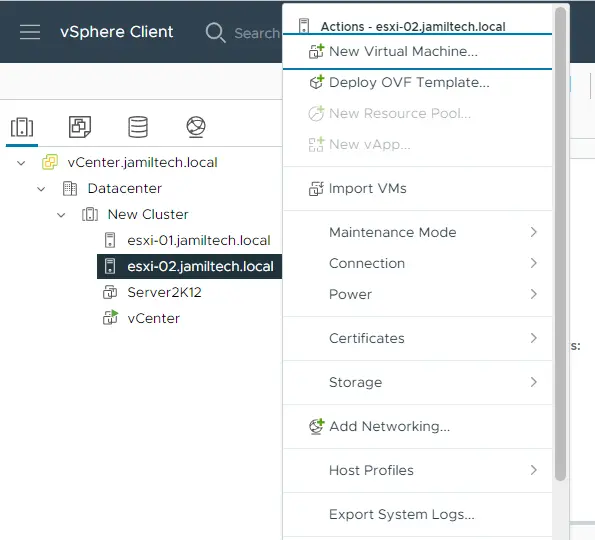
Select a creation type option, “new virtual machine,” and then click next.
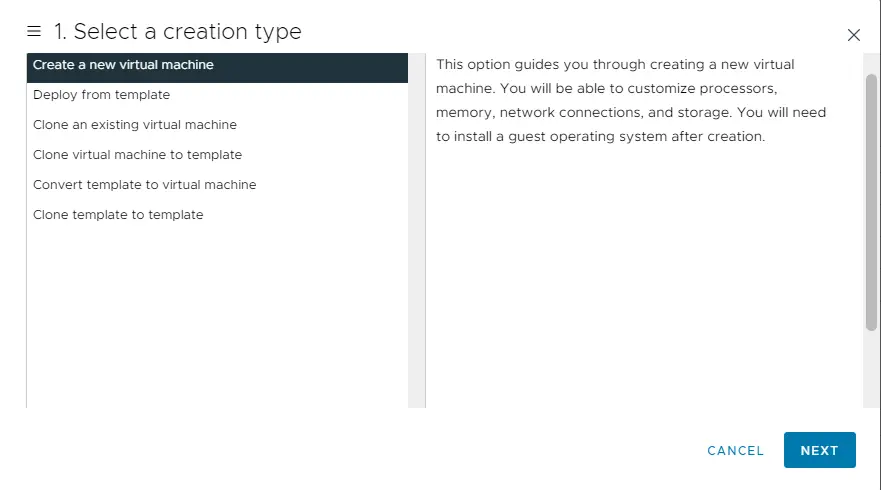
Specify your new virtual machine name, click on Datacenter to create the new VM, and then choose Next.
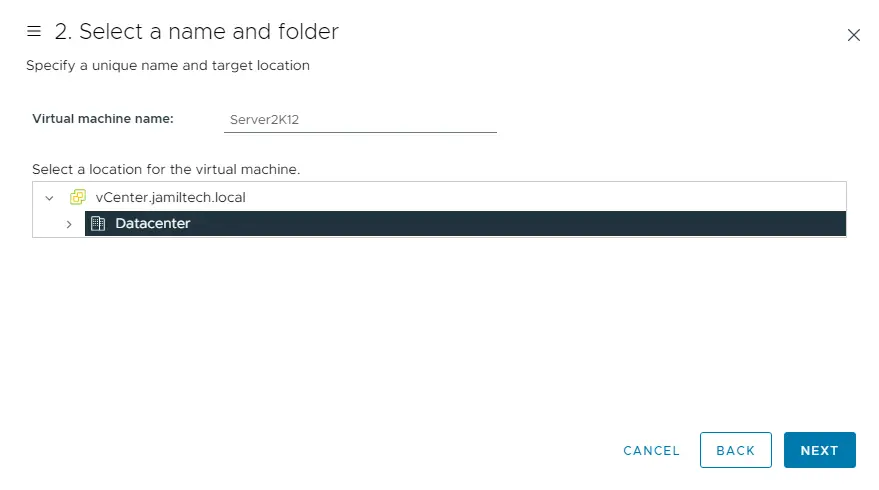
Select an ESXi host where you wish to deploy this virtual machine, check “compatibility checks succeeded,” and then choose next.
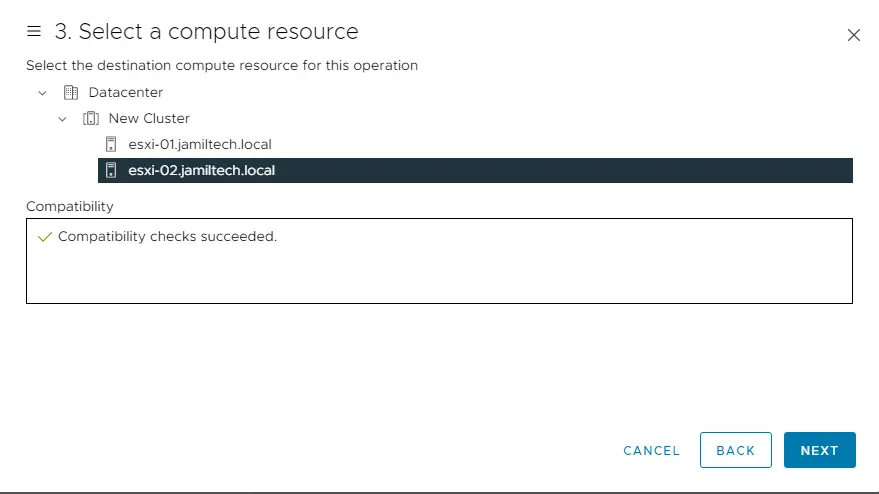
Choose a Datastore in where you want to save the virtual machine files/folders and then choose Next.
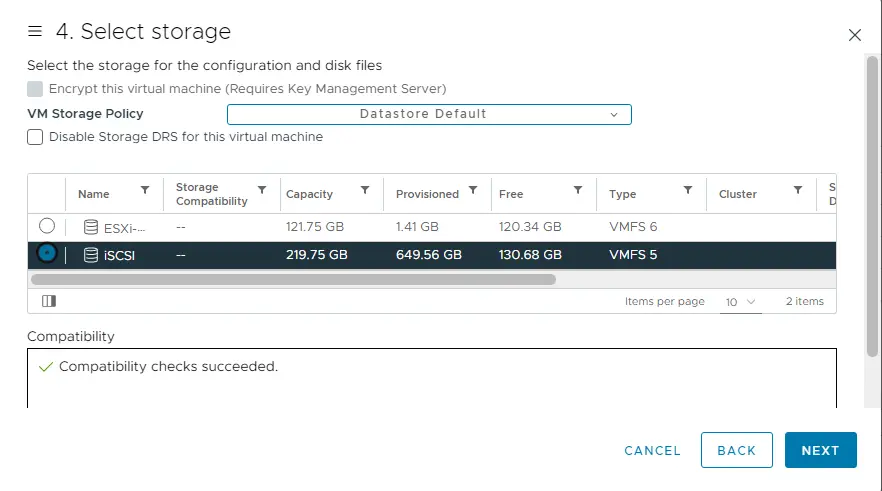
Select compatibility for your virtual machine, and then choose Next.
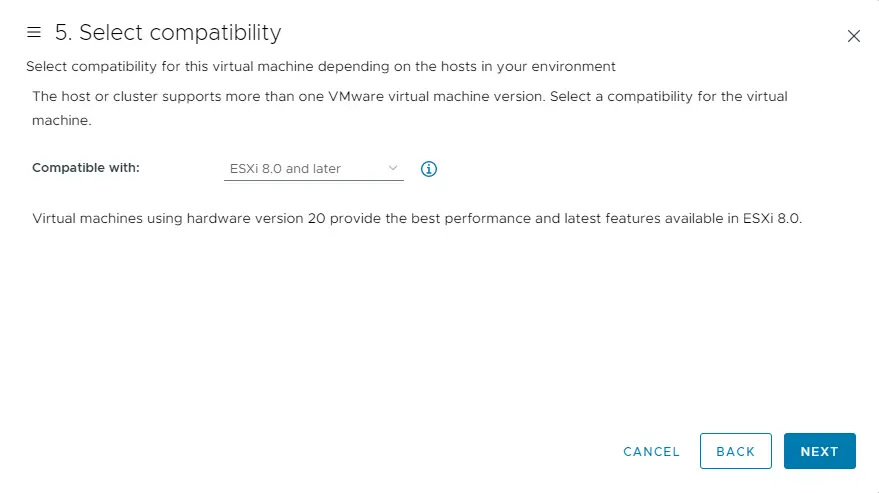
Choose the guest OS (Windows, Linux, or other), select the guest OS version that you want to install on the virtual machine, and then choose next.
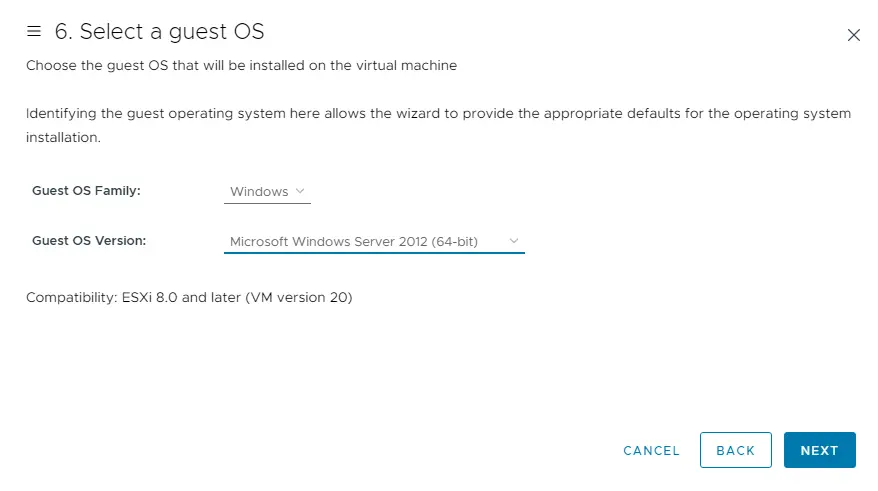
Configure the VM hardware as per the operating system requirements.
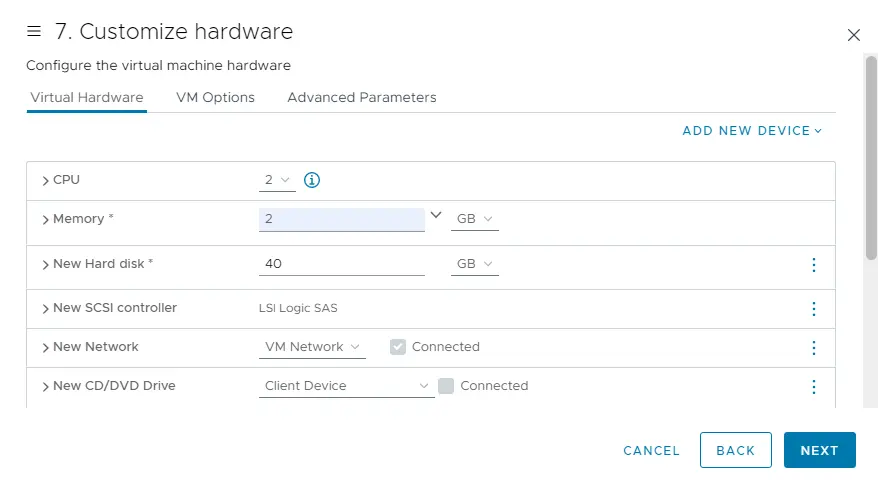
To mount the operating system ISO, click on the client device and then choose the Datastore ISO file.
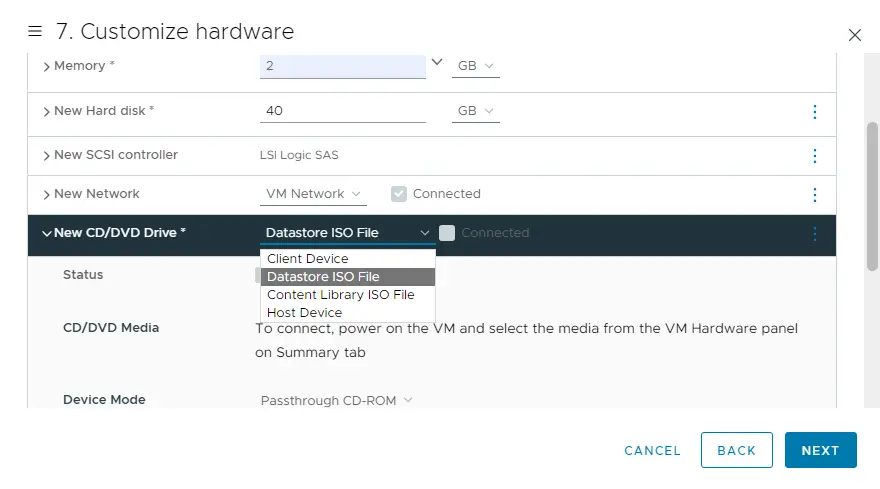
Select a datastore where you uploaded the server ISO image.
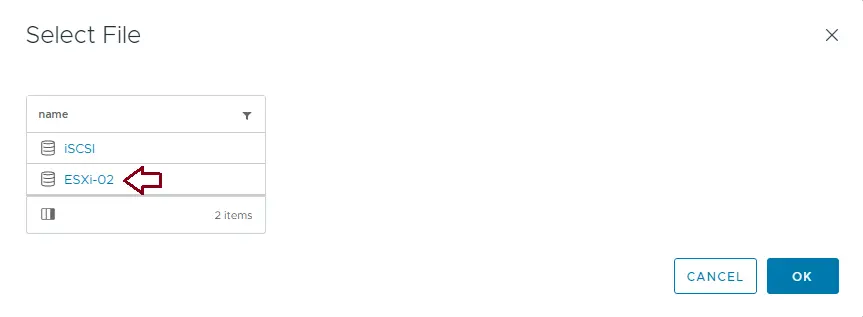
Select an ISO image of the operating system you need to install, and then choose OK.
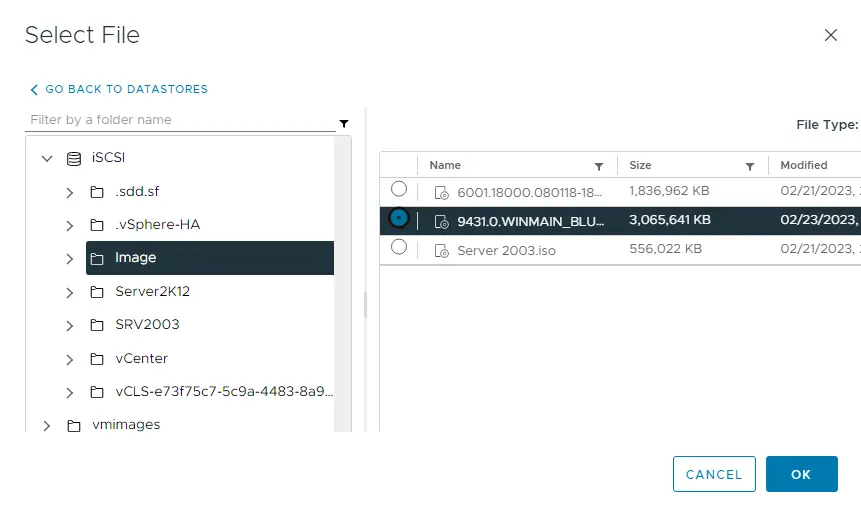
Now select Connect at Power on the box, and then click Next.
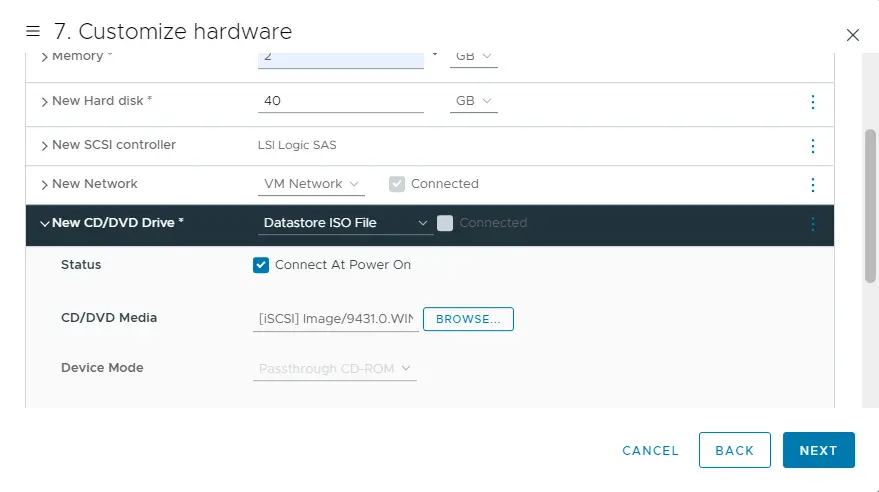
Review the new virtual machine settings and click Finish to start the creation of the new virtual machine.
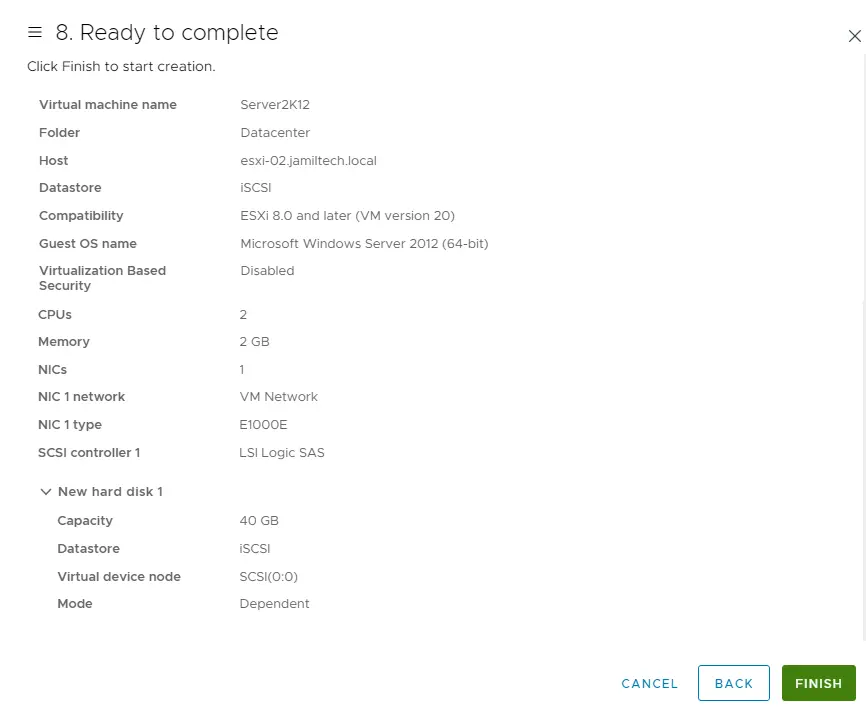
Install Operating System on Virtual Machine
A new virtual machine has been successfully deployed on the ESXi 8.0 host. To install an operating system on this VM, right-click on the newly created virtual machine and choose Power (power on).
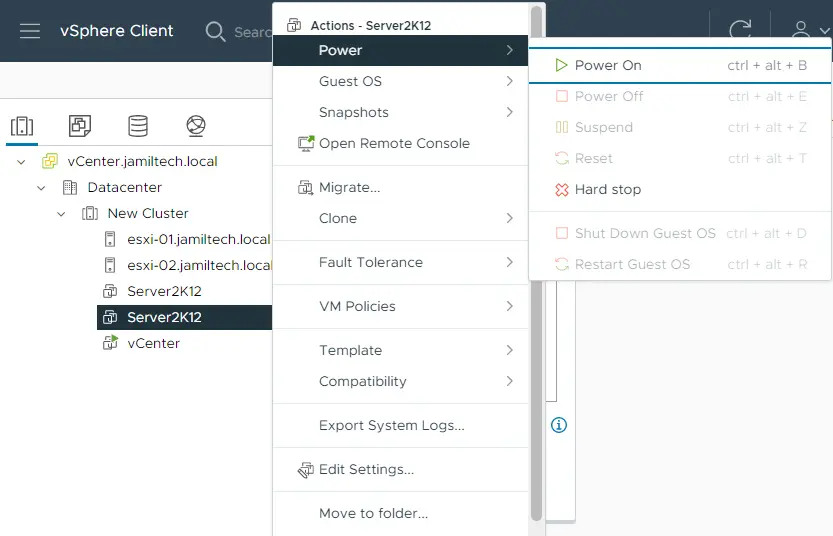
Select the Launch Console.
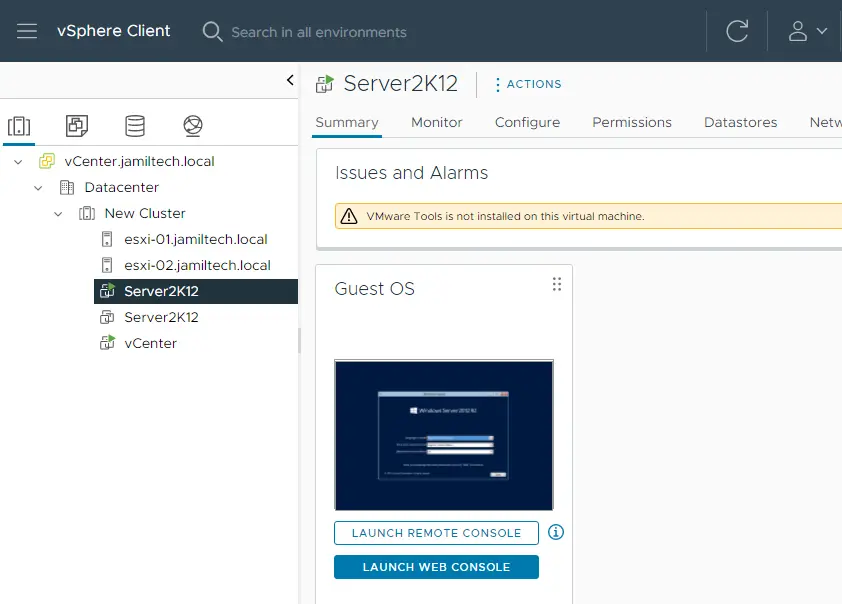
Now the Windows operating system is ready to install.
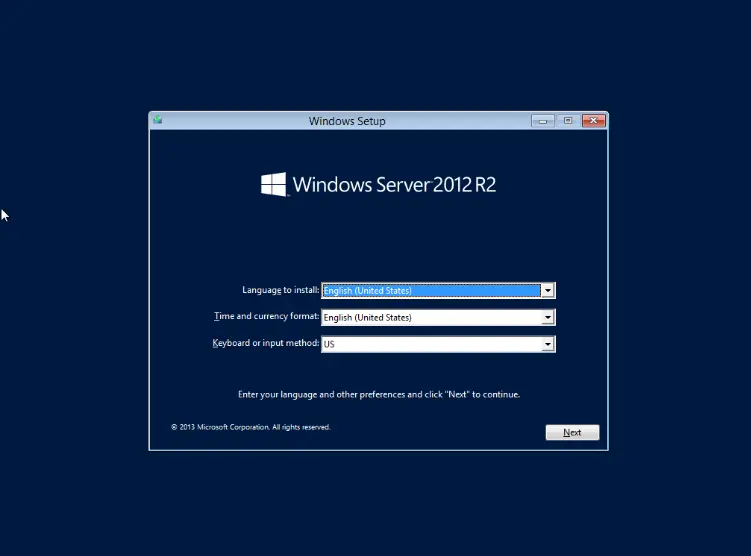
Follow the steps on how to install the Server