This article describes how to open Computer Management on Windows 11 devices. The computer management tool is part of many Windows versions, and it is an old tool that techies and IT pros appreciate. You can think of this application as a control panel that provides you access to many advanced administration tools: Task Event Viewer, Scheduler, Performance Monitor, Services, Device Manager, Disk Management, etc. When you need to troubleshoot a Windows system, Computer Management provides you with access to many tools you need in one place. However, to use a computer manager tool, you want to know how to launch it. Here is how you can launch Computer Management in Windows 11.
Table of Contents
Open Computer Management Shortcut from the Windows Menu
One of the fastest ways to launch computer management is to use the Windows 11 menu. To access computer management, right-click on the Start icon and then choose Computer Management.
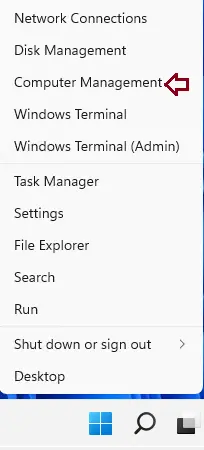
Open Computer Management using Run Command
The Run box is another way of opening system tools in Windows, and you can use it to launch Computer Management too. Hold the Windows key + R on your keyboard to access the Run window, and then enter compmgmt.mse commands.
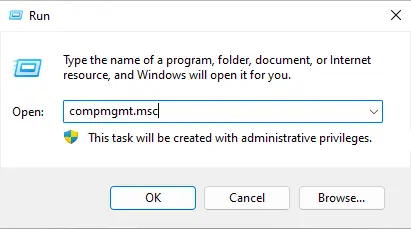
Open Computer Management Command from PowerShell, Command Prompt
You can start computer management using the command prompt too. Start the command prompt app you prefer and then enter compmgmt.msc.
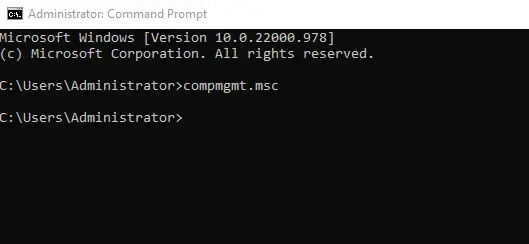
Use Search to Run Computer Management
If you are using Windows 11, click on the Search box on the Windows taskbar. Then, enter the word computer management and then open it.
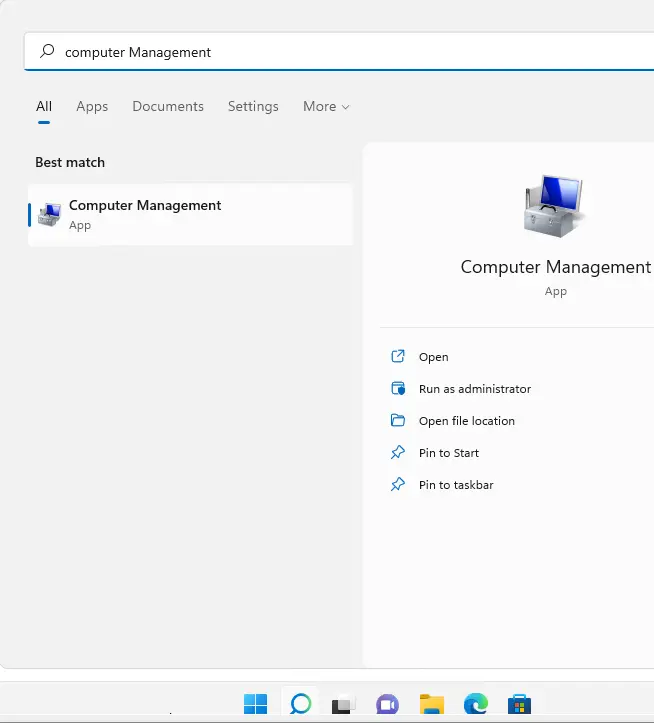
Launch Computer Management via the Control Panel
Launch the control panel, choose System and Security, and then click on Windows Tools.
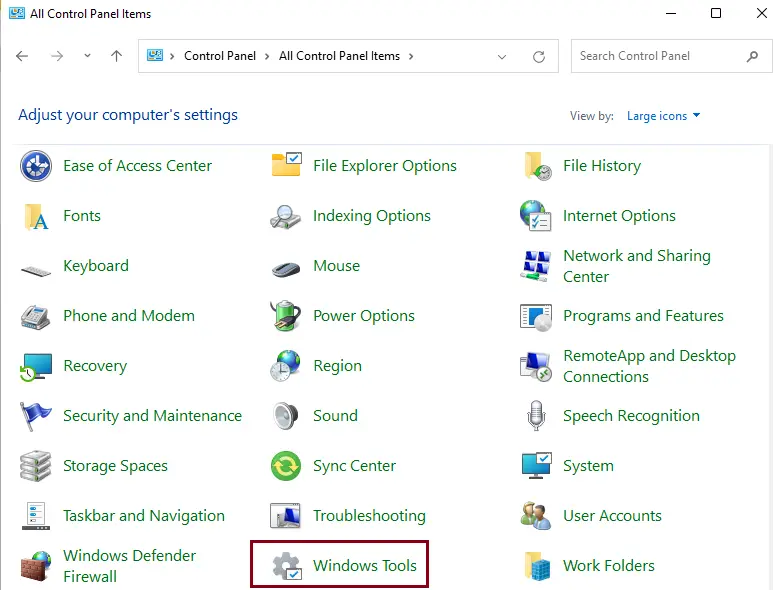
In the list of Windows tools, you can open Computer Management.
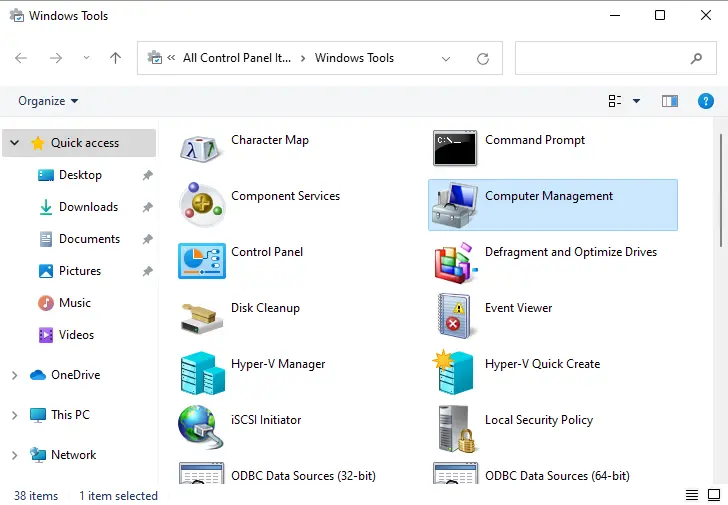
Using the Windows Start Menu to find Computer Management
Click on the Windows 11 search button, enter Windows tools, and then open it.
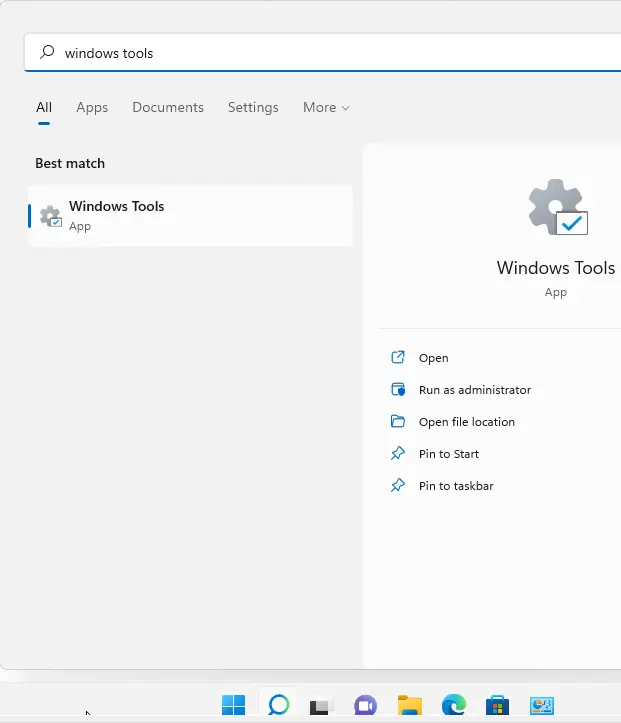
Run computer management.
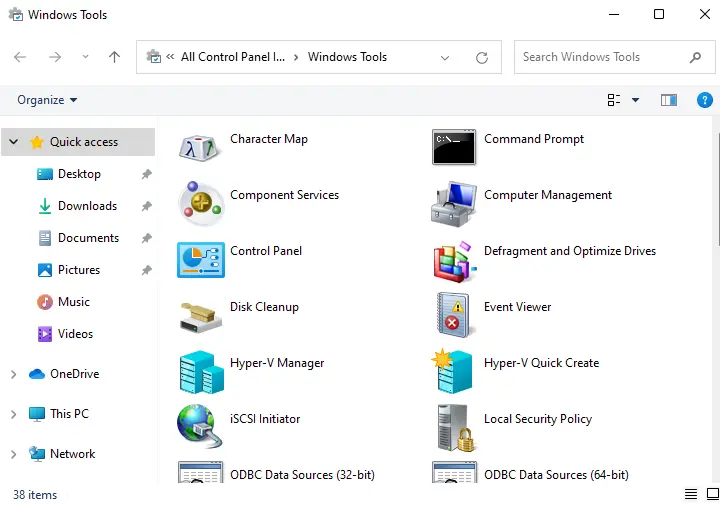
Create Computer Management Shortcut
Right-click on your PC desktop, select New, and then shortcut.
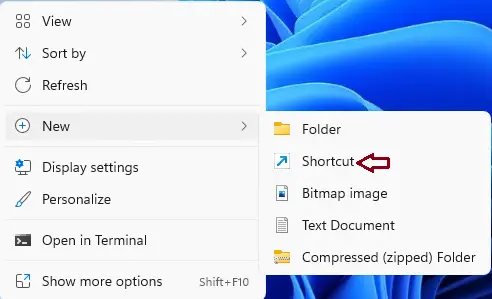
Enter the command compmgmt.msc, and then choose next.
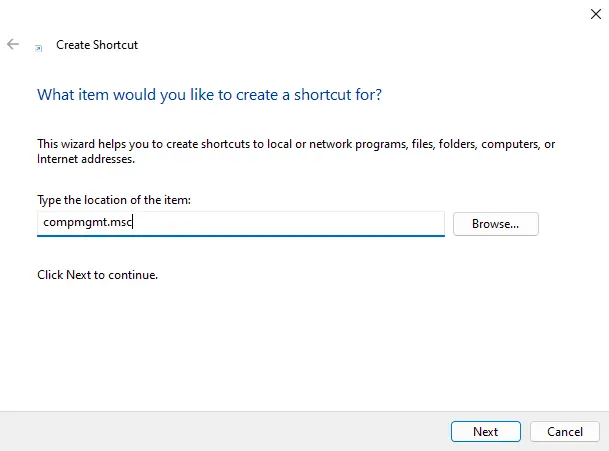
Type a name and then choose Finish
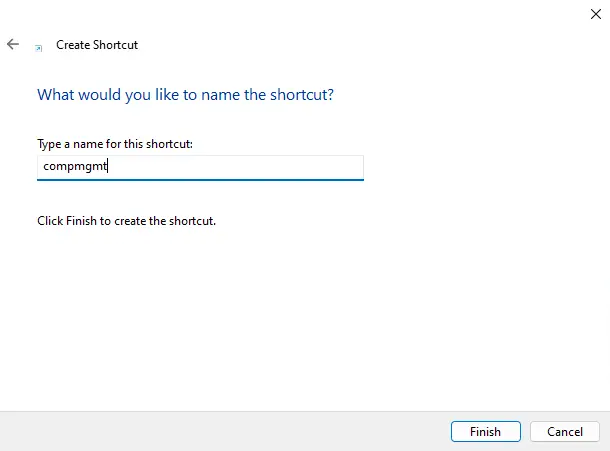
Double-click to run computer management.
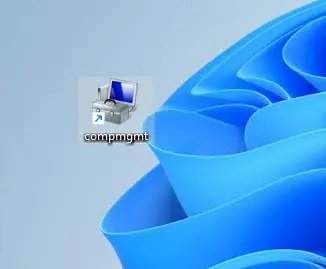
Using Windows Task Manager
Hold the Ctrl + Shift + Esc keys to open Task Manager and then click on more details. Select File menu and choose Run new task
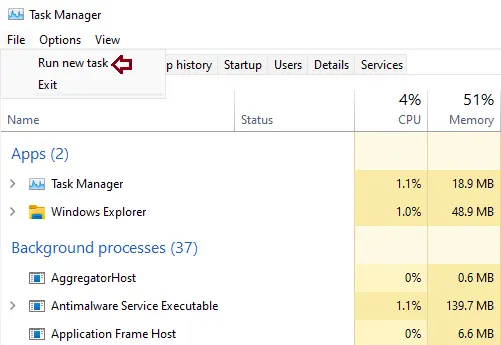
Type compmgmt.msc, and then press enter.
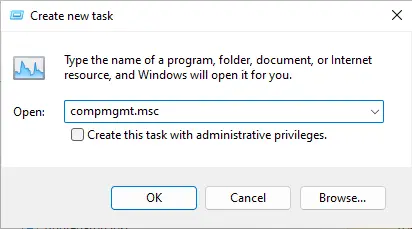
To learn more in detail, please visit this article


