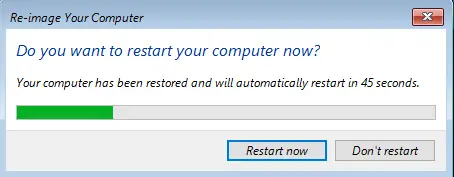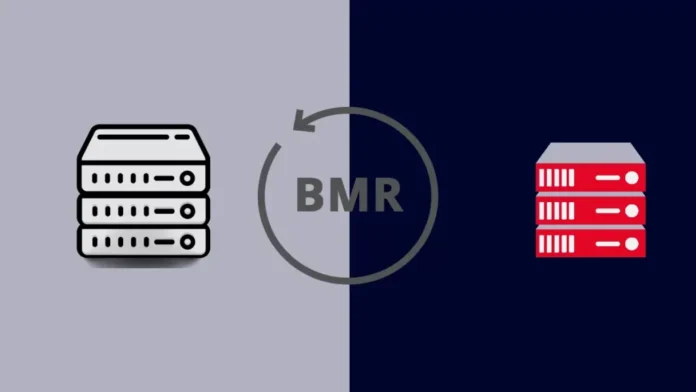In this article, we will learn how to perform bare metal recovery on Windows Server 2022 and how to recover the system using a Windows Server bootable disk. The Windows recovery setting is used to start a Windows server so we can restore, repair, or recover the system. Follow my previous article to create a bare metal backup.
Typically, performing bare metal recovery involves the restoration of a system image backup using a server ISO image or a bootable USB disk that you boot your system to perform a restore. If you are looking for a swift and simple method to perform a bare metal restore, you are in the right place. This guide will properly explain what bare metal restoration is and will explain a few different recovery methods. Visit Microsoft for more details.
Table of Contents
Perform Bare Metal Recovery Server 2022
To recover a Windows Server operating system, first, boot your system into recovery mode, which is used to locate the system backup and start the recovery. The specific recovery process will depend on the operating system and application system you use.
System Recovery using WinRE
Boot your system with a Windows Server with a bootable USB or CD/DVD media.
Specify a language and time to install, and then choose next.
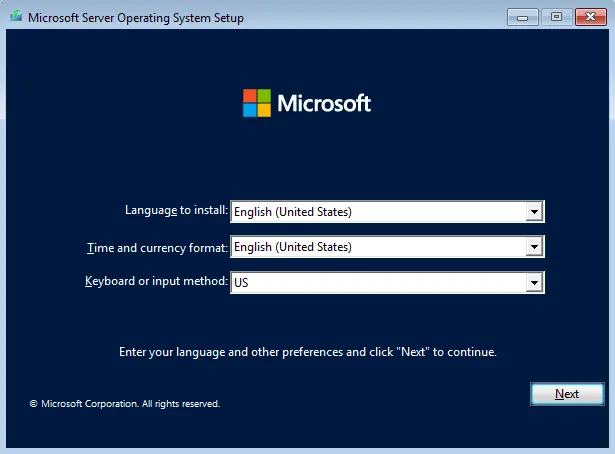
Click on Repair your computer.
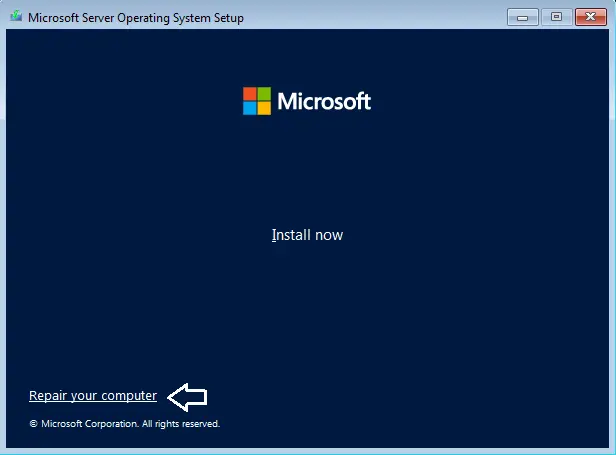
Click on the Troubleshoot option.
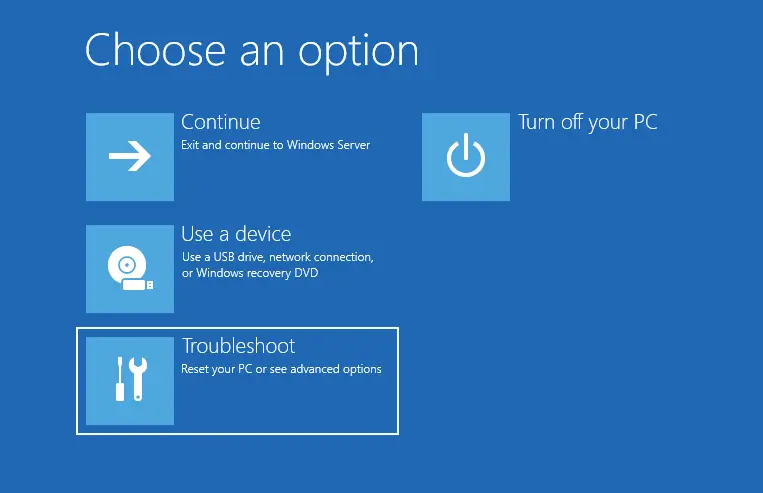
Under advanced options, select system image recovery.
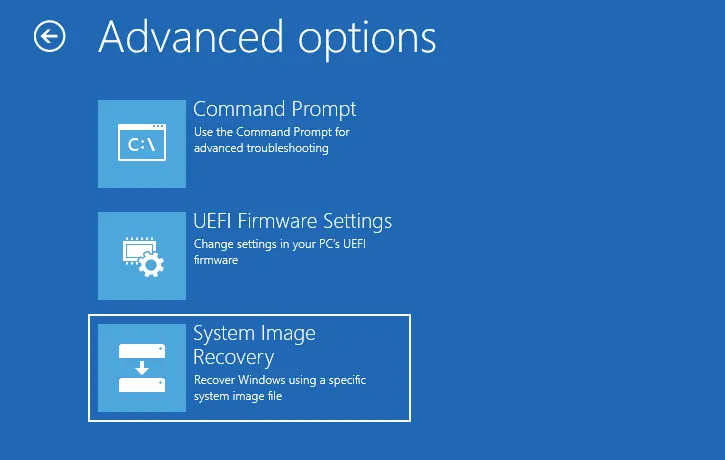
System image recovery window server, choose Windows Server.
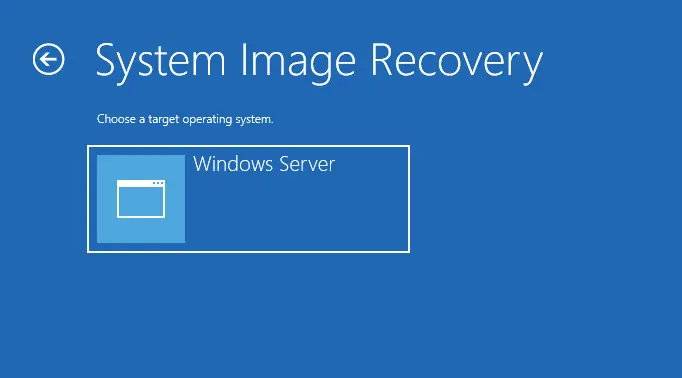
If you have a system image backup on disk, it will automatically find it. I have a backup on the network drive; choose cancel.
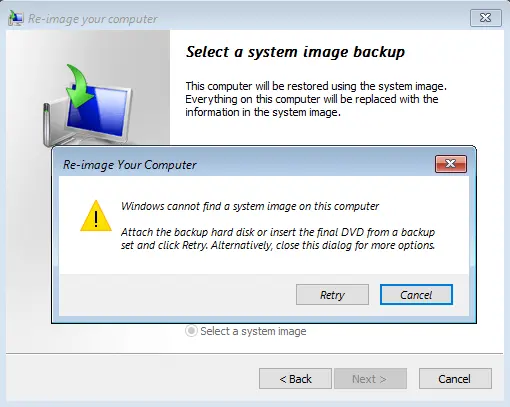
Select a system image, and then click on Next.
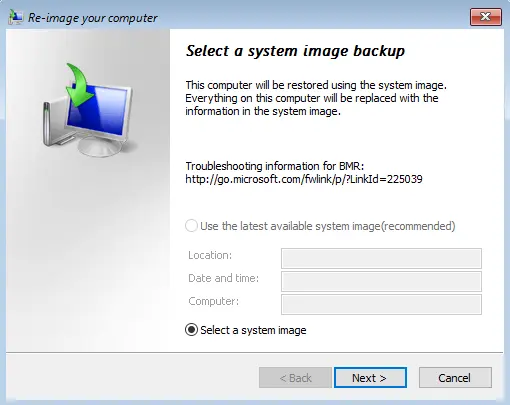
Click on Advanced.
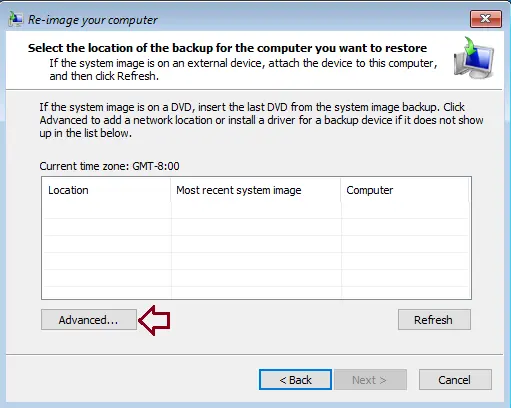
Select Search for a system…
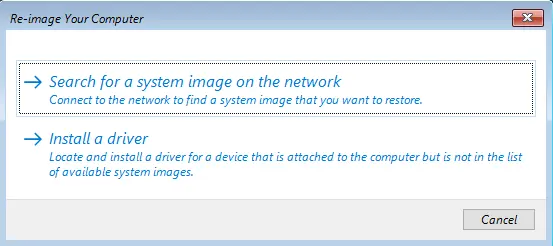
Select yes
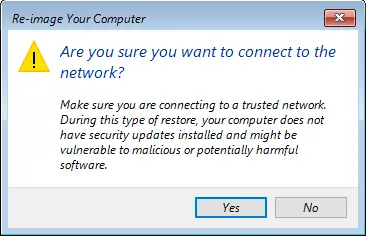
Specify the network location of your system image, and then click OK.
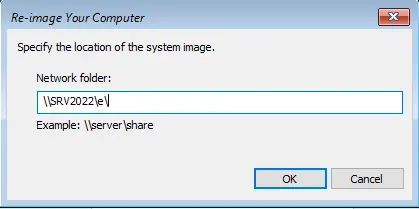
Enter shared folder credentials, and then hit enter.
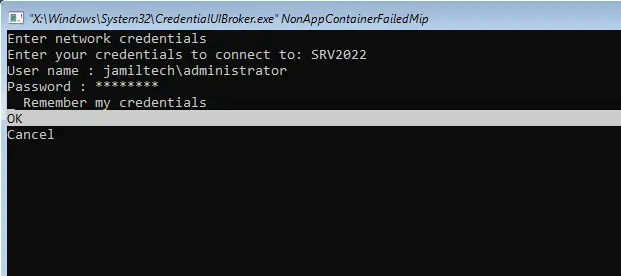
Choose the system image that you created earlier and click next.
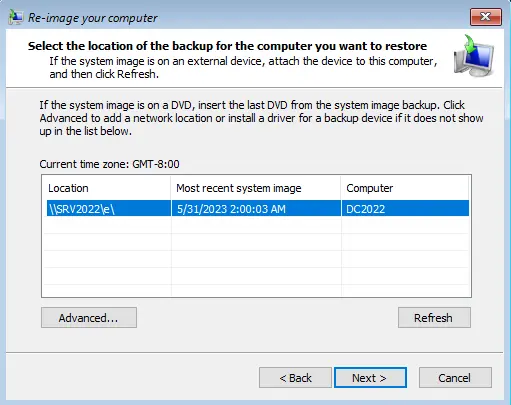
Click on the date and time, and choose next.
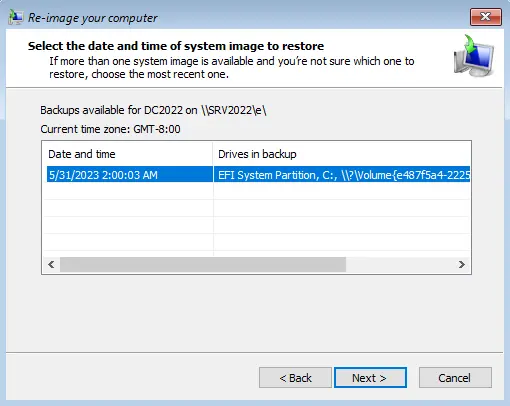
Choose additional restore options if any are required, and click next.
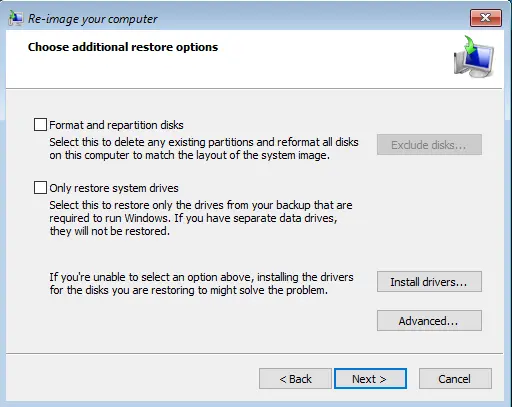
Click on the finish button to start the bare metal recovery process.
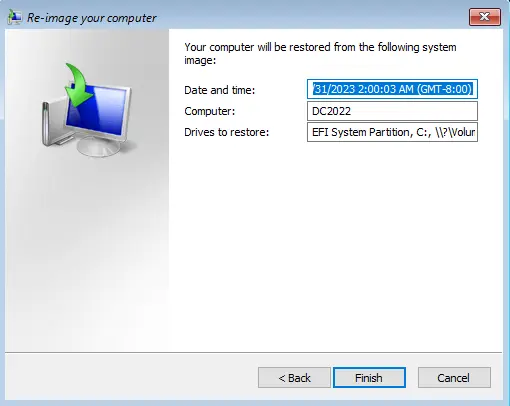
Once prompted to start the recovery, choose yes.
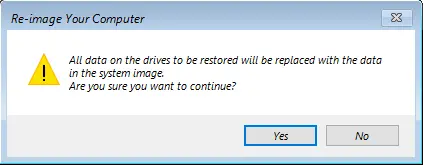
Windows is restoring your computer.
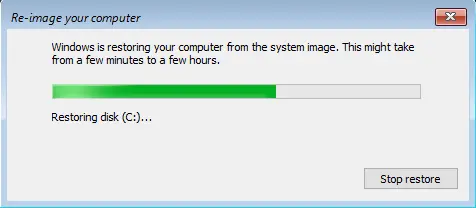
Your server will restart automatically.