In this article, we will teach you how to resize volume in Acronis disk director. Whether you wish to expand the storage of a volume or reduce the size to free up space on the disk, the capability to resize a partition is a terrific utility. Do you need to resize the partition from which the device or an operating system starts? Yes, you can; just remember, you can only resize the system partition, boot volume, or active volume if it is a basic volume. Visit Acronis to download Acronis Disk Directory
Table of Contents
Did You Know?
When you want to resize a partition, you have a choice of how your disk space is used. Since a basic partition occupies a single region on a single basic volume, when you resize a basic partition, you can only use the unallocated space that is adjoining the volume. Although you can move available disk space to be adjacent if required,. You can also choose to convert the disk to dynamic and then use unallocated space from all dynamic disks on the computers. In this case, the volume will become a simple or spanned volume.
Resize Volume in Acronis Disk Director
Click on the volume that you wish to resize, and then click Resize Volume.
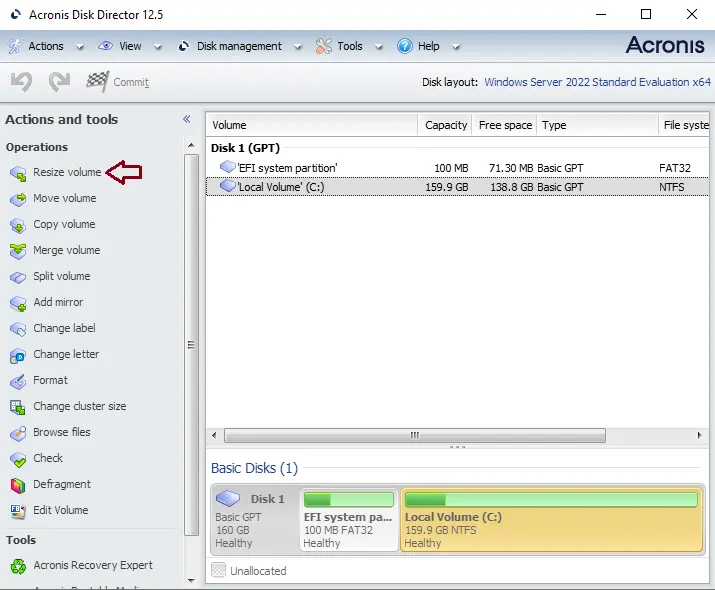
Specify the new size of the volume by moving the cursor or by entering the desired size and then clicking OK.
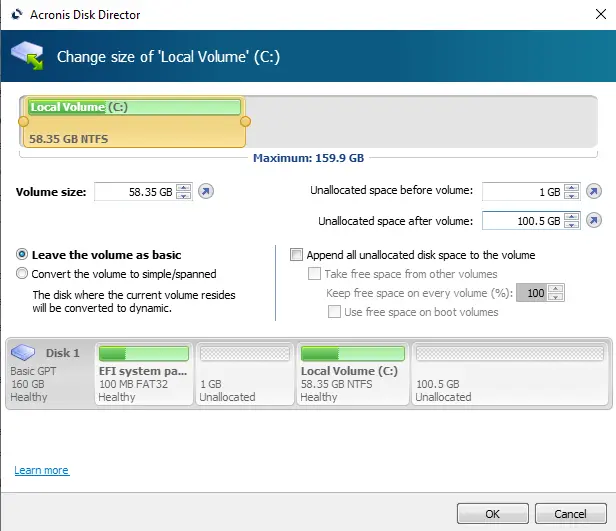
Click on the Commit pending operations tab.
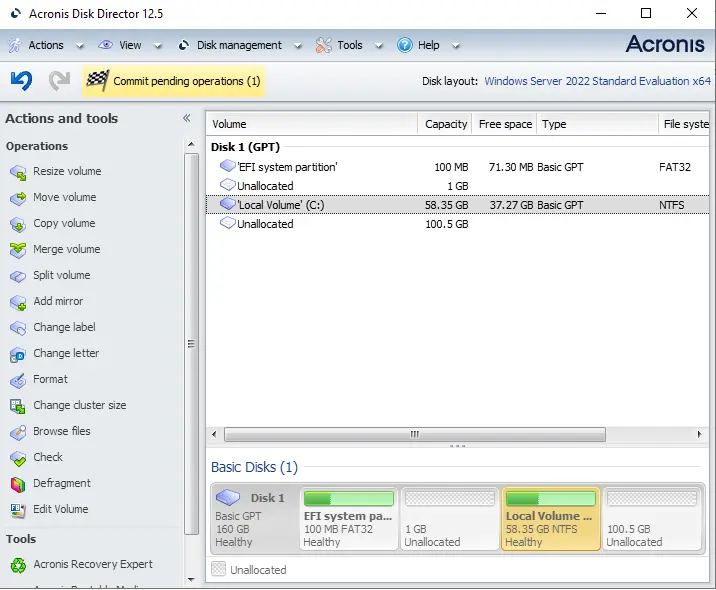
Review the resize volume details, and then click on Proceed.
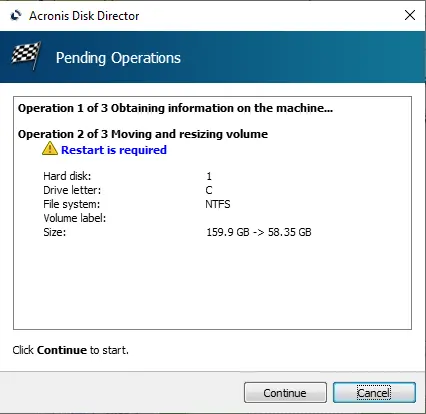
Click OK to start the pending volume resizing operation.
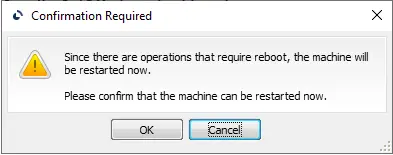
Resize volume; current operation progress.
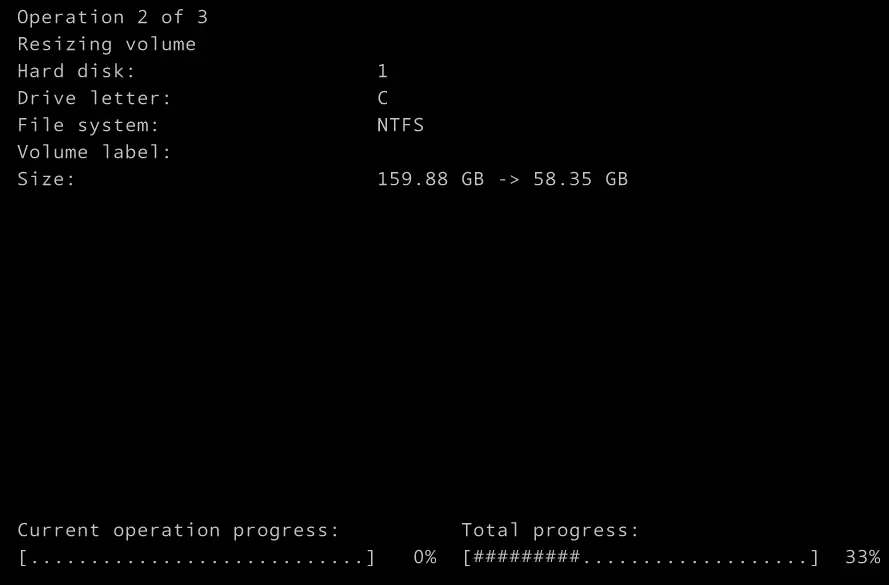
Now you can see the unallocated volume.
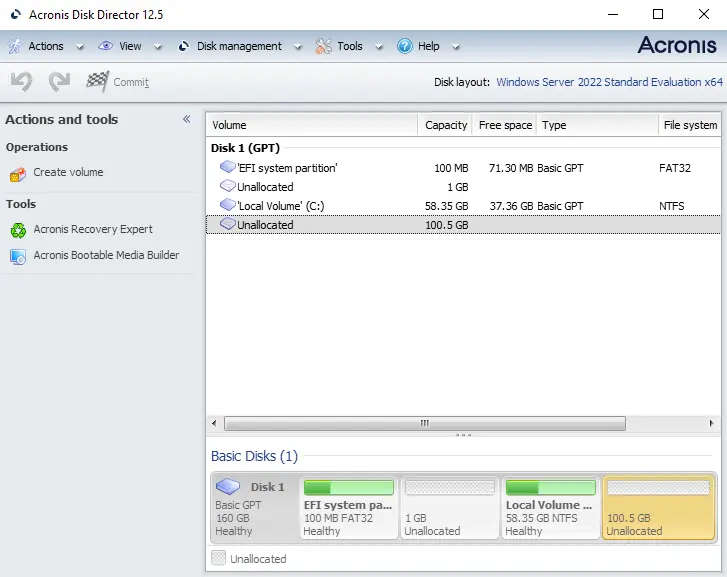
Refer to this article to learn more about resizing partitions.
Related: How to Create Volume
Related: How to Merge Volumes


