Let’s have a look at how to restore files and folder Backup Exec. You can search the catalog to simply find files that you wish to restore, or you can make sure that you have backups of certain files. This feature also enables you to view all cataloged, backed-up versions of a file or folder, so you can restore previous versions if you want to. You can also use this catalog feature to make sure that you have various copies of a file. Then, you can delete the file by running a full backup job that uses the method to back up and remove the files.
If you know which backup set, finished backup job, or storage device media includes the data that you want to restore, you can run the Restore Wizard from there. Alternatively, you can choose a server and then start the Restore Wizard.
Table of Contents
Restore Files and Folder Backup Exec
From the Backup and Restore tab, select the server for which you wish to restore data, click on the Restores option, and then click Restore.
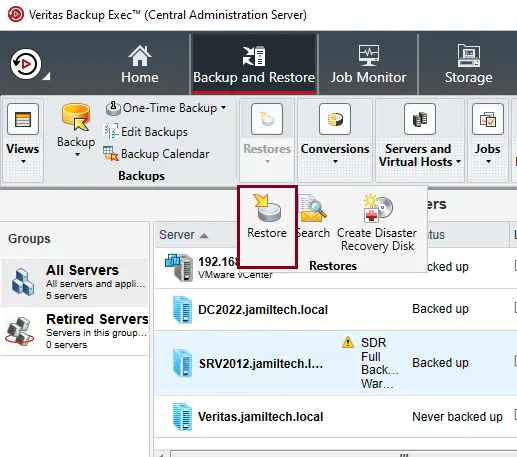
Choose files, folders, or volumes, and then choose next.
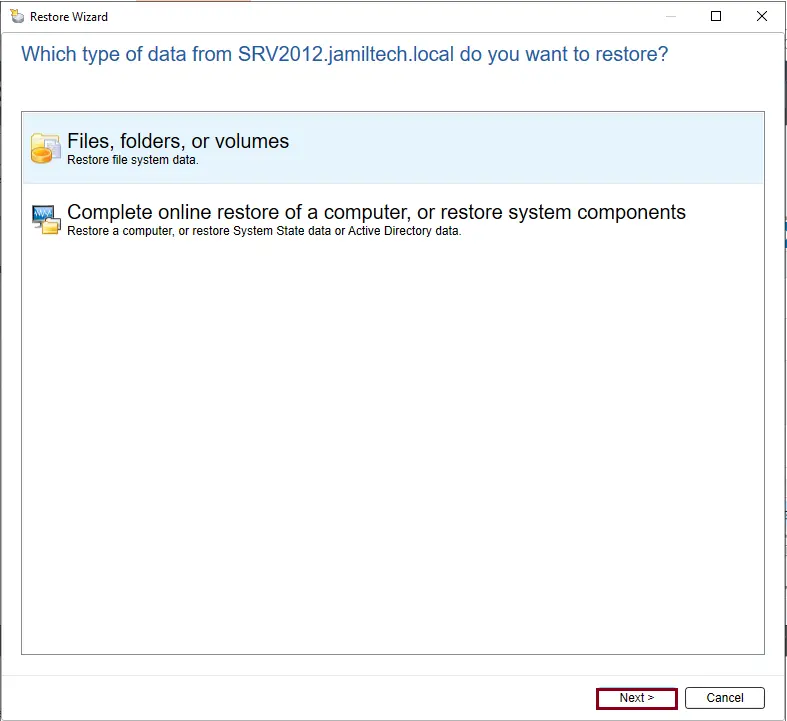
Click on “File and folder backups to a point-in-time” and then next.
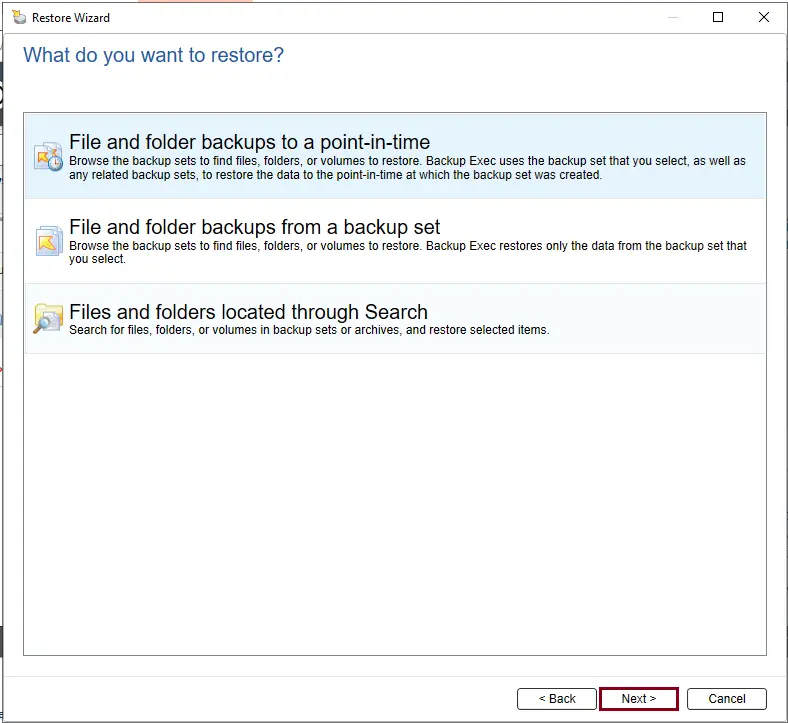
Expand Backup, select the files and folders you want to restore, and then click Next.
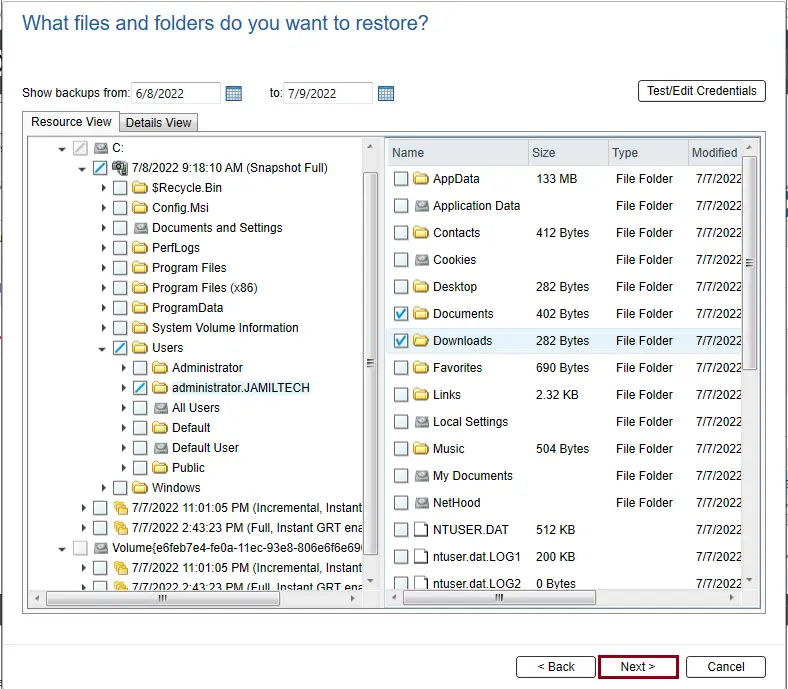
Restore to the Original Location
By default, Restore to the original location is selected so that files/folders are restored to the same location from where they were backed up.
Restoring to its original location works best when you restore from archived backups since the backed-up files/folders are deleted from the original location after a successful backup.
If you want to restore to a different location, then click the browse button and select the path where you want to restore. Click next.
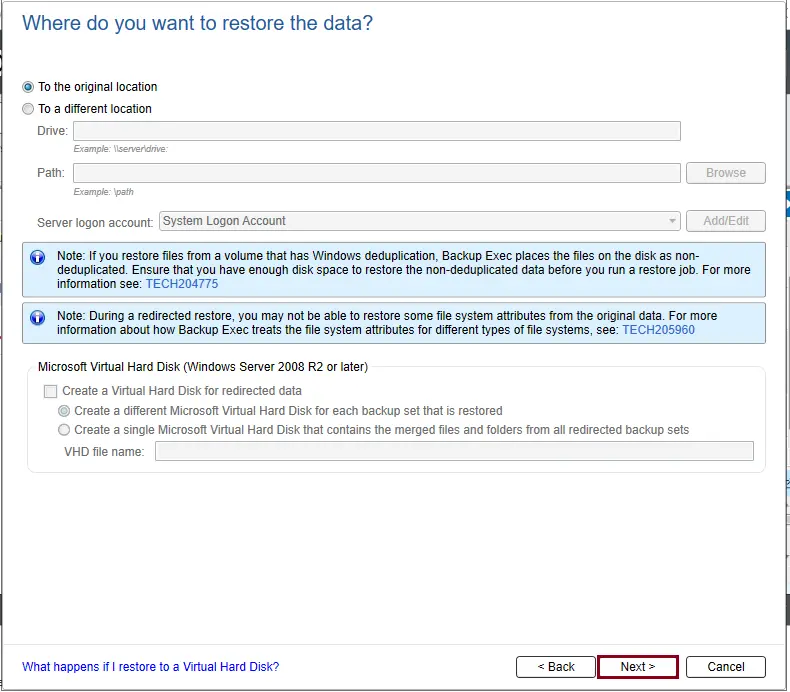
Review the restore summary, choose the option you want, and then click next.
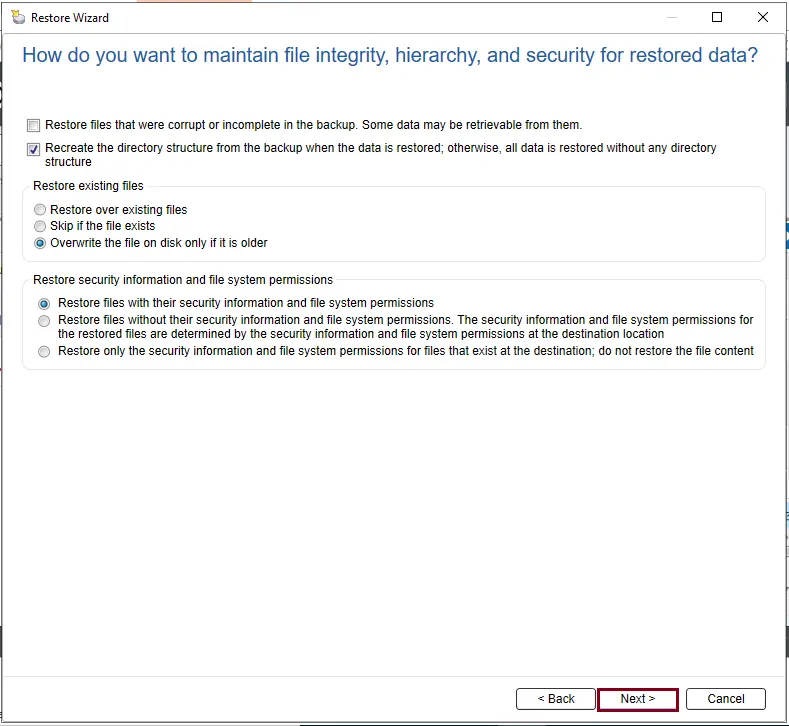
Choose the restore operating system features you want, and then click next.
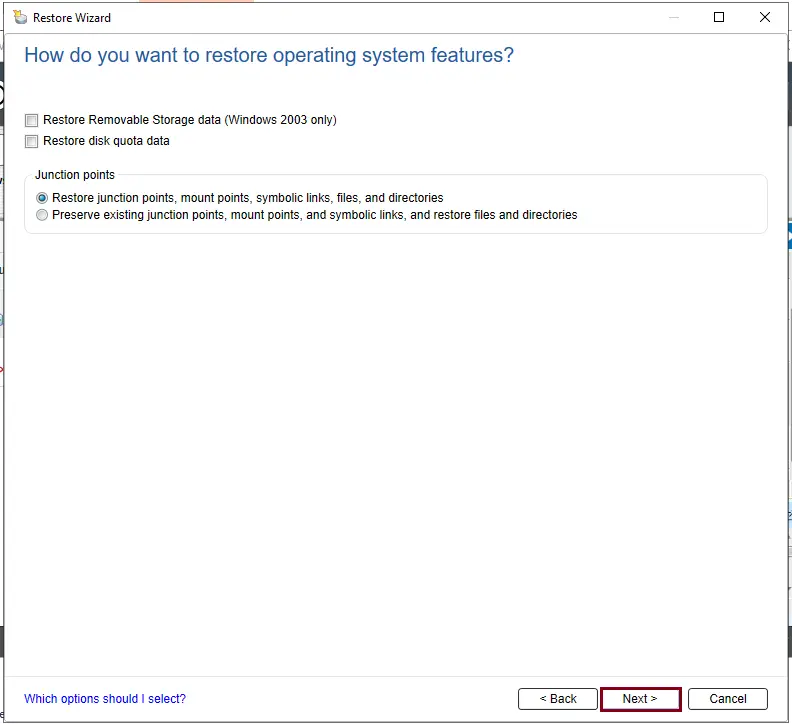
What additional tasks do you want to run, then click next?
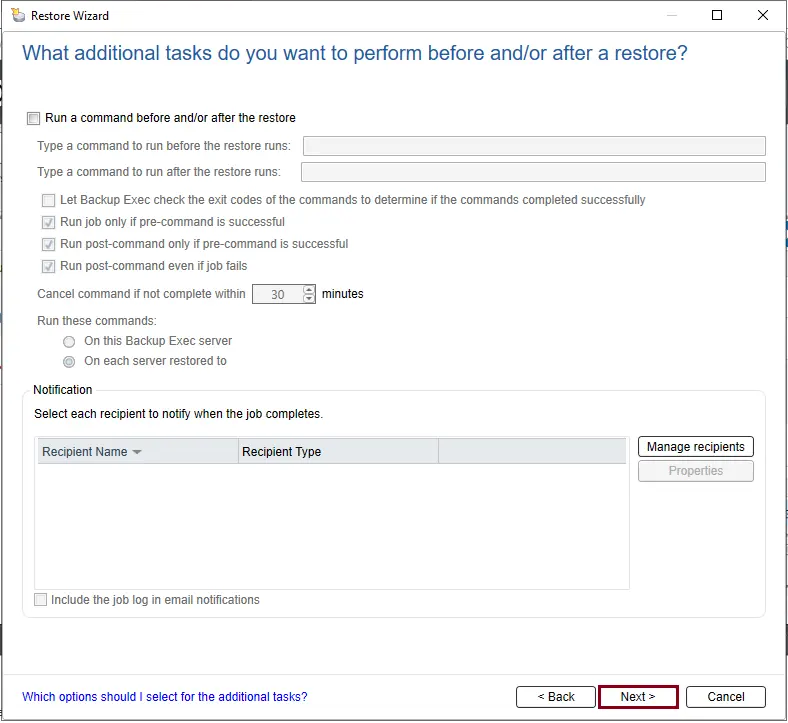
Enter the restore document name you are restoring and configure the schedule. Or choose the Run Now options, and then click next.
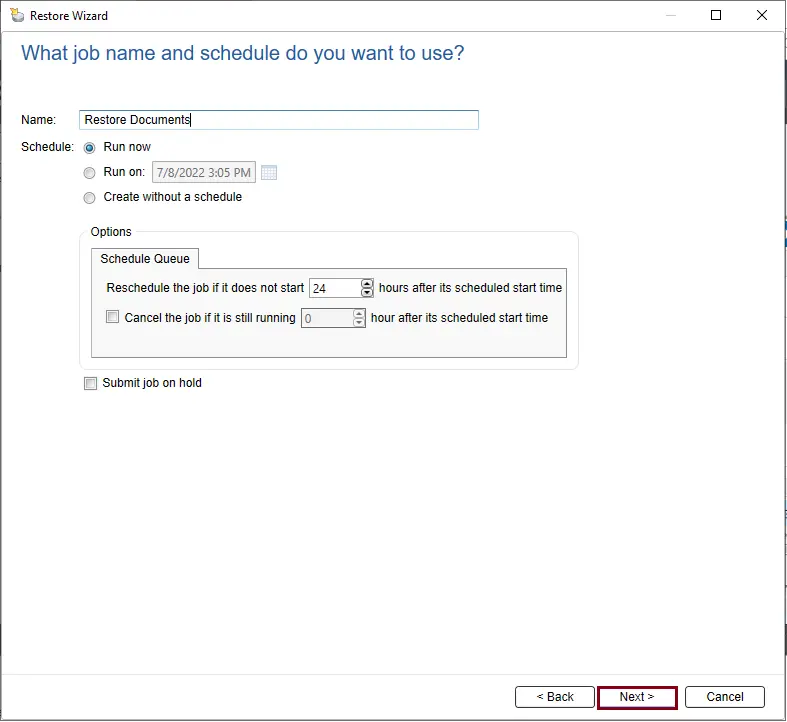
Review the restore summary and then click Finish.
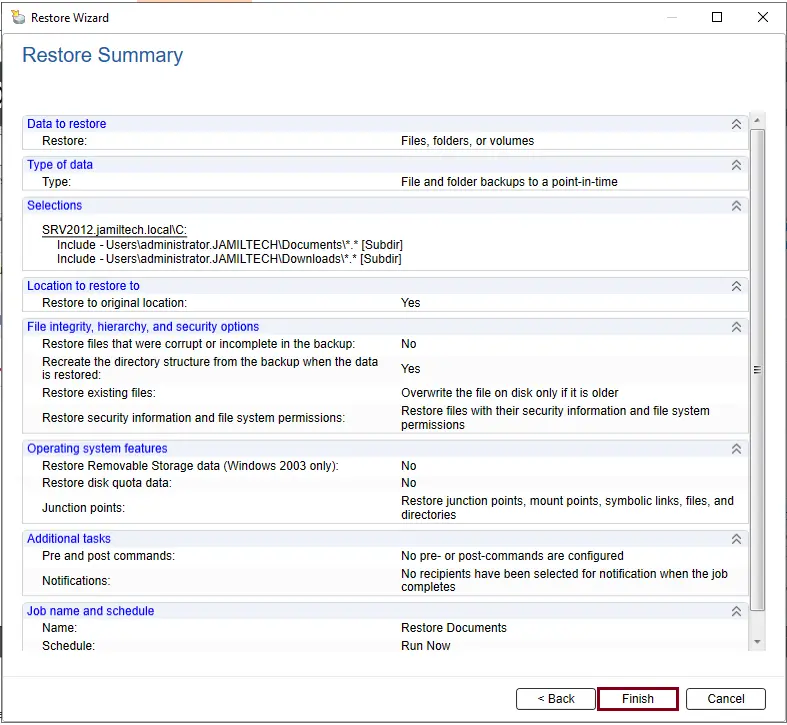
Under Job Monitor, you can monitor the restored job.
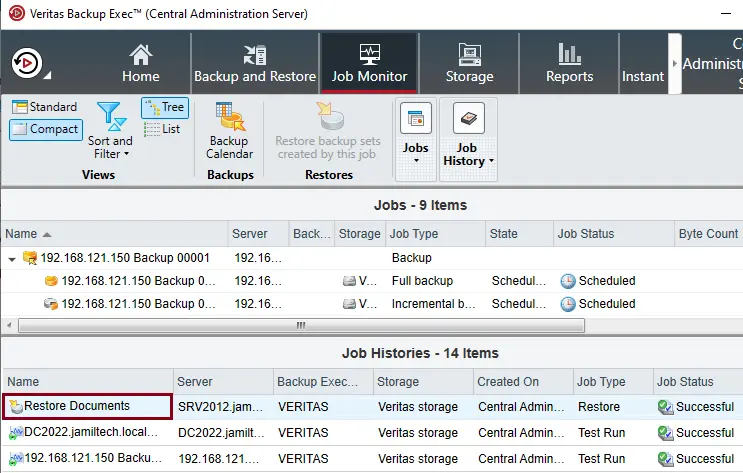
Refer to this article to get more information about restoring files and folders in BackupExec.



