In this article, I will explain how to restore virtual machine Backup Exec. We can restore a virtual machine to a different Hyper-V or VMware server. You can also redirect files from the virtual machine to any system that has a Remote Agent for Windows Systems installed.
Table of Contents
To Restore a Virtual Machine to a Different Host
The VM disk format .vmdk file for a virtual machine.
Specific files and folders that were backed up from within the .vmdk file and specific items from Exchange, SharePoint, SQL, or Active Directory. The ability to restore individual files/folders is available only if GRT (Granular Recovery Technology) is selected for the backup job.
Restore Virtual Machine Backup Exec
Click on the backup and restore tab, and then select Restore.
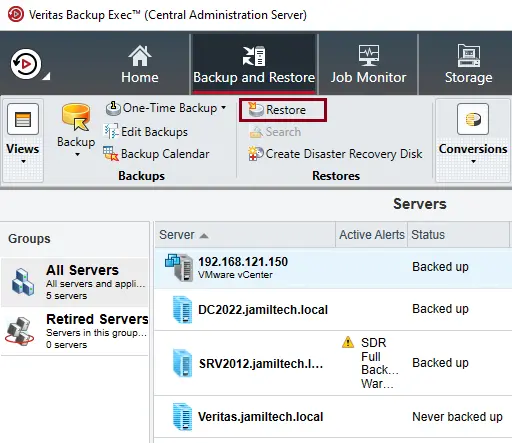
In the VM Restore Wizard, click on “VMware data” and then choose Next.
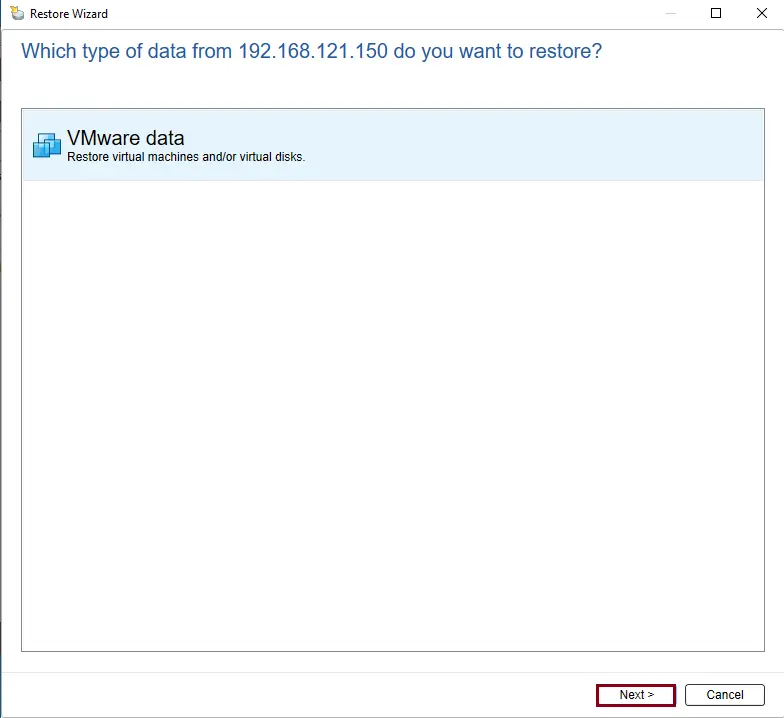
Resource View page, expand the virtual machine name, choose the items that you wish to restore, and then click next.
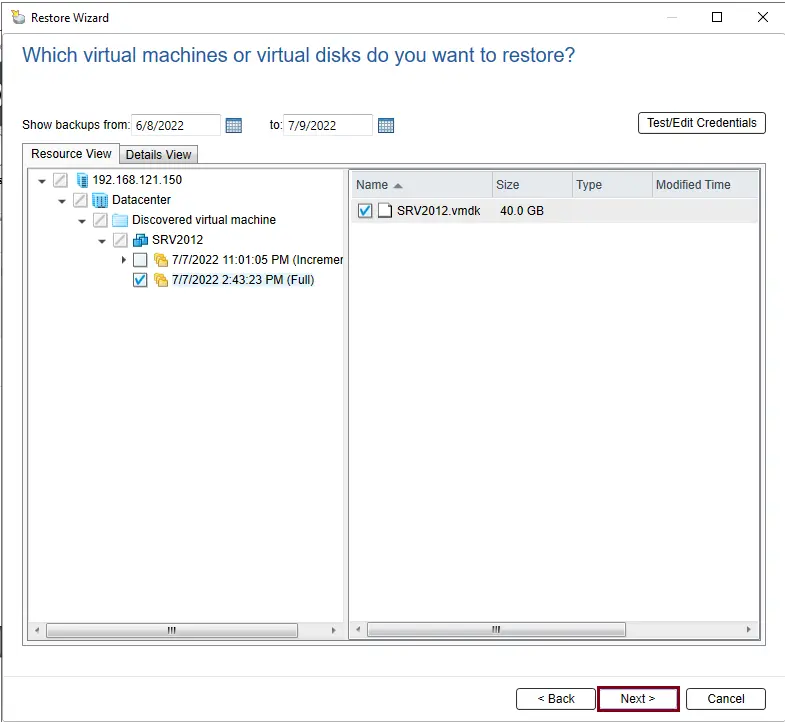
Select the box “to a different vCenter or ESX server” and then click next.
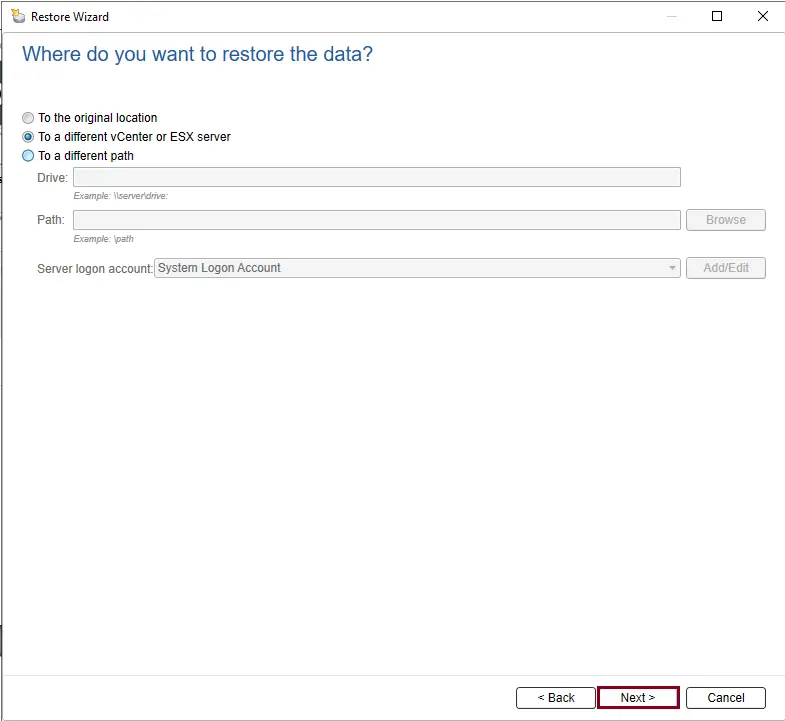
Verify the vCenter server or ESX/ESXi host details that you wish to restore to, or choose the browse button to search for the server.
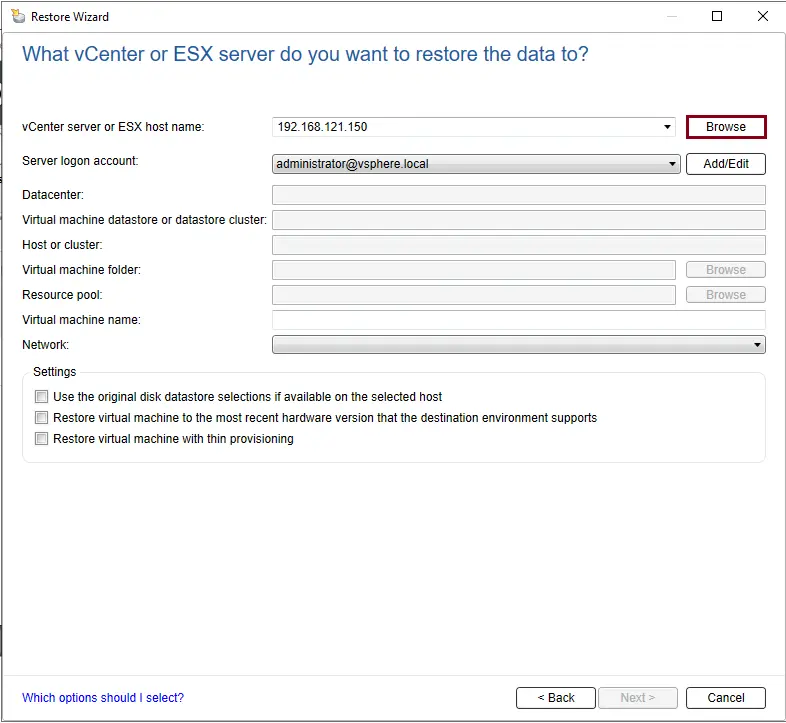
Expand the vCenter server or host, choose the datastore where you wish to save the virtual machine, and click OK.
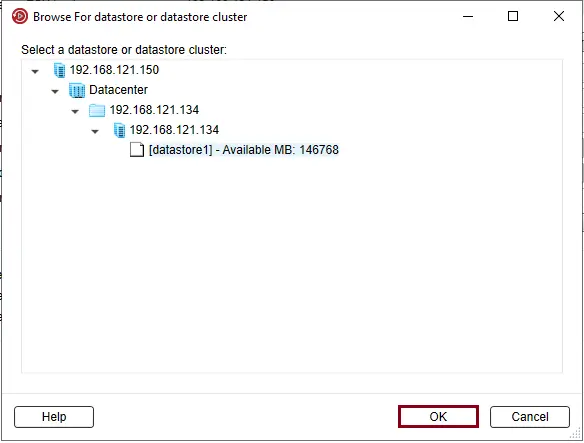
Select the correct login account for the server that you want to restore the data to.
Select the Browse button next to the Virtual Machine folder to choose the folder to which you want to restore.
Click on the Browse button next to Resource Pool to choose the resource pool to which you want to restore. Click next
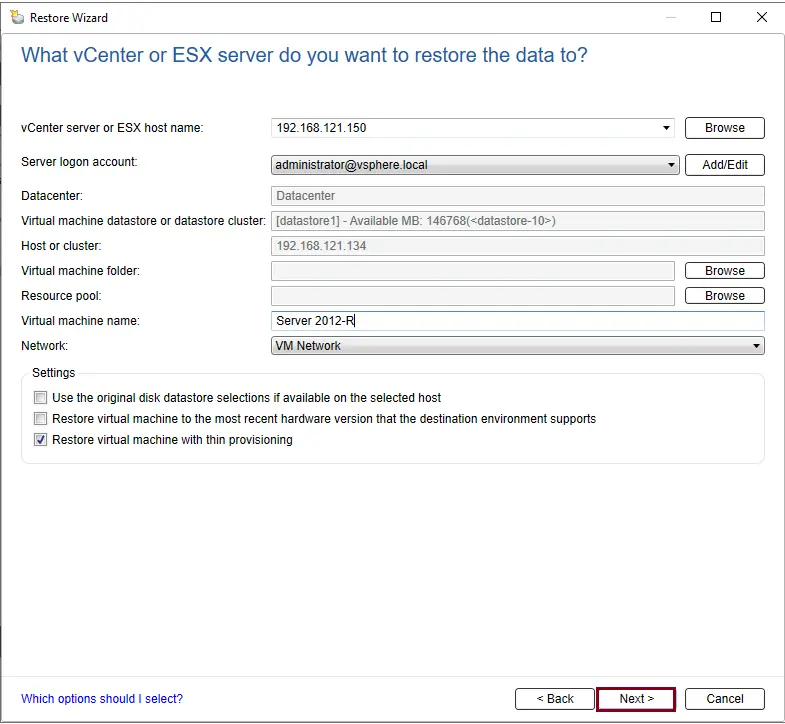
Select what additional options you want to use, and click next.
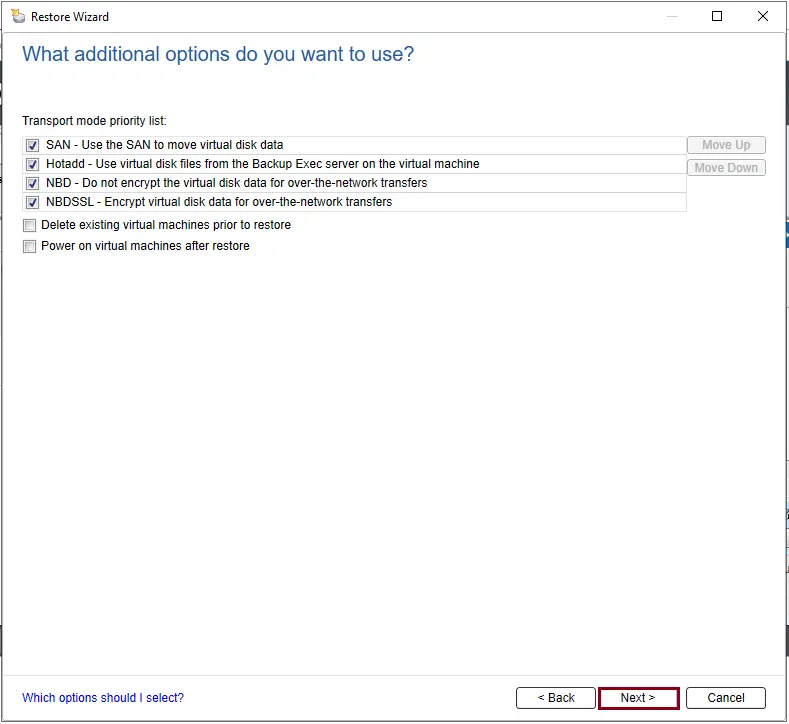
What additional tasks do you wish to perform before and/or after a restore click next.
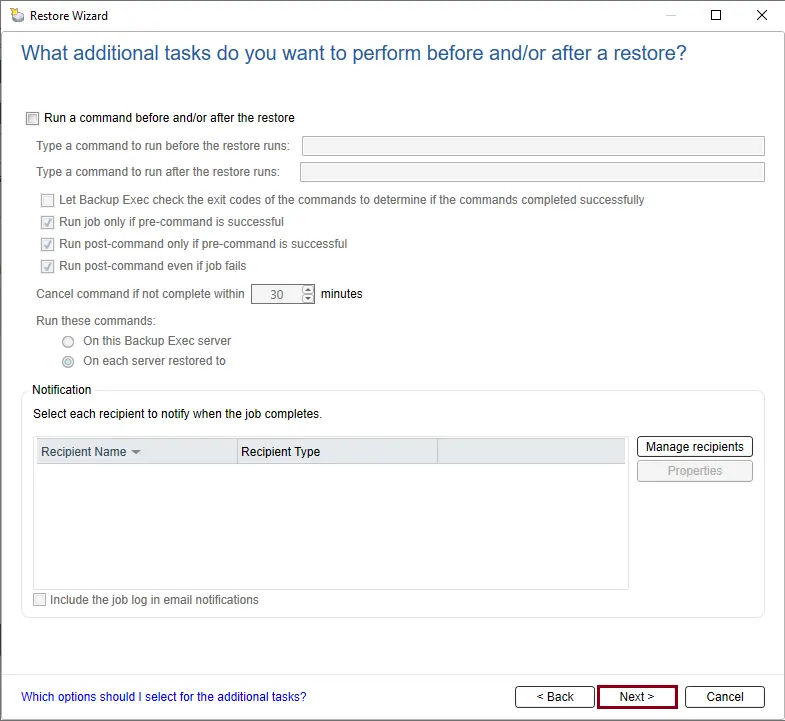
If you need to create a new virtual machine, type the virtual machine name in the virtual machine name field. And set up a schedule, or select Run Now and click Next.
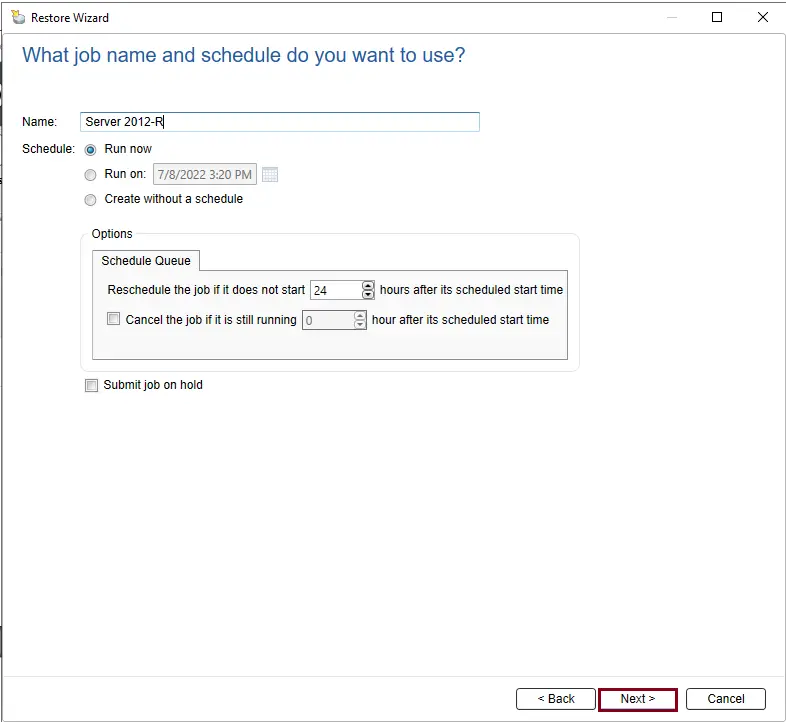
Review the restore summary, and then click Finish.
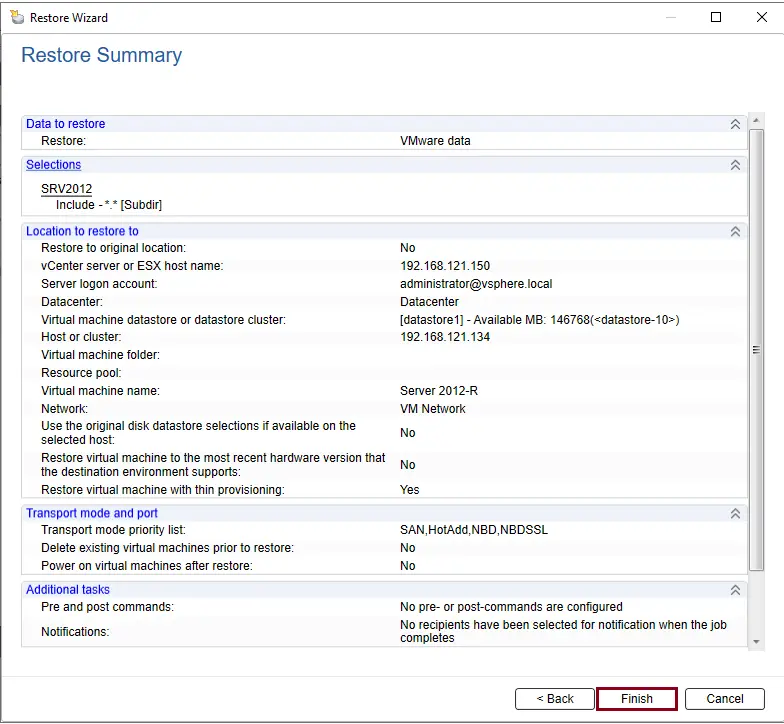
In the Job Monitor tab, you can monitor the job.
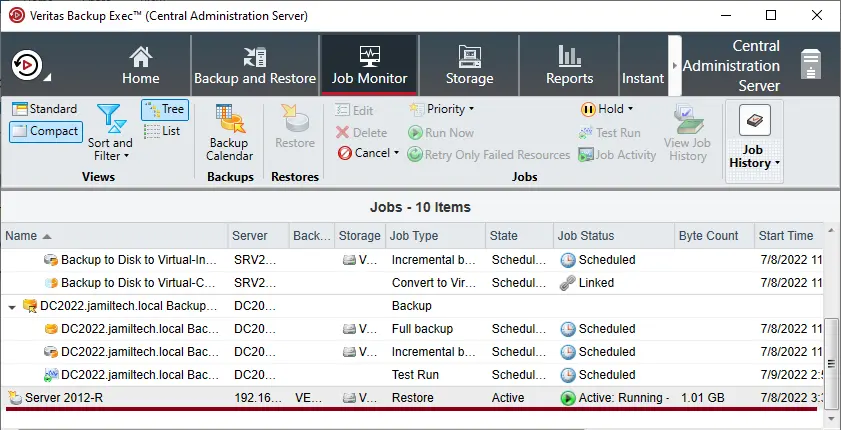
Click here for more information on how to restore a virtual machine in BackupExec.



