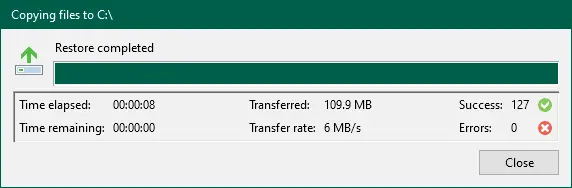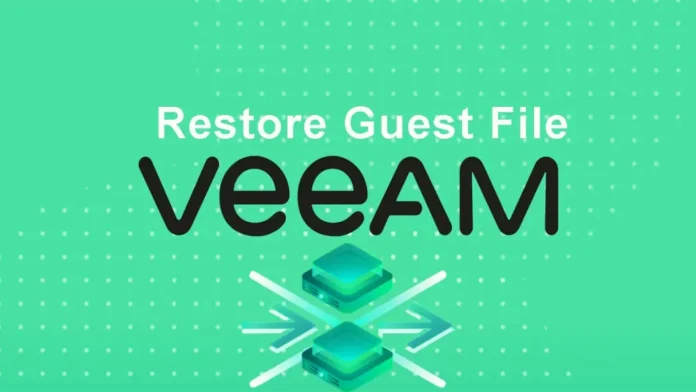Let’s have a look at this article on how to restore Veeam guest files in Veeam backup and replication. You can restore individual Windows guest operating system files from backups of Windows virtual machines. During file-level recovery, Veeam backup and replication do not extract the VM image from the backup file. Virtual disk files from the backup are published right into the Veeam server file system with the help of Veeam’s ownership driver. Visit Veeam for more details.
Table of Contents
Once virtual machine disks are mounted, you can use the Veeam Backup Browser or Microsoft Windows Explorer to copy needed files and folders to the local machine drive. Save them on a network shared drive, or simply point any app to restored files and work with them as usual.
Restore Veeam Guest Files
In Veeam backup and replication, click on the Restore tab, then select VMware vSphere or right-click a necessary virtual machine in the corresponding backup job, and then choose to restore guest files.
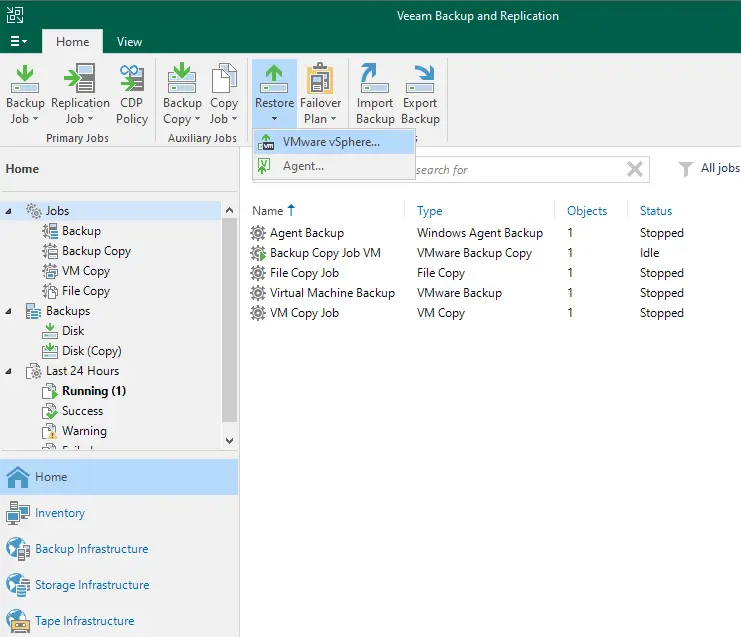
Click on Restore from Backup.
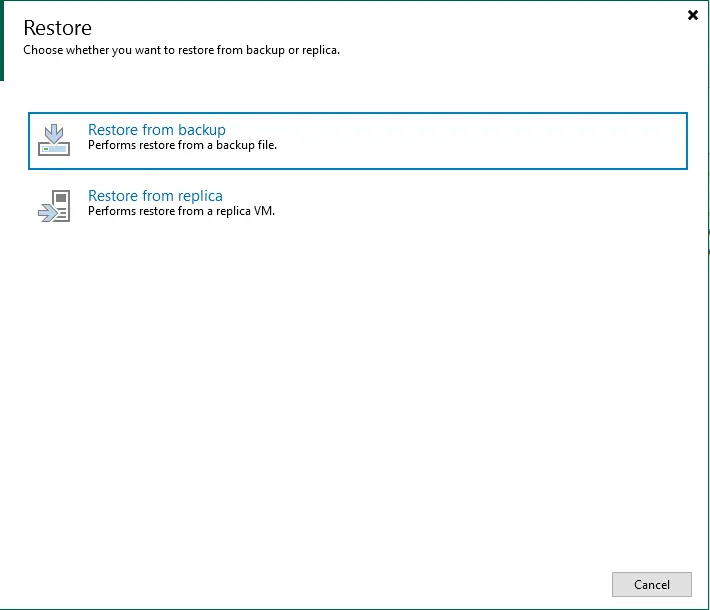
Select guest files to restore.
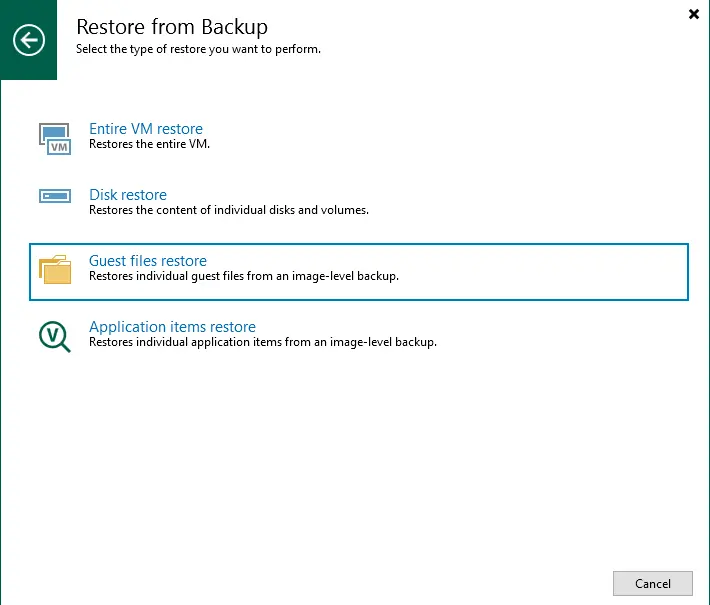
Choose Microsoft Windows.
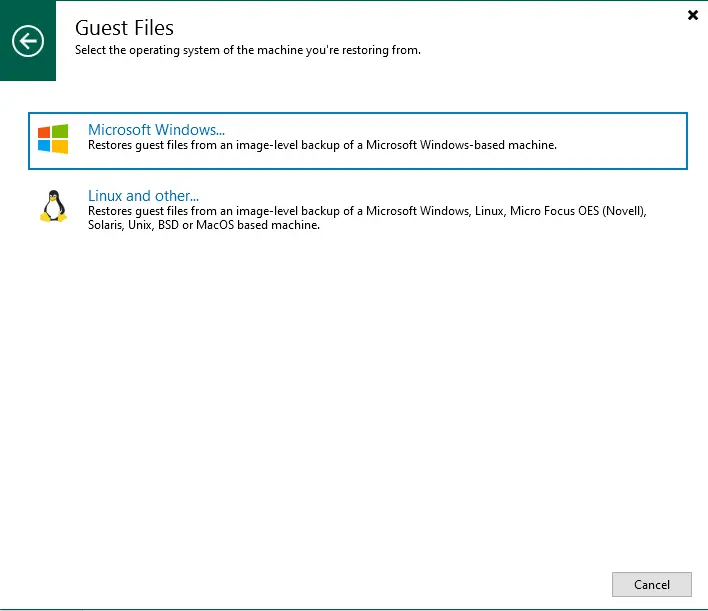
In the file level restores window, expand the necessary backup, and then click on VM. Click next.
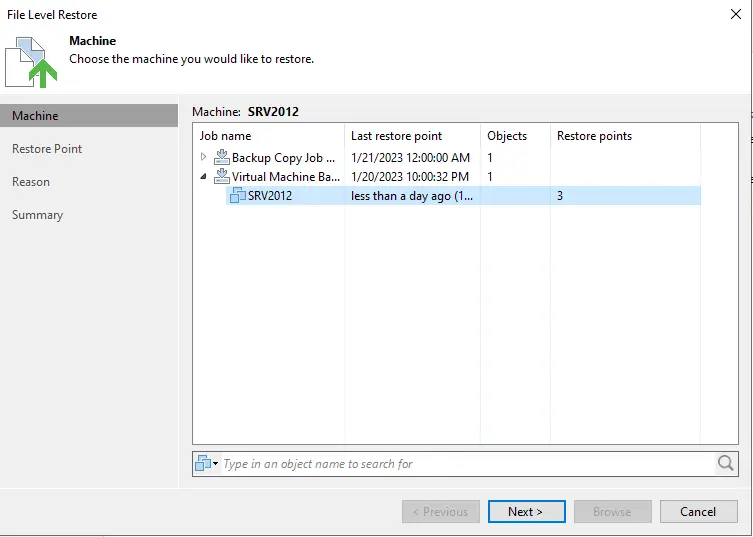
Select a restore point, and then choose next.
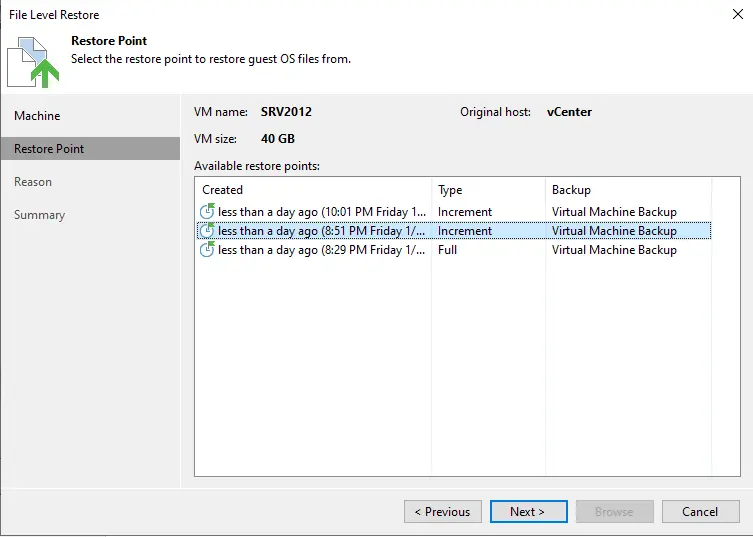
Type a reason for restoring virtual machine files and click next.
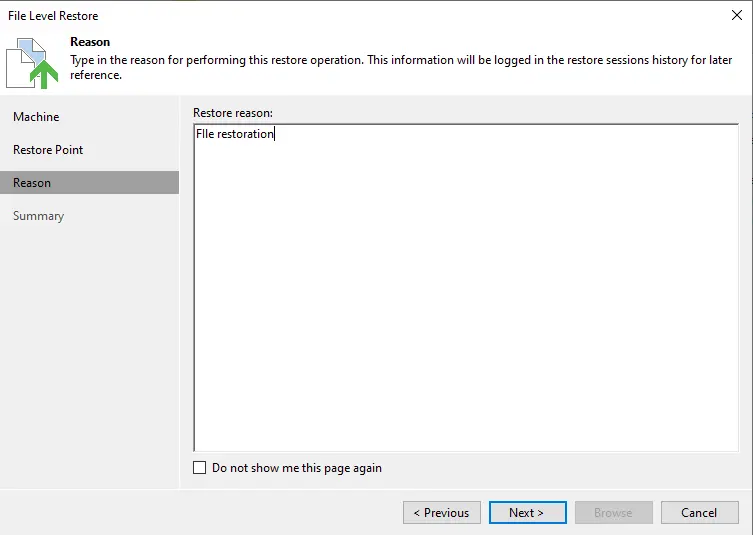
Click on the browse button to start working with the “File Level Restore wizard”. Veeam Backup and Replication will mount virtual machine disks from the backup to the server file system and then display the Veeam Backup Browser.
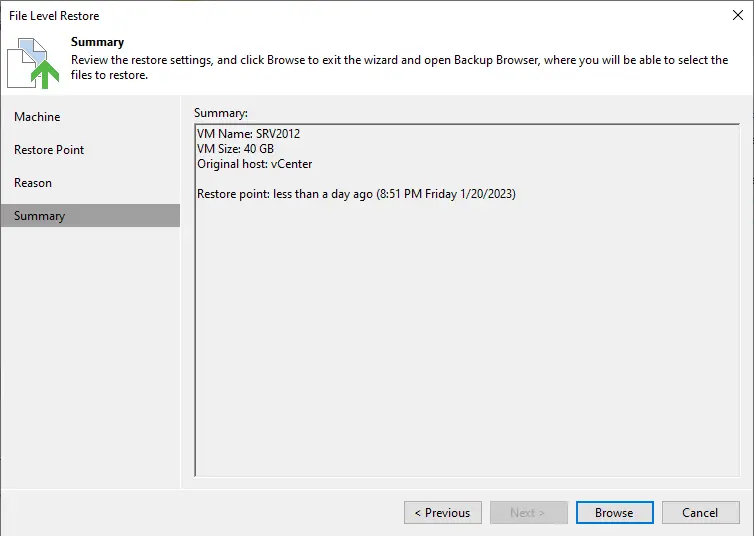
Starting the restore process.
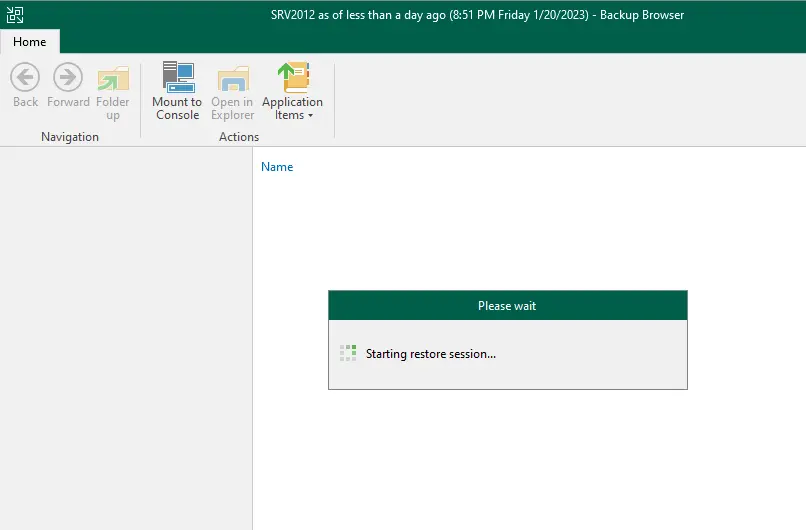
Veeam Backup Browser
In the Veeam Backup Browser, right-click the files or folder and choose one of the following options:.
Restore or Copy to
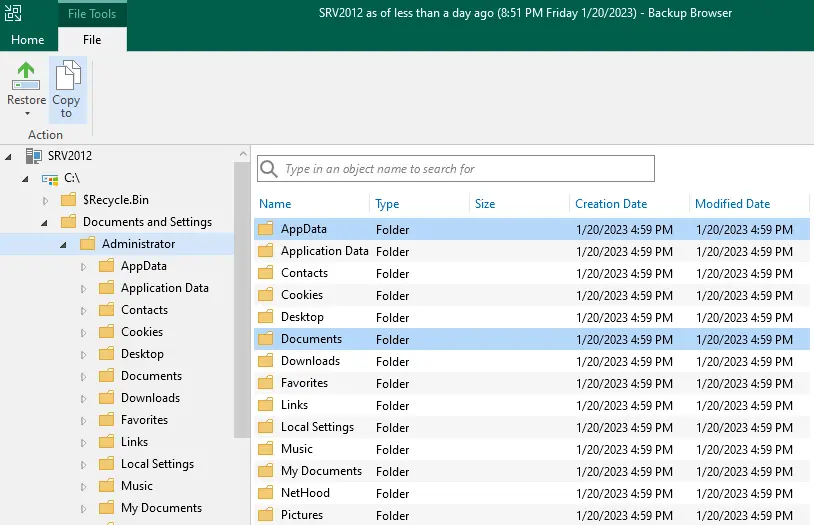
To save files or folders restored from the backup next to their original file or shared folder. I am going to restore it to C: drive; you can choose as per your needs.
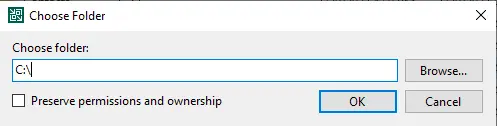
Copying files to C: restore completed.