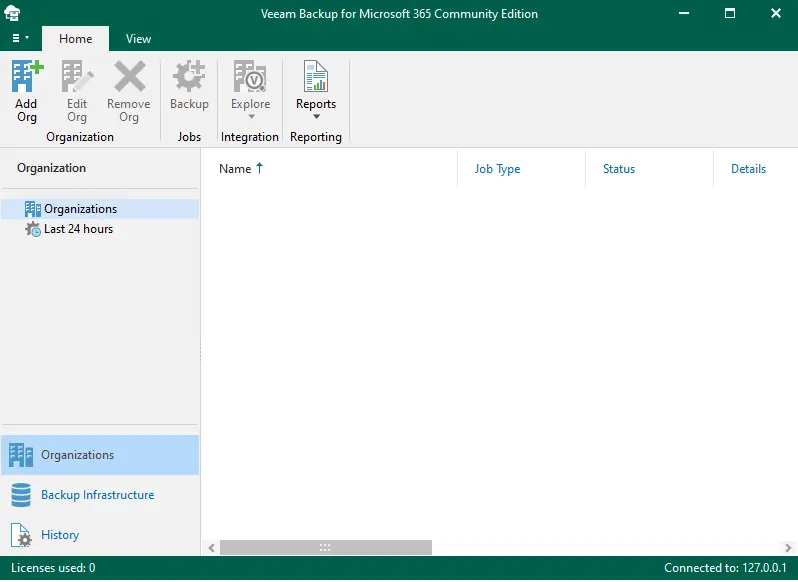In this article, we will learn how to install Veeam Backup for Microsoft 365. This guide provides best practices for the deployment of Veeam Backup for Microsoft Office 365 in the environment. It isn’t meant as a whole documentation or detailed clarification of features. Please visit the Veeam documentation for completeness and updated information. I will install Veeam Backup for Office 365, which is an extensive explanation that permits you to back up and restore data from Microsoft Office 365. On-premises Microsoft Exchange and Microsoft SharePoint, including Microsoft OneDrive for Business.
Table of Contents
Download Veeam Backup for Microsoft 365
To install Veeam for Microsoft Office 365 and Veeam Explorers, follow the below steps.
You can download the Veeam Backup for Microsoft Office 365 from the Veeam website.
Veeam Backup for Microsoft 365 System Requirements
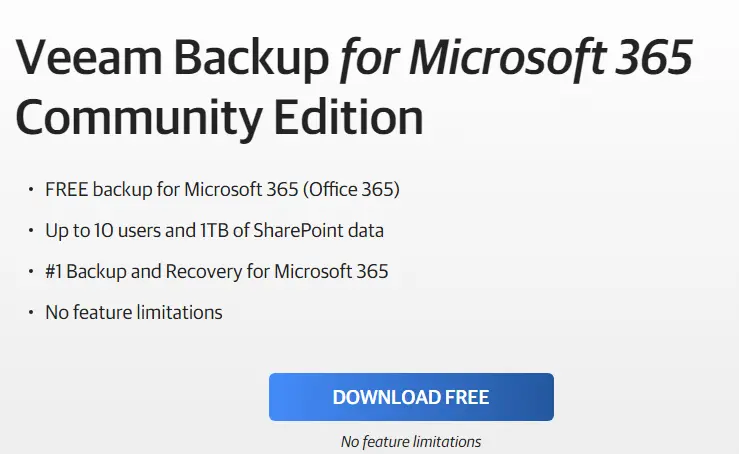
Install Veeam Backup for Microsoft 365
After downloading the Veeam Backup Microsoft 365 installer file, go to the download folder and then mount the VeeamBackupMicrosoft365_6.1.0.438.ISO file.
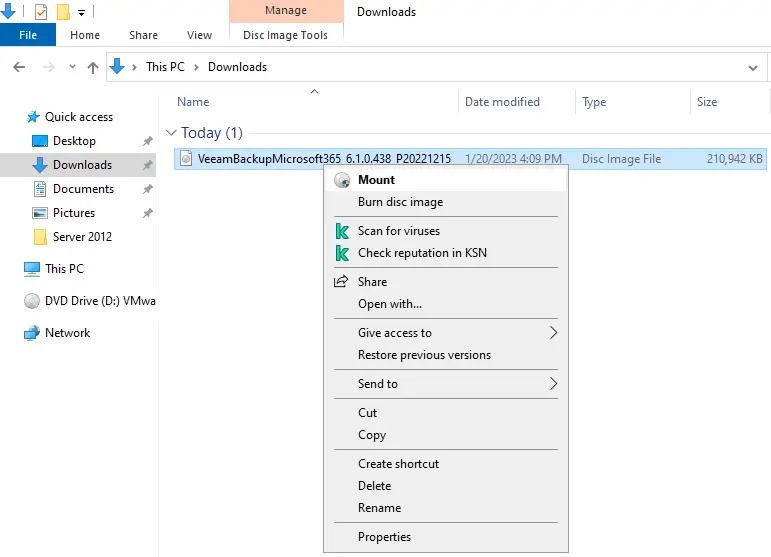
Run the Veeam.Setup a file to install.
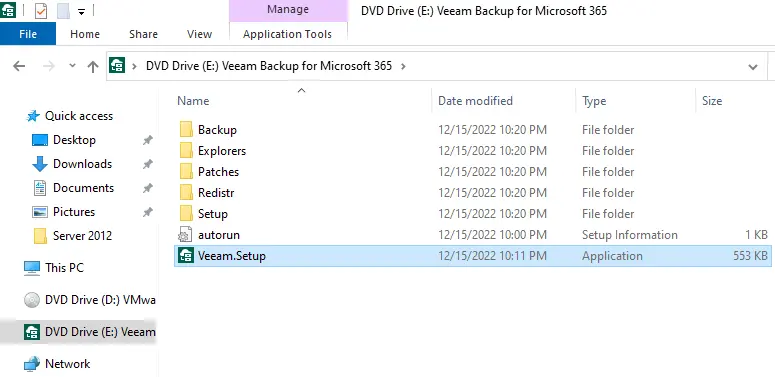
Choose install
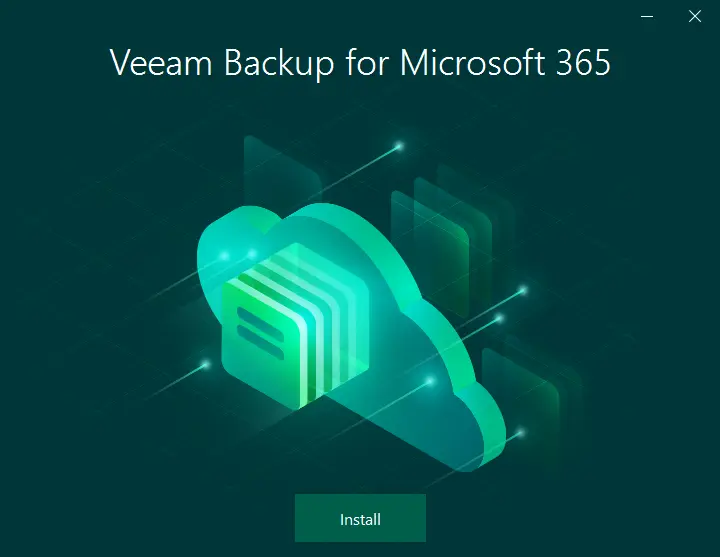
Click on Veeam Backup for Microsoft 365.
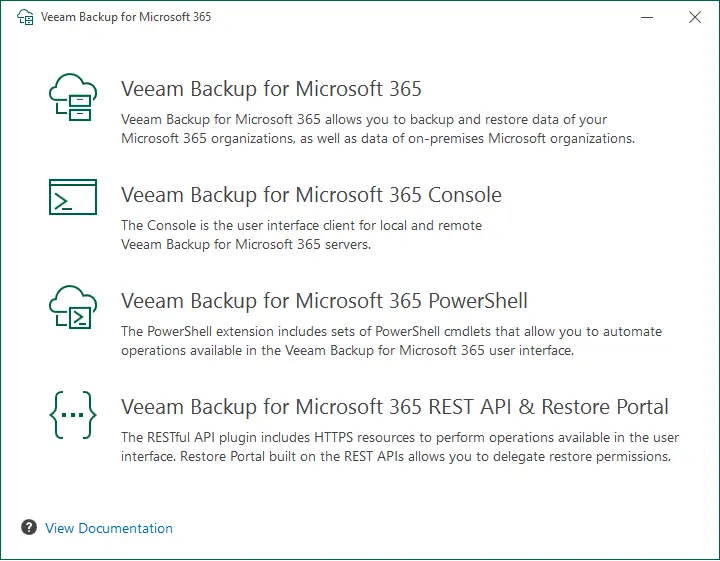
On the License Agreement page, click the links to read the documents. End User License Agreement, Licensing Policy, and 3rd Party Components. Accept the terms of these documents, and click I Accept.
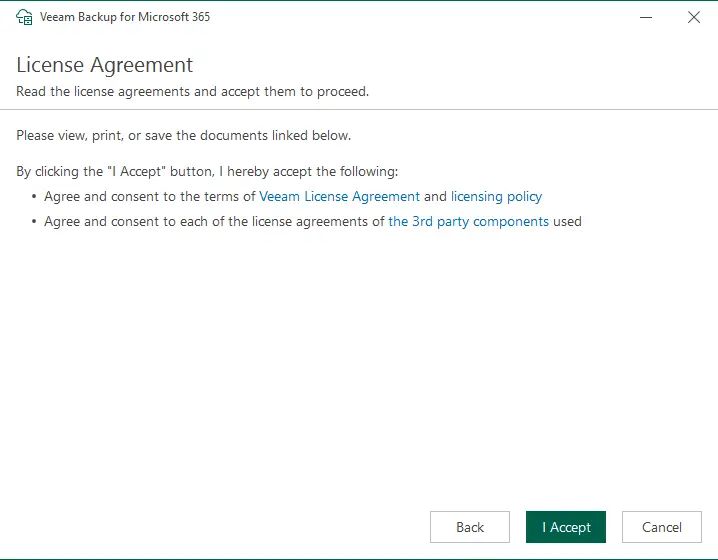
System configuration checks warn of minimum system requirements. Click next
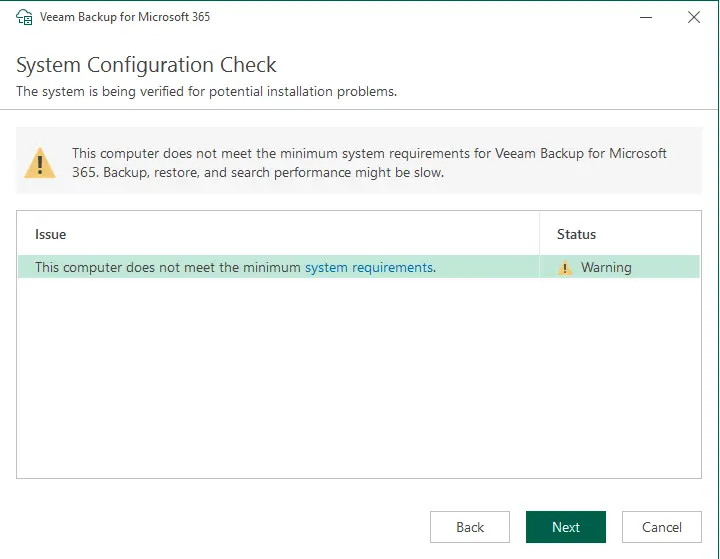
On the Data Location page, verify the installation directory.
By default, all Veeam Backup for Microsoft Office 365 components will be installed in the C:\Program Files\Veeam\Backup365 directory. To install in a different directory, choose Browse and then specify a directory.
Veeam Explorers are installed in the C:\Program Files\Veeam\Backup and Replication\Explorers directory. Please bear in mind that you can’t specify a different directory for Veeam Explorers.
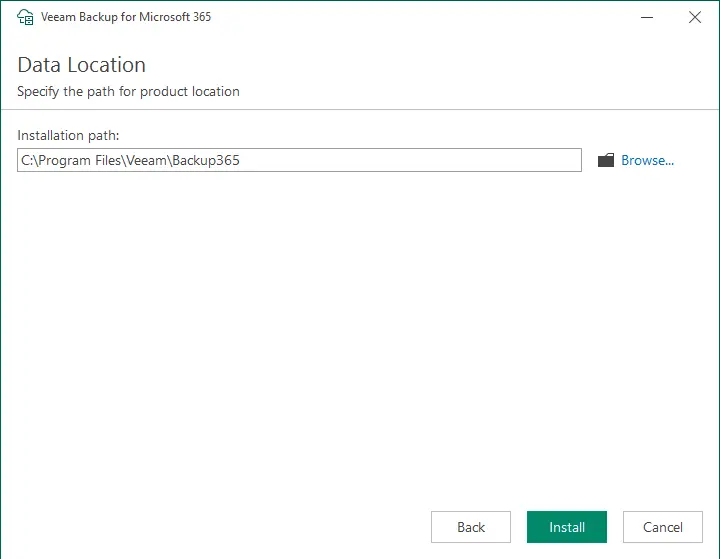
Installation is in progress.
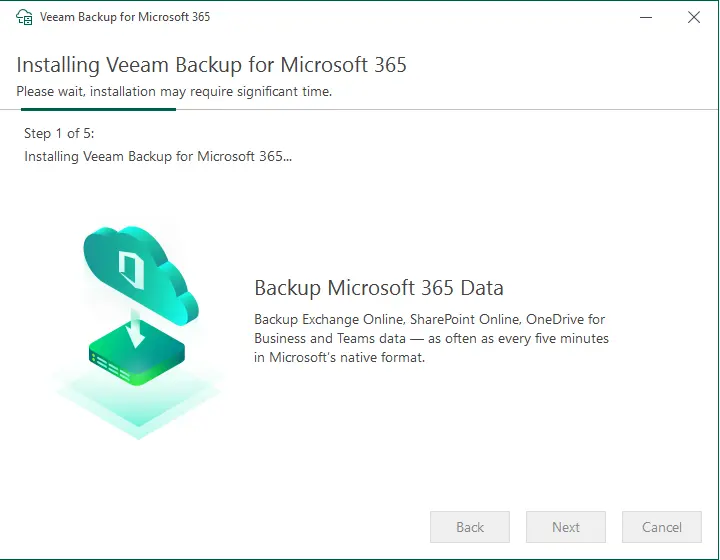
Installing Veeam Explorer for Microsoft Exchange.
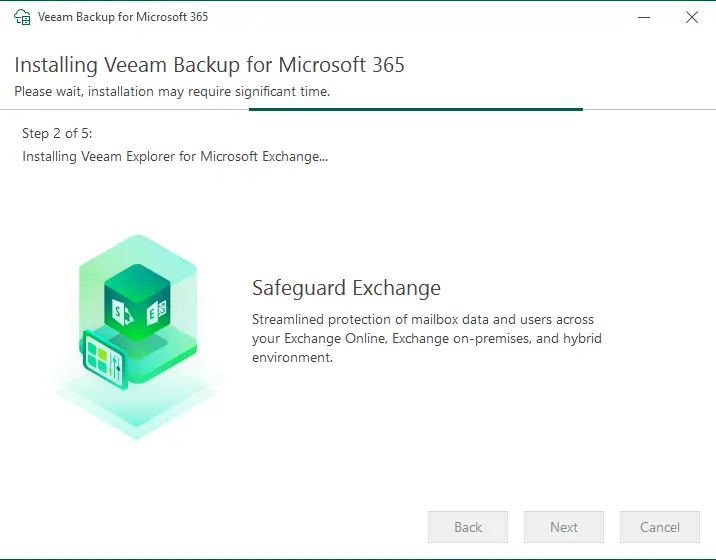
Veeam Backup for Microsoft Office 365 Once successfully installed, choose Finish.
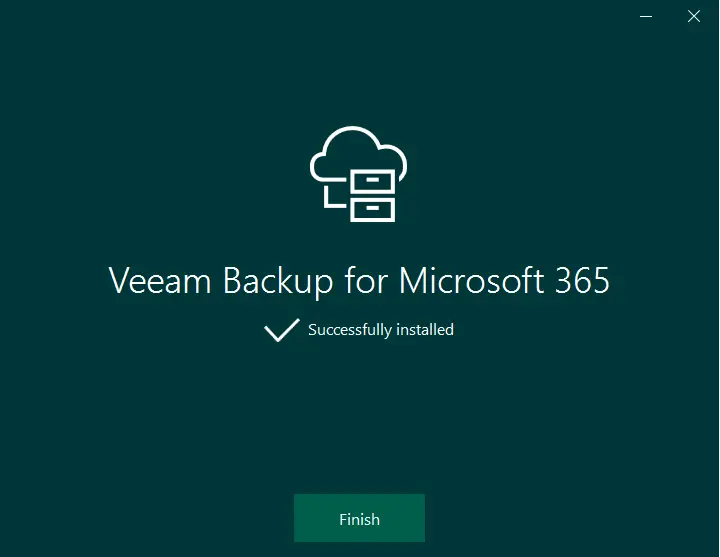
You will see an icon on our computer’s desktop for Veeam for Microsoft 365. Open this.
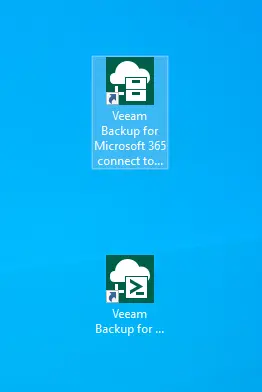
Choose Connect
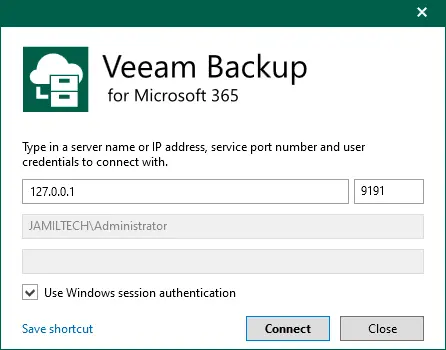
Select yes
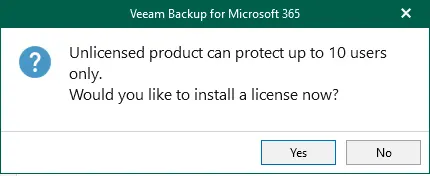
Veeam Backup for Microsoft 365 Console.