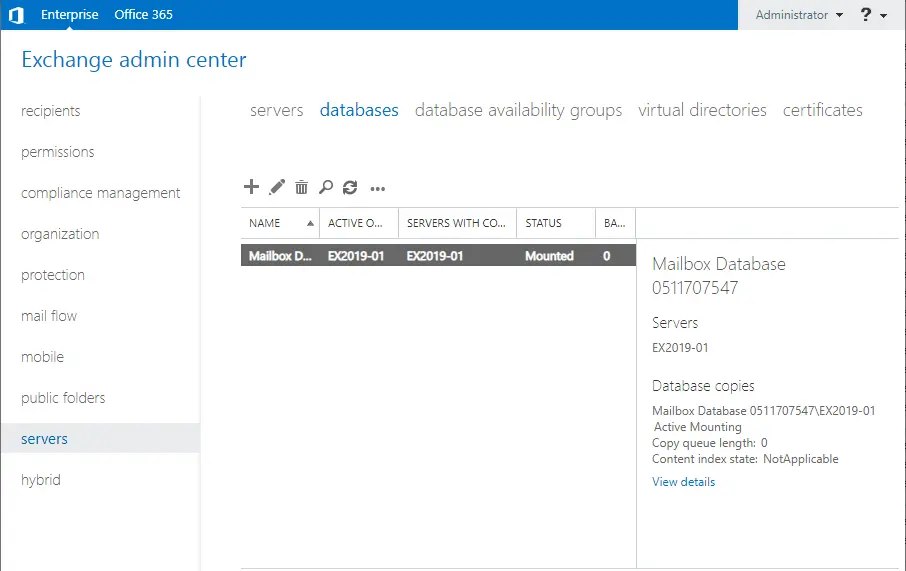There are different ways to backup and recover database Exchange Server 2019. You can use the Windows Server Backup tool to restore the Exchange database from backups stored on network storage, local, or cloud devices. One may also use third-party backup software or applications to create regular backups and then restore the Exchange database when the exchange fails or the database gets damaged or corrupt. Visit Microsoft to learn more about backup and recovery databases.
Table of Contents
Reasons to Restore the Exchange Database
There could be many reasons why you may need to restore an Exchange Server database. Some usual ones are as follows:.
Database corruption or damage
Software issues
Hardware failure
Lost emails, historical data, or deleted mailboxes
Malware infection or ransomware attack
You need to recover an Exchange database when there is no way back or no way to recover from failures or corruption of data.
Backup and Recover Database Exchange
First, you need to Install Windows Server Backup.
Open Windows Server Backup, then under the action menu, select Backup once.
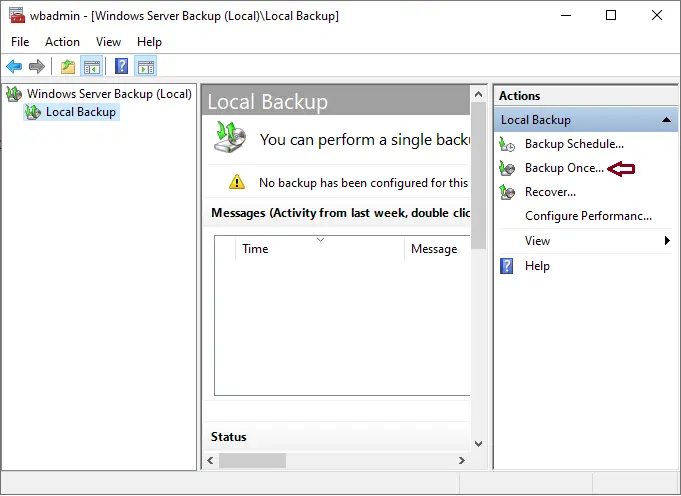
Backup once wizard, backup options, and click next.
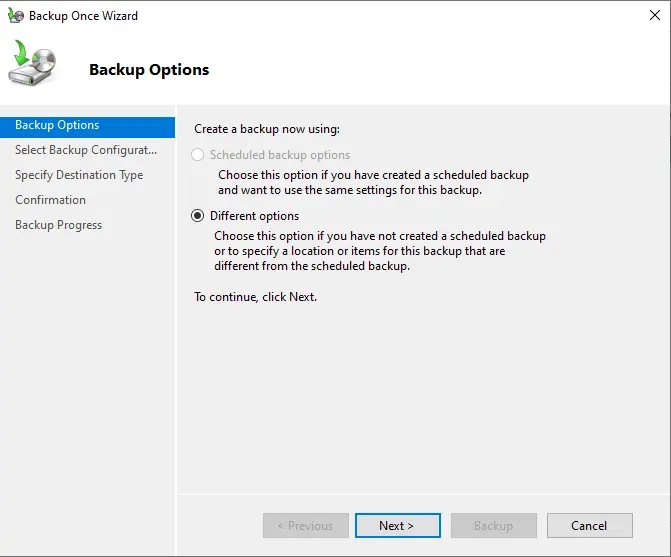
Select the backup configuration page, choose full backup (recommended), and then click next.
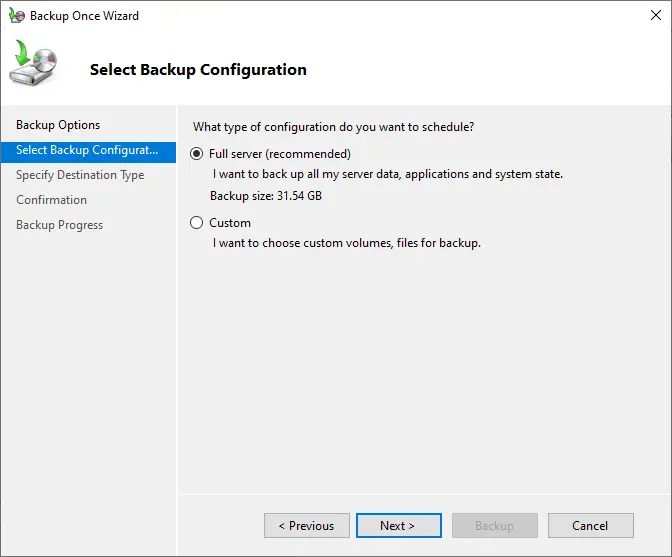
Specify the destination type, choose Local Drives, and then click Next.
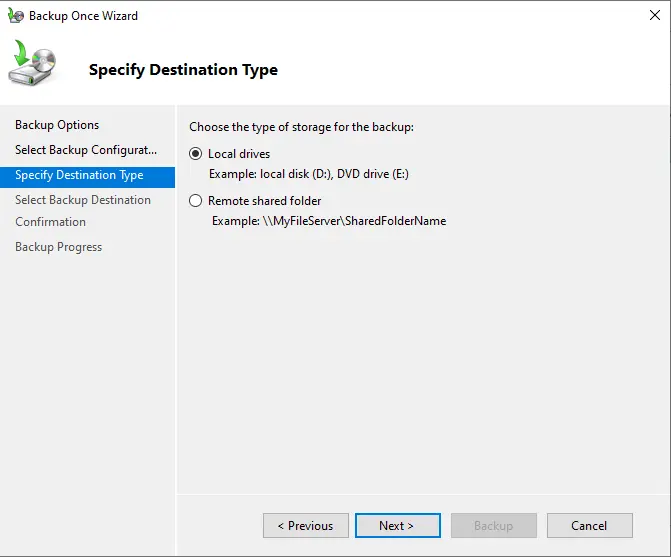
Select a backup destination where you want to store the backup, and then click next.
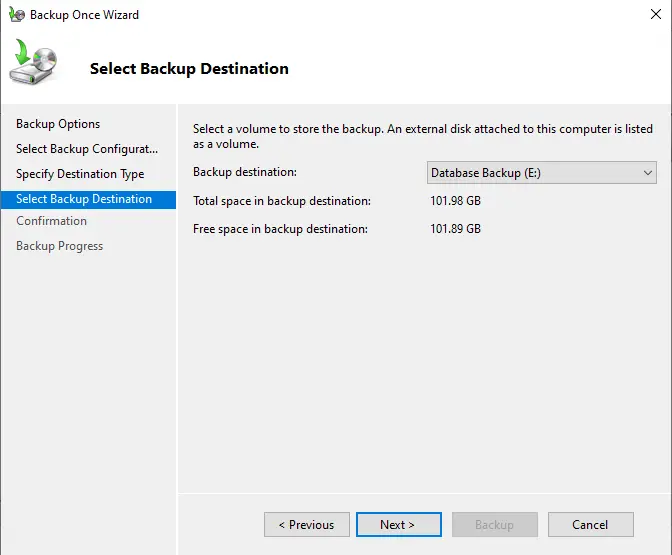
Click ok
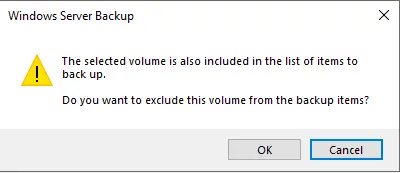
After confirmation, click on backup to start the exchange server database backup.
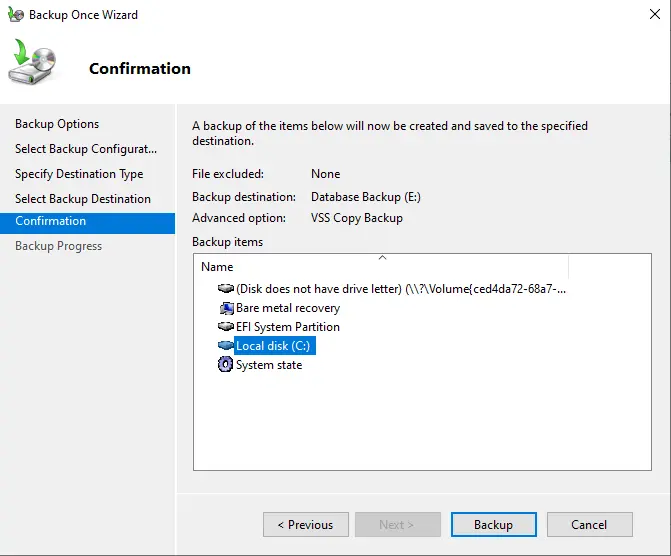
The backup process is successfully completed, and click close.
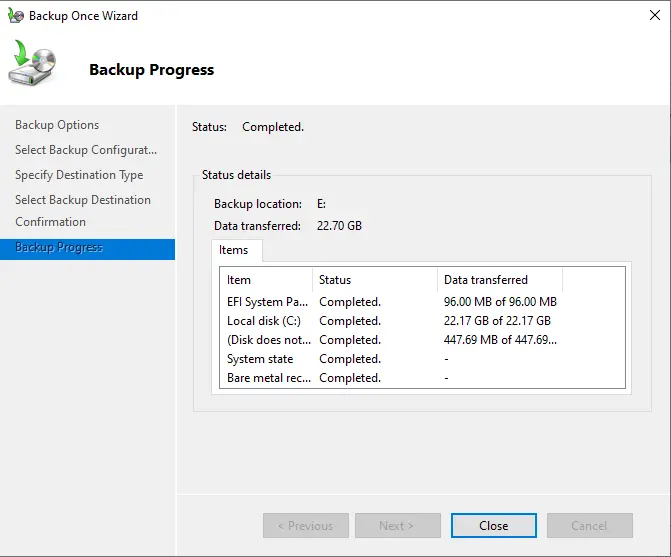
Restoring the Entire Mailbox Database
Log in to the Exchange admin center, click on Servers, and then select the database tab. Highlight your database, select…, and then select Dismount.
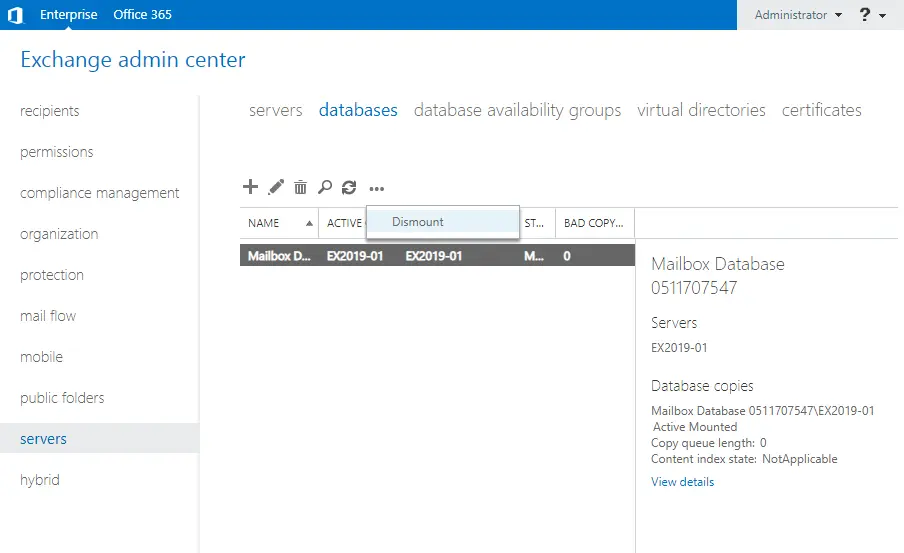
Choose yes
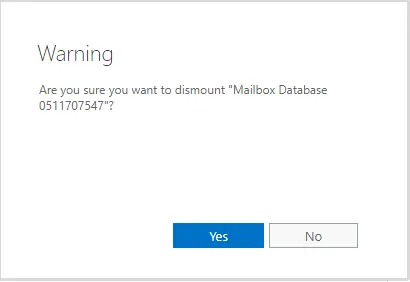
Go to your mailbox database location, right-click on “Mailbox database 111625473” and then select rename.
C:\Program Files\Microsoft\Exchange Server\V15\Mailbox\Mailbox Database 0511707547
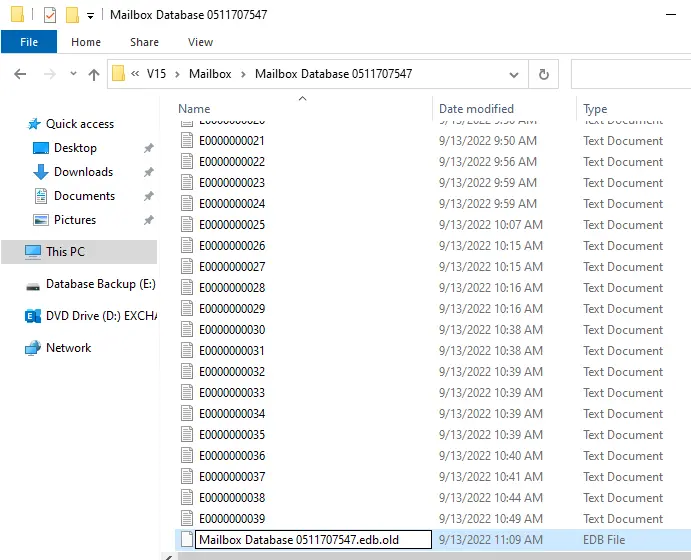
Click yes
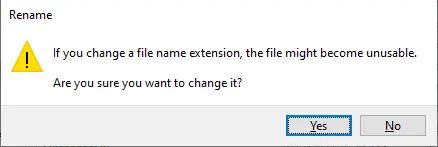
How to Restore Exchange Database
To restore an Exchange mailbox database with the Windows Server Backup service.
In the Windows Server Backup, under the action menu, click on recover.
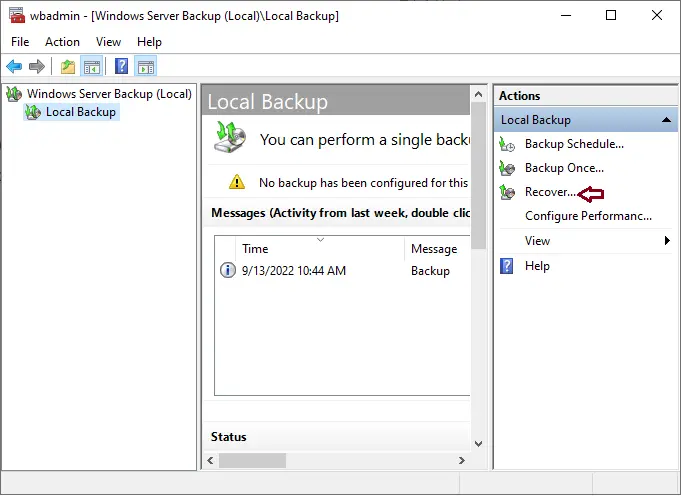
Exchange database recovery wizard, Select this server (Exch2K19-01), and then click next.
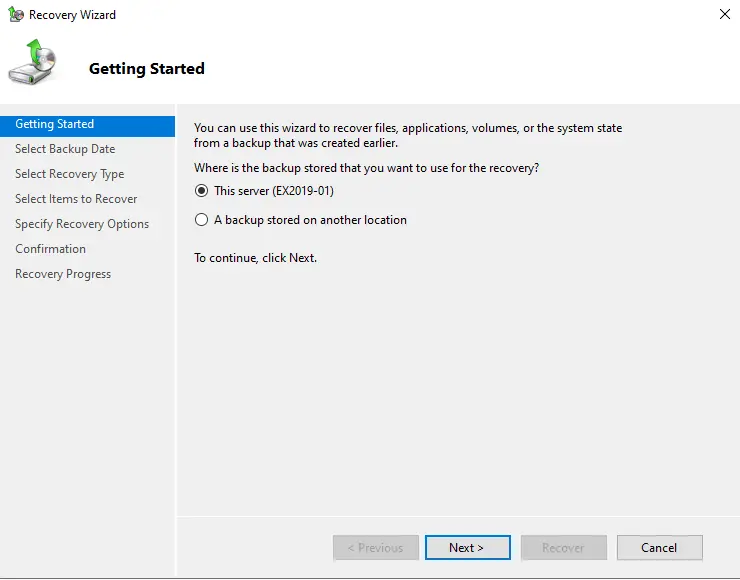
On the Select Backup Date page, select a backup date and then click Next.
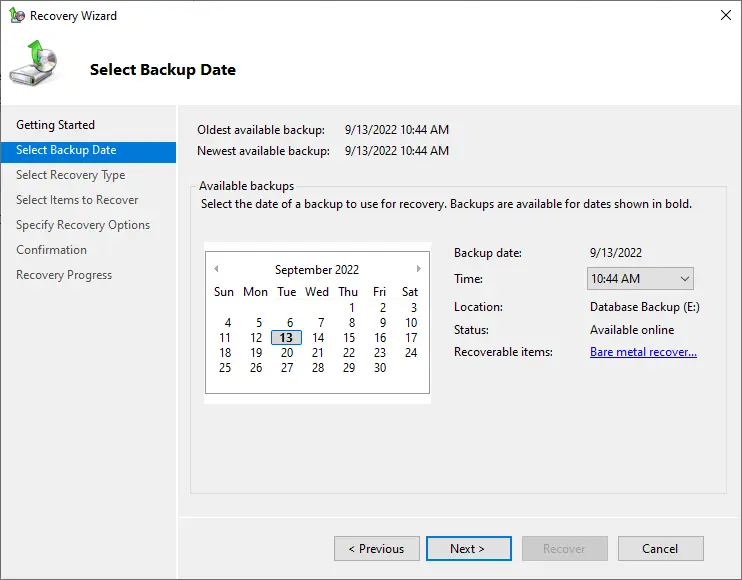
Select the recovery type page, and you can see a list of all the applications that Windows Server Backup is aware of. Select the application box, and then click next.
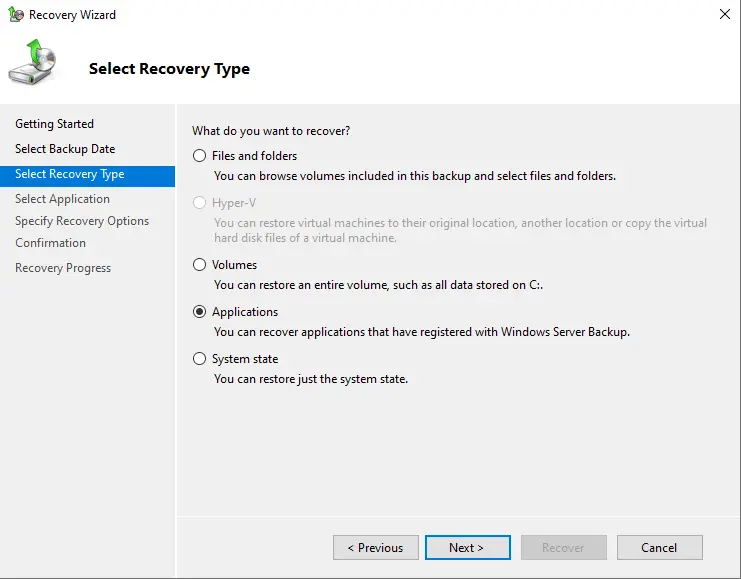
Under applications, select exchange, and then click next.
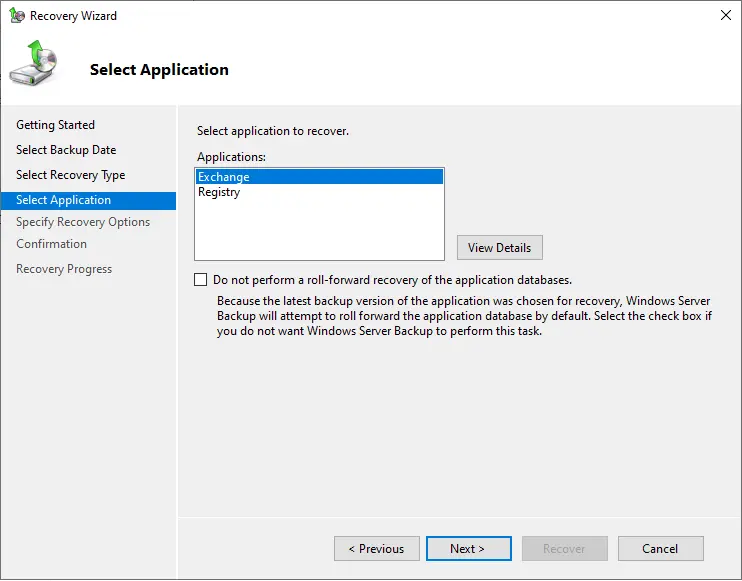
Application Aware restore from Windows Server Backup
Specify the recovery options screen, and select the box “Recover to another location option” if you are restoring a mailbox from the backup. If you want to restore the entire database, then choose the box “Recover to original location”. Click next
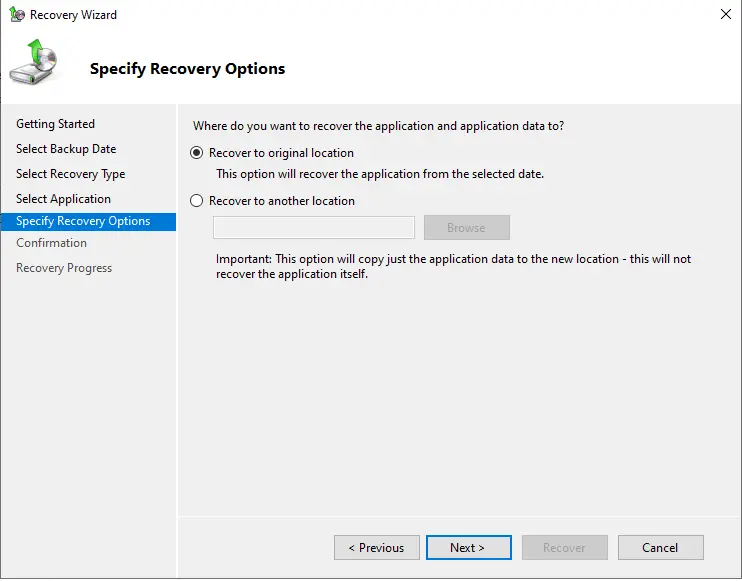
On the confirmation page, click recover.
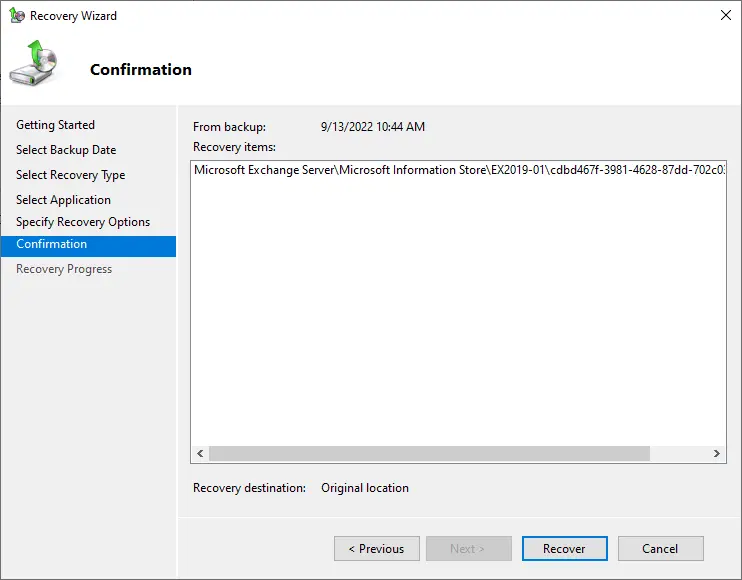
Once the recovery process is complete, click close.
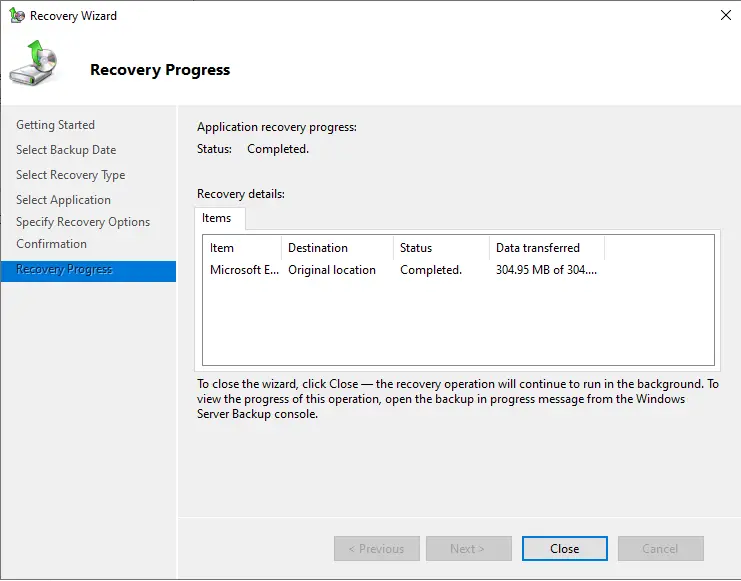
After recovering the database, log in with the Outlook web app.
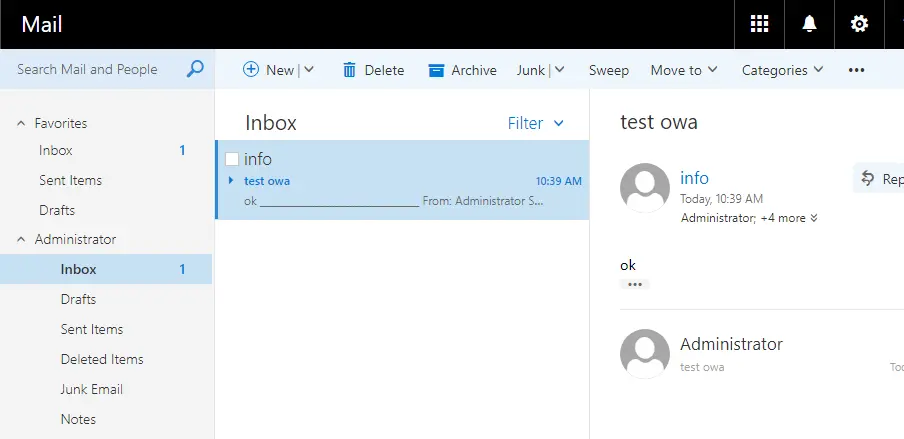
Now you can delete the database and log files.
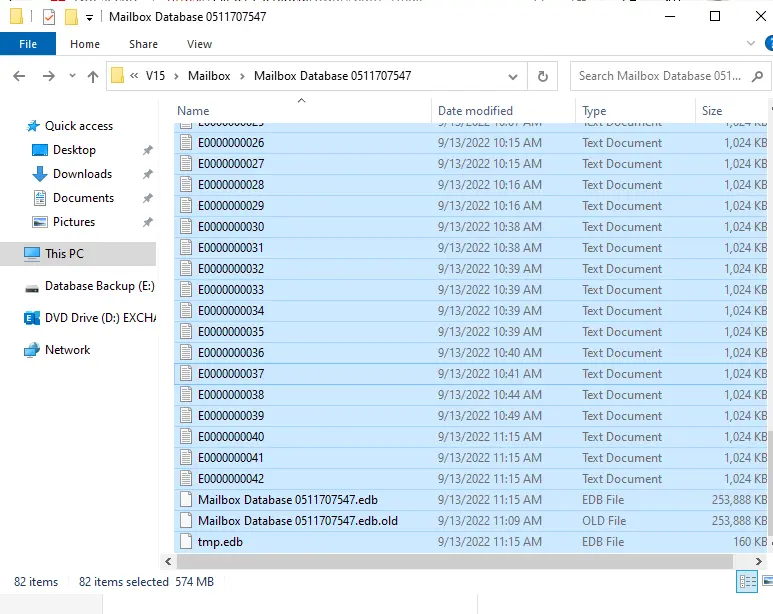
After deleting the database, your Outlook web app.
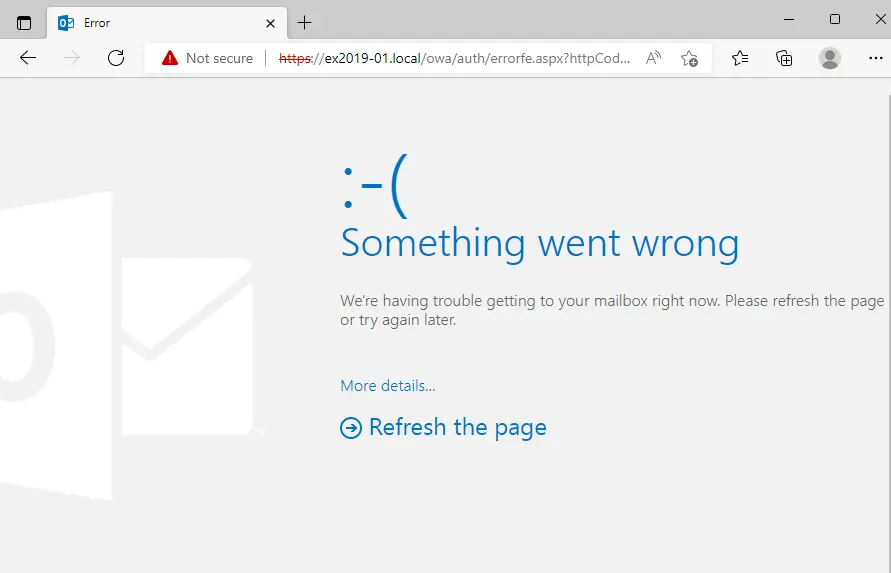
Recovery to the original or another location
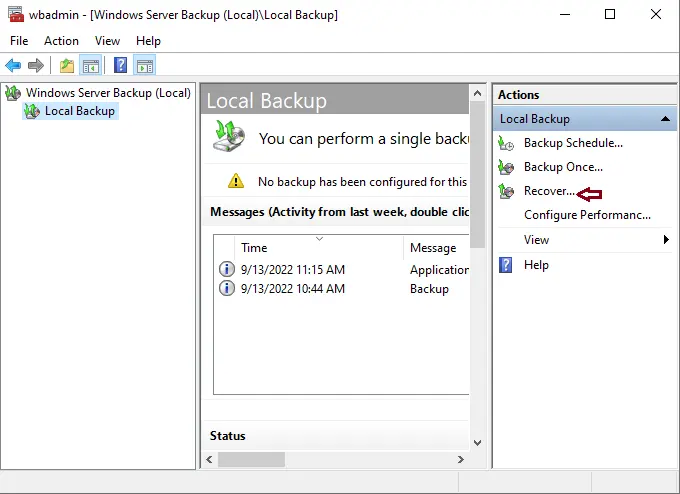
Follow the above steps to recover the exchange server database
After the Exchange database restore is complete,.
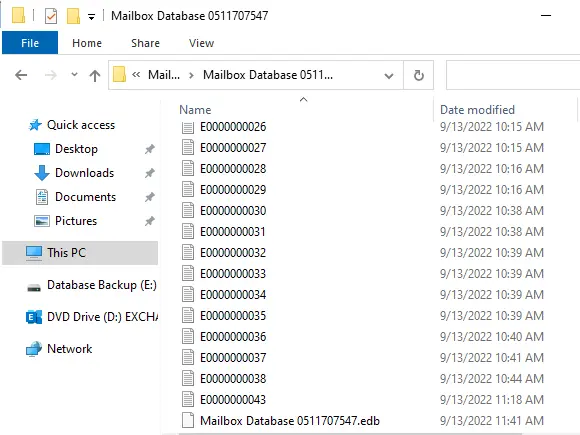
Go to your exchange admin center and check if your database is mounted; if not, you can mount the exchange server database.